Comment transformer un logo 2D en 3D avec Blender ?
- Mis à jour le : 7 novembre, 2025
Donnez une nouvelle dimension à votre logo avec Blender
Avez-vous déjà imaginé à quoi ressemblerait votre logo en 3D ? Cette transformation peut non seulement apporter un aspect esthétique supplémentaire, mais également booster la reconnaissance d’une marque en donnant une impression de modernité et d’innovation.
Bien que certains convertisseurs en ligne permettent désormais de réaliser cette tâche, les résultats obtenus peuvent être très variables et les options de personnalisation sont souvent payantes ou inexistantes.
Heureusement, il existe une solution gratuite et bien plus performante : le logiciel Blender. Dans cet article, je vais vous guider pas à pas dans le processus de transformation de votre logo au format SVG en un modèle 3D dans Blender.
En très peu de temps, vous pourrez admirer votre logo en 3D et lui apporter toutes les personnalisations et les effets que vous désirez. Prêt à relever le défi ? Alors c’est parti !
Sommaire
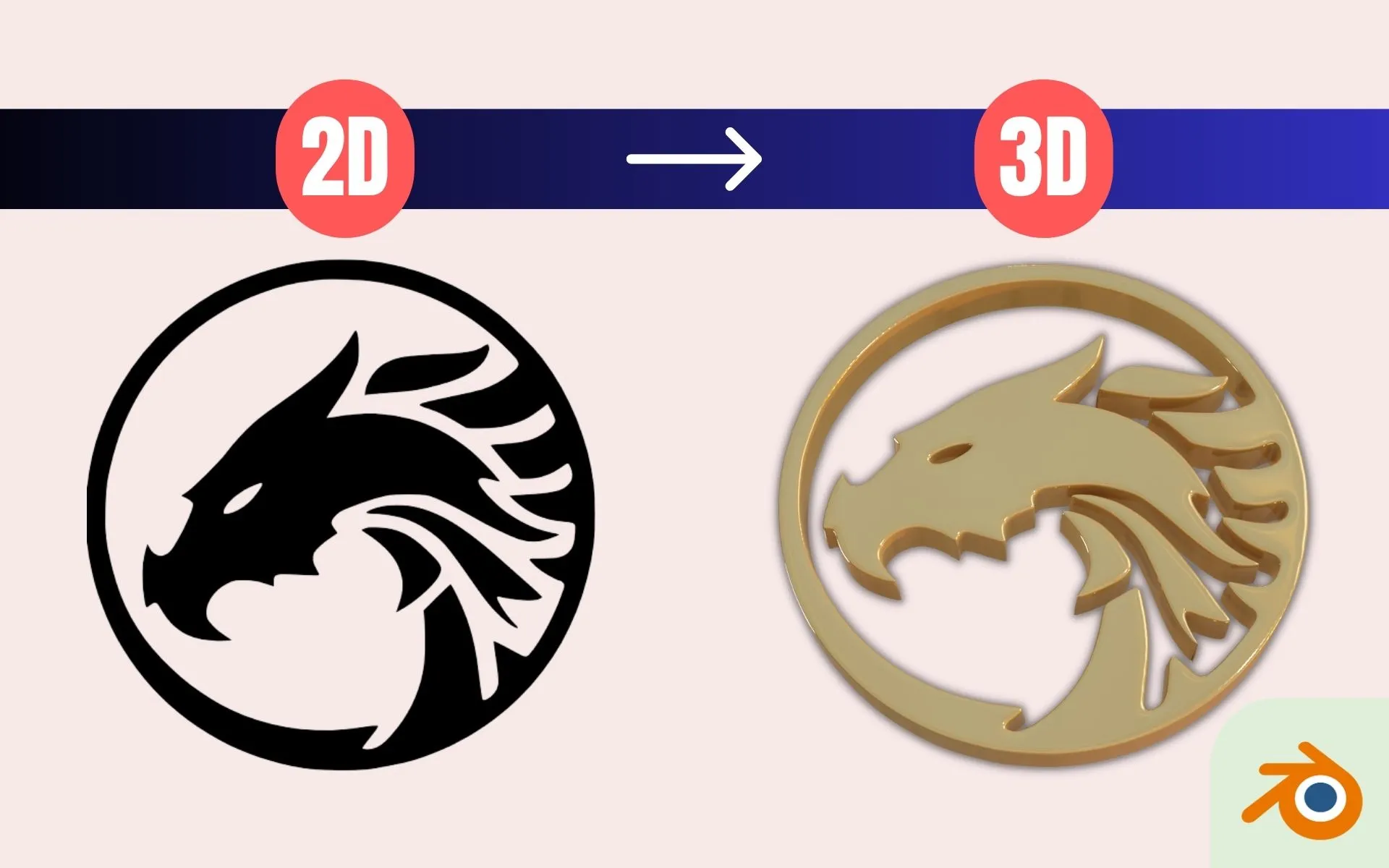
Préparation du logo en 2D
Avant d’obtenir un logo en 3D dans Blender, il est nécessaire de disposer d’une image du logo en 2D au format SVG.
1. Pourquoi utiliser une image au format SVG ?
Le format SVG (Scalable Vector Graphics) est un format d’image vectorielle qui permet de stocker des graphiques et des illustrations en utilisant des lignes et des formes mathématiques plutôt que des pixels. Contrairement aux images bitmap, les images vectorielles peuvent être agrandies sans perdre leur qualité et leur netteté. C’est pourquoi le format SVG est recommandé pour la conversion d’illustrations 2D en objets 3D.
2. Comment obtenir une image au format SVG ?
Option 1 : Créer une image SVG à partir de zéro
La première option pour obtenir une image au format SVG consiste à créer une image SVG à partir de zéro en utilisant un éditeur de graphiques vectoriels tel qu’Adobe Illustrator, Inkscape ou Sketch.
Option 2 : Convertir une image bitmap en SVG
La seconde option est d’utiliser un outil de conversion en ligne, comme Convertio, pour transformer une image bitmap (JPG, PNG, etc.) en une image SVG. Ces outils utilisent des algorithmes pour tracer automatiquement les contours de l’image bitmap en formes vectorielles.
Bon à savoir : il se peut que la conversion d’une image bitmap en image SVG n’aboutisse pas à la qualité espérée, surtout pour les images complexes ou les photographies. Dans ces cas, il est conseillé de créer l’image à partir de zéro en utilisant un éditeur de graphiques vectoriels.
Conversion du logo 2D en logo 3D dans Blender
1. Importation du fichier dans Blender
Une fois votre fichier SVG à disposition, vous être prêt pour commencer le tutoriel. Pour illustrer cet article, j’ai choisi comme exemple le logo suivant :
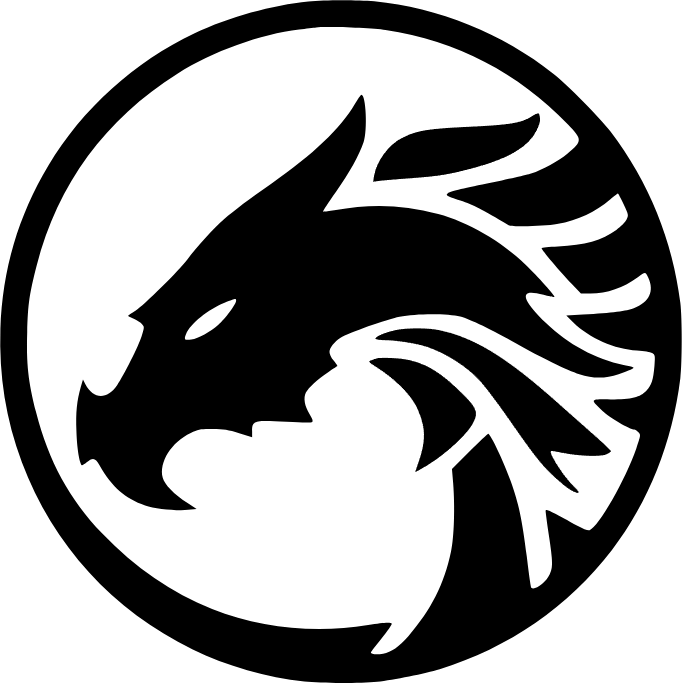
Maintenant, voici les étapes à suivre pour convertir un logo 2D en 3D dans Blender :
1. La première étape consiste à activer l’add-on permettant l’importation de fichiers SVG dans Blender. Pour cela, dans Blender, allez dans « Edit », « Préférences », puis dans la section « Add-ons », activez l’add-on suivant : Import-Export: Scalable Vector Graphics (SVG).
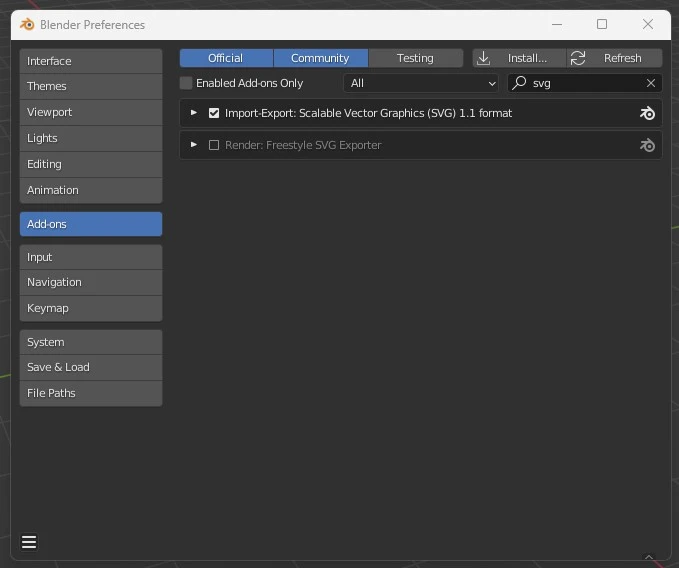
2. Ensuite, supprimez les objets par défaut en appuyant sur la touche [A] pour tout sélectionner puis sur la touche [Suppr]. Vous pouvez maintenant importer votre logo. Pour cela, allez dans l’onglet « File », puis « Import » et choisissez « Scalable Vector Graphics (.svg) ».
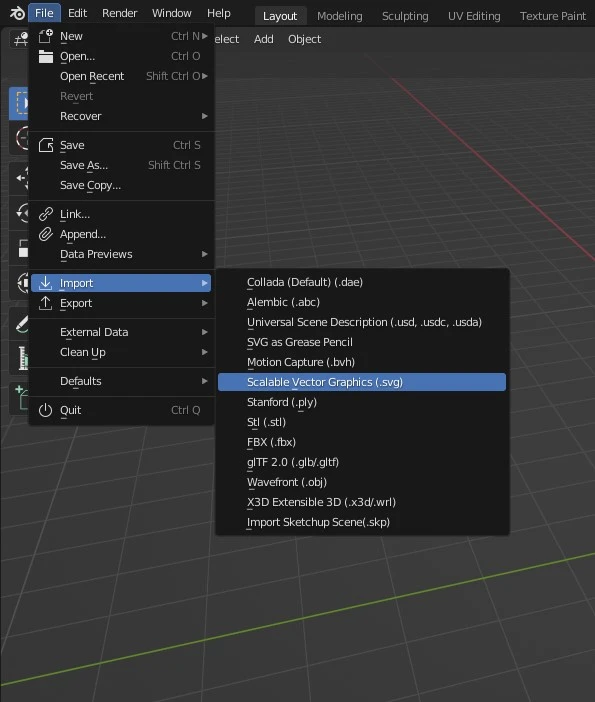
3. Il est probable que votre logo apparaisse très petit une fois importé. Pour l’agrandir, sélectionnez-le en appuyant sur la touche [A], puis utilisez la touche [S] pour le faire grandir.
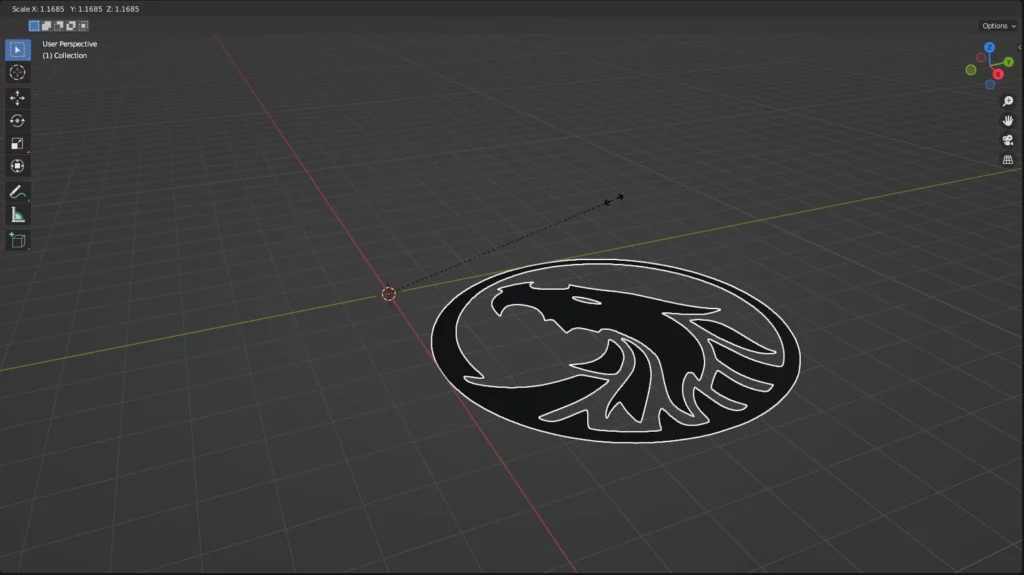
4. Une fois votre logo bien visible, il doit être converti en mesh pour être édité en 3D. Sélectionnez l’ensemble de votre logo en appuyant sur la touche [A], puis convertissez-le en mesh en cliquant sur « Convert To », puis sur « Mesh ».
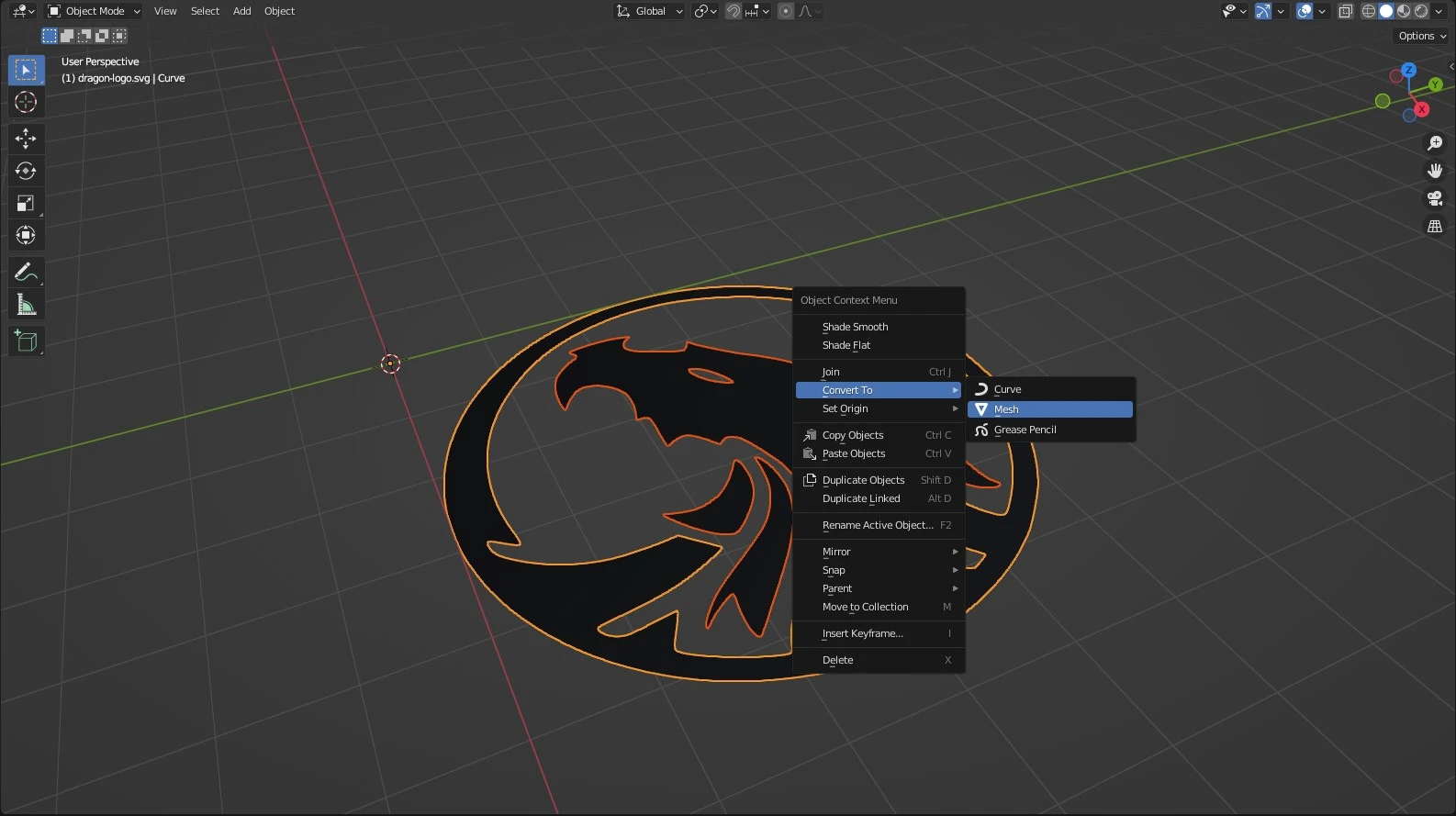
5. En fonction de l’image que vous avez importée, il est possible que votre logo soit composé de plusieurs parties distinctes dans Blender. Il est donc important de les regrouper en un seul objet. Pour ce faire, sélectionnez toutes les parties de votre logo en appuyant sur la touche [A], puis liez-les en appuyant sur [Ctrl] + [J].

6. Ensuite, pour pouvoir manipuler correctement le logo, vous devez placer son point d’origine au centre. Pour cela, il vous suffit de faire un clic droit sur l’objet, de sélectionner « Set Origin », puis « Origin to Geometry ».

7. Afin de donner de la profondeur à votre logo 2D et le transformer en objet 3D, nous allons utiliser l’outil d’extrusion disponible dans Blender. Pour ce faire, sélectionnez le logo et appuyez sur la touche [Tab] pour entrer en mode Édition. Ensuite, sélectionnez tous les sommets du logo en appuyant sur la touche [A] et extrudez-les vers le haut en appuyant sur la touche [E], jusqu’à ce que vous soyez satisfait de l’épaisseur obtenue.
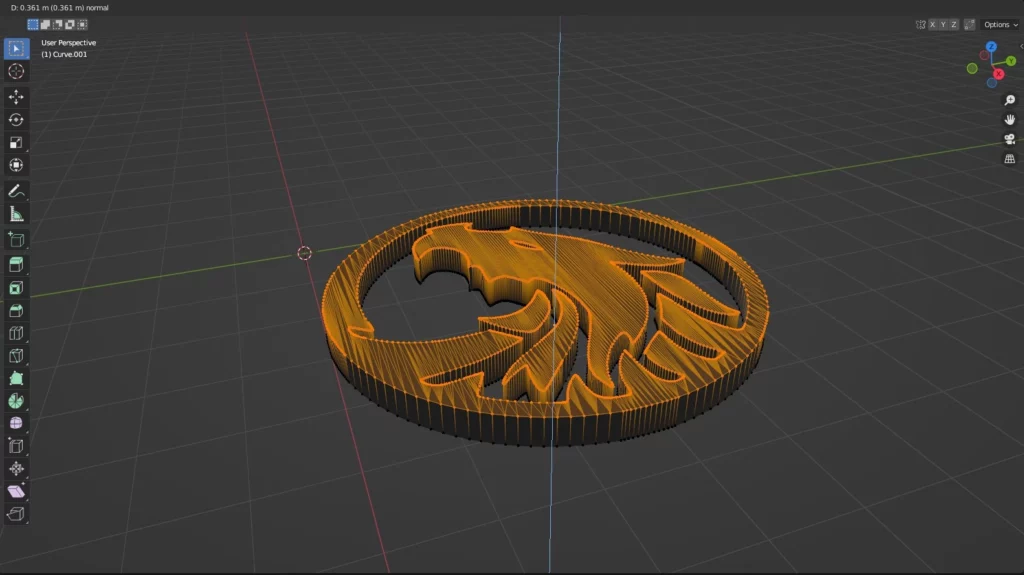
8. Si vous avez suivi toutes les étapes correctement jusqu’à maintenant, vous devriez avoir obtenu un résultat satisfaisant. À partir d’ici, vous devriez être en mesure de réaliser un premier rendu du logo en 3D.
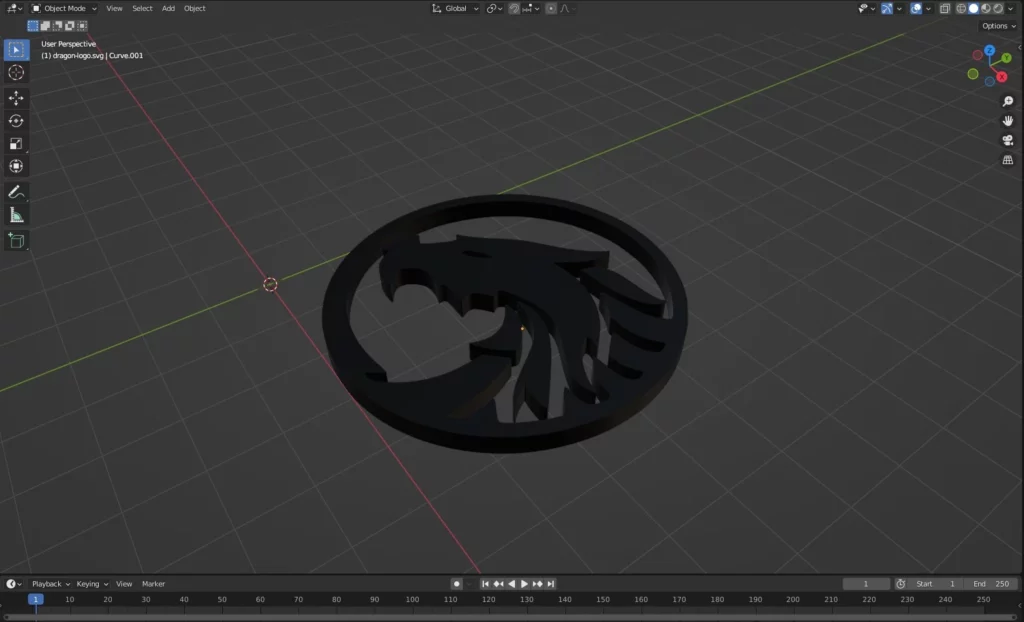
À présent, si vous souhaitez apporter des modifications ou ajouter des détails à votre logo, il est impératif d’avoir une topologie propre.
Amélioration de la topologie du logo 3D
Pour améliorer la topologie de votre logo, voici les étapes à suivre :
1. Appliquez le modifier « Remesh » :
- Appuyez sur la touche [Z] puis choisissez le mode Wireframe.
- Sélectionnez le logo.
- Ajoutez un modifier « Remesh ».
- Dans les options du modifier, sélectionnez la catégorie « Smooth », décochez « Remove Disconnected » et augmentez la valeur « Oct Tree Depth » jusqu’à ce que la forme soit satisfaisante.
- Appliquez le modifier « Remesh ».
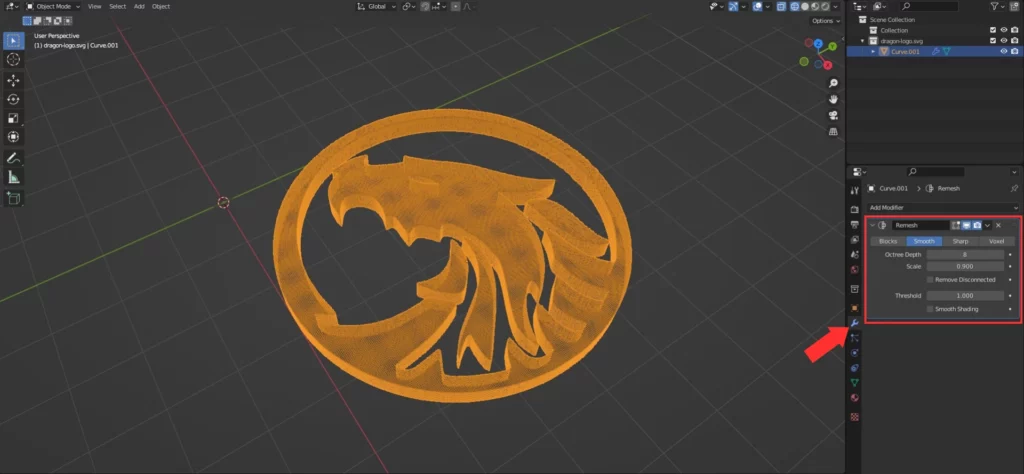
2. Après avoir appliqué le modifier « Remesh », il se peut que les bords de votre logo apparaissent saccadés. Si tel est le cas, vous pouvez avoir besoin de les adoucir. Pour cela, une solution consiste à utiliser la fonction « Shade Smooth », qui permet de lisser les arêtes et les angles de l’objet. Pour l’utiliser, faites un clic droit sur le logo et sélectionnez « Shade Smooth ».
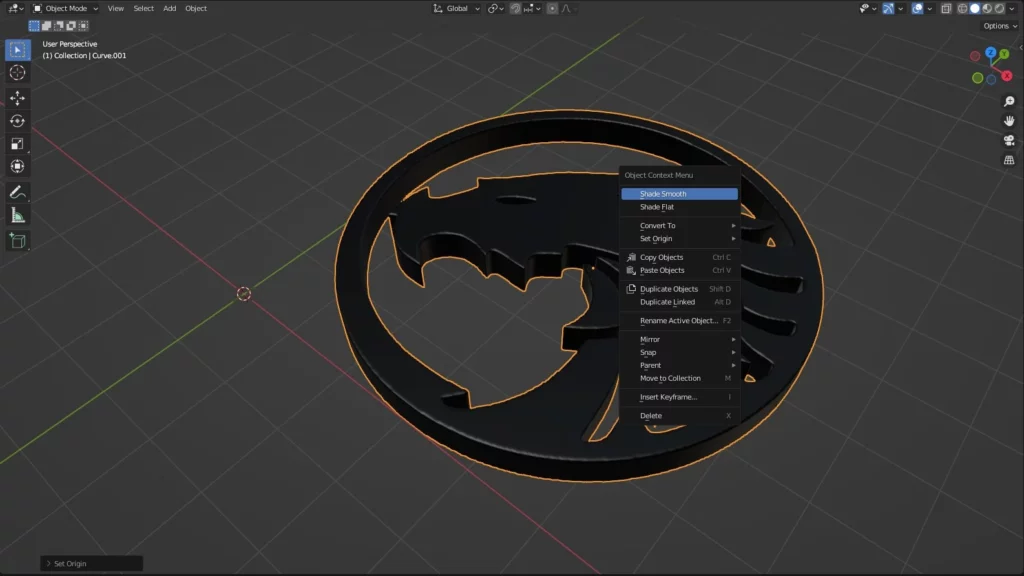
3. Si cette première solution ne suffit pas, une autre option, plus fastidieuse, mais très efficace, consiste à lisser les bords du logo à l’aide d’un pinceau dans le mode Sculpt. Avant d’utiliser cette méthode, je vous conseille de blanchir la couleur du logo dans Blender afin de mieux voir les détails lors du passage en mode Sculpt.
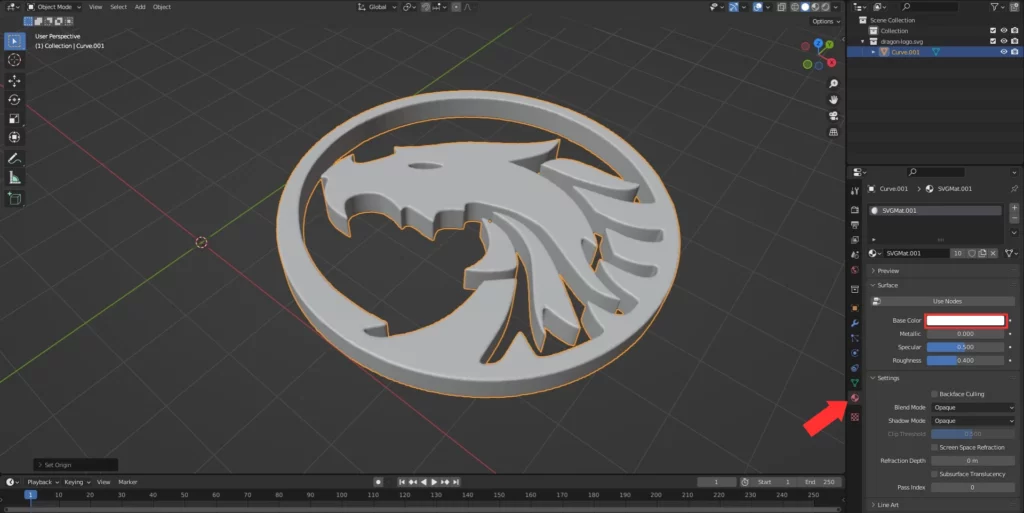
4. Ensuite, rendez-vous dans l’onglet « Sculpting », sélectionnez le pinceau « Smooth », et passez-le sur les bords de votre logo pour les rendre plus lisses.
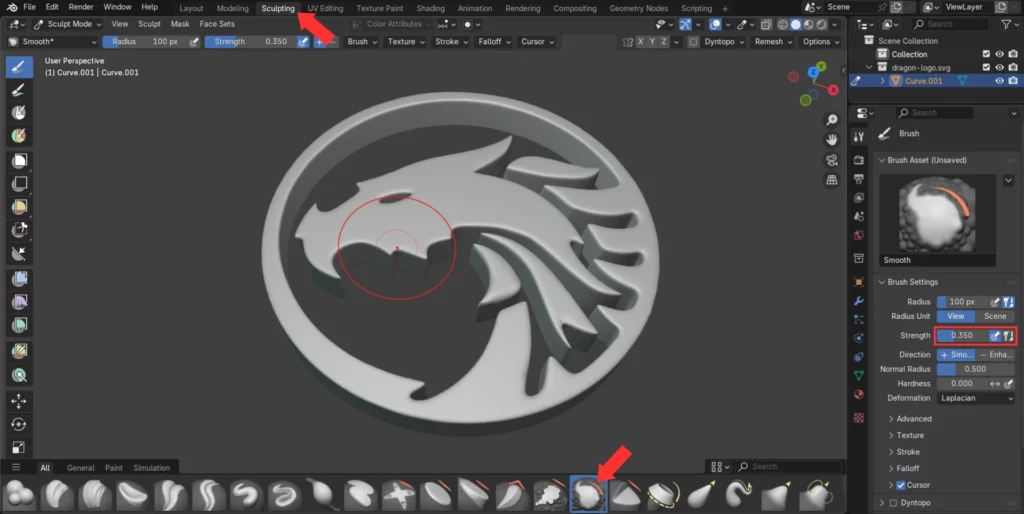
Voilà ! Votre logo en 3D est maintenant prêt pour toutes les occasions ! Vous pouvez désormais modifier sa géométrie, lui ajouter des textures, réaliser un rendu ou même pourquoi pas l’utiliser pour l’impression 3D.


Un guide PDF gratuit de mes 10 conseils et astuces pour bien débuter avec le logiciel Blender, ça vous dit ?

À propos de l’auteur
Diplômé d’un master en informatique, j’ai adopté Blender comme mon terrain de jeu favori depuis 4 ans. Quand je ne suis pas en train d’explorer Blender ou de regretter mes années Xbox, je tente d’apprendre l’italien à Turin. Et, spoiler : la 3D, c’est plus facile !



