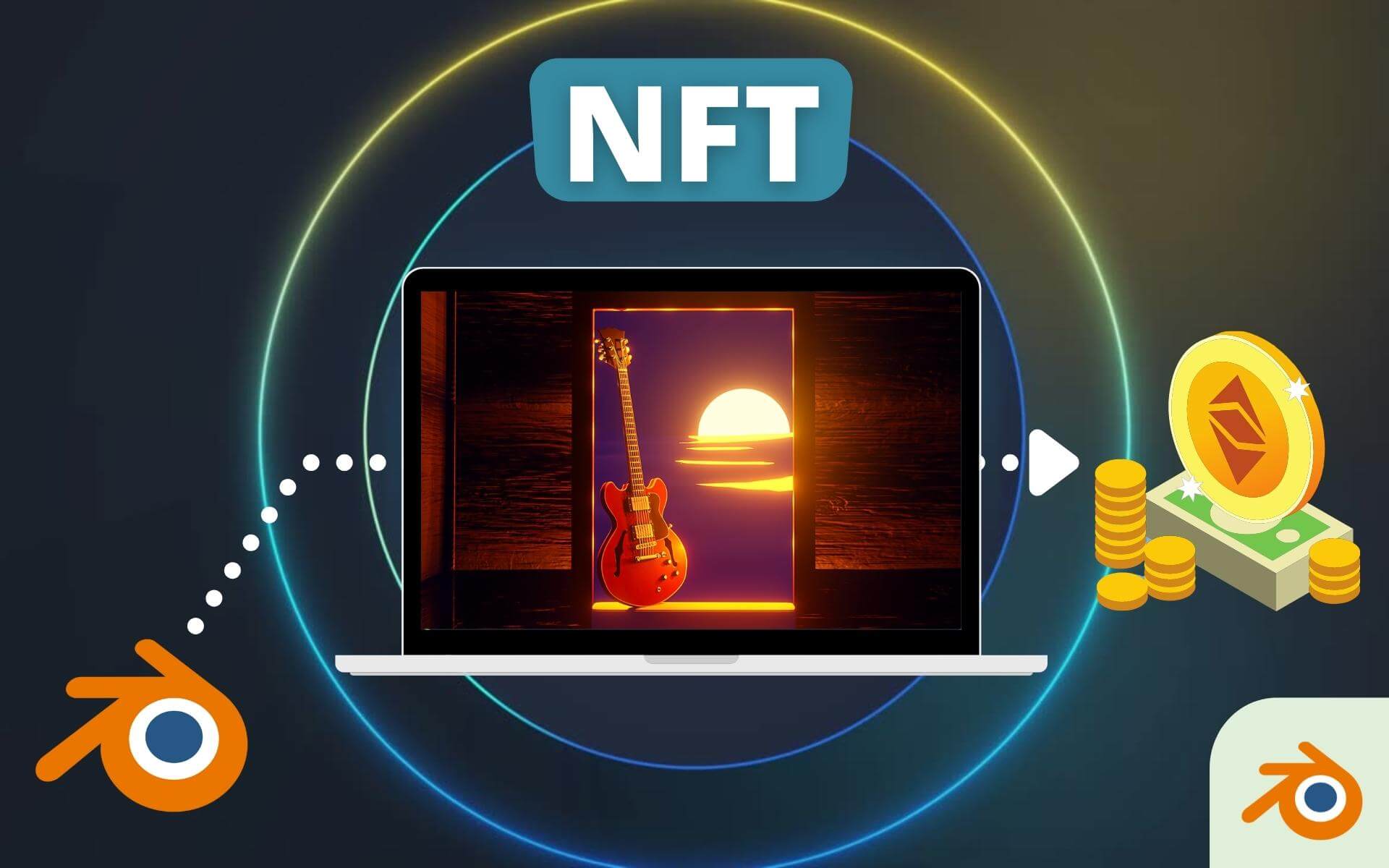Blender et l’impression 3D : Le guide ultime (2024)
- Mis à jour le : 3 août, 2024
Créez des objets incroyables avec Blender et imprimez-les en 3D
Bienvenue dans ce guide ultime sur Blender et l’impression 3D ! Si vous êtes un artiste ou un designer passionné, vous savez probablement déjà à quel point Blender peut être puissant pour la création de modèles 3D. Mais saviez-vous qu’il est possible d’utiliser vos modèles 3D créés dans Blender pour les imprimer en 3D ? En utilisant les outils de modélisation avancés de Blender et en suivant quelques étapes clés pour préparer votre modèle, vous pouvez donner vie à vos créations en les imprimant en 3D.
Dans cet article, nous allons explorer les bases de l’impression 3D, les techniques de modélisation pour l’impression 3D dans Blender, ainsi que les meilleures pratiques pour préparer et exporter votre modèle pour l’impression. Que vous soyez un débutant ou un utilisateur expérimenté de Blender, ce guide vous fournira toutes les informations nécessaires pour réussir votre première impression 3D.
Sommaire

Qu’est-ce que Blender ?
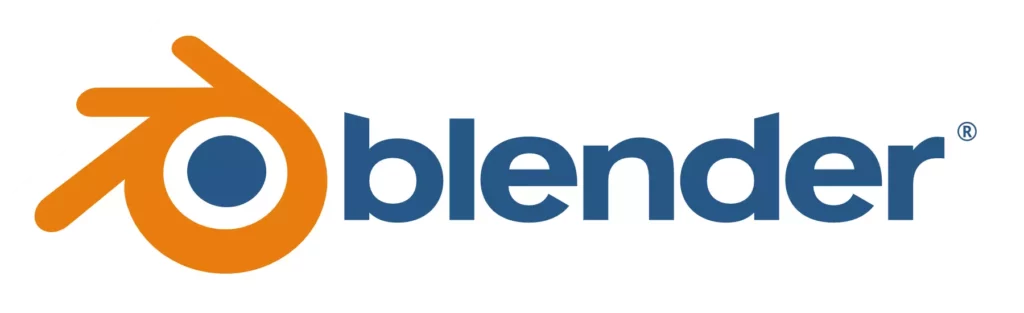
Blender est un logiciel de modélisation, d’animation et de rendu 3D open source, disponible gratuitement pour Windows, Mac et Linux. Depuis sa première version en 1995, Blender a connu une croissance exponentielle pour devenir l’un des outils de création 3D les plus populaires et les plus puissants sur le marché. Il est utilisé pour créer des modèles 3D de haute qualité qui peuvent être utilisés dans de nombreuses industries, telles que l’animation, le jeu vidéo, l’architecture et bien plus encore.
La popularité grandissante de l’impression 3D a conduit de nombreux amateurs à se tourner vers Blender pour la création de modèles 3D imprimables. Les fonctionnalités avancées de modélisation du logiciel permettent de créer des formes et des structures complexes, tandis que les options de rendu facilitent la visualisation des modèles en 3D avant de passer à l’étape de l’impression.
Qu’est-ce que l’impression 3D ?

Principe de l'impression 3D
Si vous êtes nouveau dans le monde de l’impression 3D, il est important de comprendre les bases de cette technologie fascinante avant de commencer à créer des modèles. L’impression 3D, également connue sous le nom de fabrication additive, est une méthode de production qui permet de créer des objets physiques en superposant des couches de matière.
Le principe de l’impression 3D est relativement simple. Le processus commence par la création d’un modèle numérique en 3D à l’aide d’un logiciel de modélisation. Ce modèle est ensuite envoyé à une imprimante 3D, qui utilise une méthode de superposition de couches pour construire l’objet physique.
Types d'imprimantes 3D
Il existe plusieurs types d’imprimantes 3D disponibles sur le marché, chacune avec ses propres avantages et inconvénients. Les deux types d’imprimantes 3D les plus courants sont les imprimantes FDM (dépôt de fil fondu) et les imprimantes SLA (stéréolithographie).
Les imprimantes FDM utilisent un filament de matériau pour créer des couches de matière alors que les imprimantes SLA utilisent une résine liquide qui est durcie par un laser pour créer les couches.
Bon à savoir : les imprimantes FDM sont plus courantes et moins chères, mais les imprimantes SLA offrent une meilleure qualité d’impression pour les objets détaillés et complexes.
Matériaux pour l'impression 3D
Il existe une grande variété de matériaux disponibles pour l’impression 3D, chacun avec ses propres propriétés et applications. Les matériaux les plus couramment utilisés pour l’impression 3D comprennent le PLA, l’ABS, le nylon, le PETG et le TPU.
Le PLA est un choix courant pour l’impression 3D, en particulier pour la création d’objets artistiques en raison de sa disponibilité dans une grande variété de couleurs et de sa facilité d’utilisation. L’ABS, pour sa part, est réputé pour sa résistance et convient plutôt à l’impression de pièces mécaniques ou de coques pour smartphone par exemple. Quant au nylon, il est connu pour sa durabilité et convient davantage aux applications nécessitant une résistance aux chocs et aux vibrations.
En fin de compte, le choix du matériau dépendra de l’application et des exigences de votre modèle. Il est important de bien comprendre les propriétés de chaque matériau pour choisir celui qui convient le mieux à votre projet.
Pourquoi utiliser Blender pour l’impression 3D ?

Vous vous demandez peut-être pourquoi vous devriez utiliser Blender pour l’impression 3D, alors qu’il existe tant d’autres logiciels de modélisation 3D disponibles. Eh bien, la réponse est simple : Blender offre une multitude d’outils et de fonctionnalités pour la création de modèles 3D complexes, tout en étant un logiciel open-source gratuit.
En tant que débutant en impression 3D, vous pourriez être tenté d’utiliser des logiciels de modélisation 3D plus simples pour créer vos modèles. Cependant, ces logiciels peuvent être limités dans leur capacité à créer des formes et des structures complexes, ce qui peut être un obstacle pour la création de modèles plus détaillés. En utilisant Blender, vous pouvez profiter de sa large gamme d’outils de modélisation avancés pour des modèles 3D complexes.
Cependant, il est important de souligner que bien qu’il y ait de nombreux avantages à utiliser Blender pour l’impression 3D, il y a également quelques limites à prendre en compte. En effet, contrairement à des logiciels spécialisés tels que Tinkercad ou Fusion 360, Blender n’a pas été spécifiquement conçu pour l’impression 3D. Par conséquent, son interface peut être moins intuitive et il peut offrir moins de fonctionnalités spécifiques à l’impression 3D.
Toutefois, avec un peu de pratique et de familiarisation avec le logiciel, Blender reste un excellent choix pour la création de modèles 3D de qualité pour l’impression 3D.
Choix d’un modèle 3D dans Blender pour l’impression
Maintenant que nous avons vu pourquoi Blender est un excellent choix pour la création de modèles 3D pour l’impression, nous allons passer à la partie la plus stimulante : choisir le modèle que vous allez imprimer !
Trouver l’inspiration et définir le projet
Avant de commencer à chercher des modèles à imprimer, il est important de définir clairement votre projet et de savoir ce que vous voulez créer. Pour cela, vous devez vous poser les questions suivantes :
- Quel est mon objectif final ? Vais-je utiliser le modèle pour une décoration personnelle ou pour un projet professionnel ?
- Quelle est la taille que je souhaite pour mon modèle ? Est-ce que je veux imprimer un petit objet pour l’avoir sur mon bureau, ou est-ce que je veux créer quelque chose de plus grand ?
- Quel est le niveau de détail que je souhaite pour mon modèle ? Est-ce que je veux quelque chose de simple ou est-ce que je veux quelque chose de très complexe et détaillé ?
Une fois que vous avez les réponses à ces questions, vous pouvez commencer à chercher de l’inspiration pour votre projet. Vous pouvez consulter des sites web spécialisés ou des vidéos YouTube pour rassembler des idées. Vous pouvez également rechercher sur des forums spécialisés pour trouver des idées de modèles qui correspondent à votre projet.
Choisir un modèle 3D existant ou créer le vôtre
Lorsque votre projet défini, vous avez deux options : utiliser un modèle 3D déjà existant où créer le vôtre dans Blender. Si vous êtes débutant, je vous conseille de commencer par télécharger un modèle 3D adapté à l’impression 3D sur des plates-formes telles que Thingiverse, MyMiniFactory ou Cults3D. Assurez-vous que le modèle choisi est compatible avec les contraintes de l’impression 3D.
Si vous êtes plus expérimenté et que vous souhaitez créer votre propre modèle, vous pouvez utiliser les outils de modélisation de Blender pour créer un modèle à partir de zéro.
Préparation du modèle pour l’impression
Après avoir sélectionné votre modèle 3D dans Blender, il est temps de le préparer pour l’impression 3D. Cette démarche est essentielle pour garantir que votre objet sera imprimé avec succès. Dans cette partie, nous allons voir les étapes importantes pour préparer votre modèle pour l’impression 3D.
Vérifier la taille et l’échelle de l’objet
Avant de préparer votre modèle pour l’impression 3D, il est important de vérifier la taille et l’échelle de votre objet. Les imprimantes 3D ont des limites de taille et d’échelle, et il est donc primordial de s’assurer que votre modèle est adapté à votre imprimante 3D.
Tout d’abord, il faut savoir que les imprimantes 3D utilisent généralement des fichiers STL dont les dimensions sont exprimées en millimètres. Dans Blender, l’unité de mesure par défaut est le mètre. Afin de modifier cela, rendez-vous dans l’onglet Scene Properties, puis ajustez le paramètre « Unit Scale » à 0,001 et choisissez « Millimeters » dans la catégorie « Lenght ».
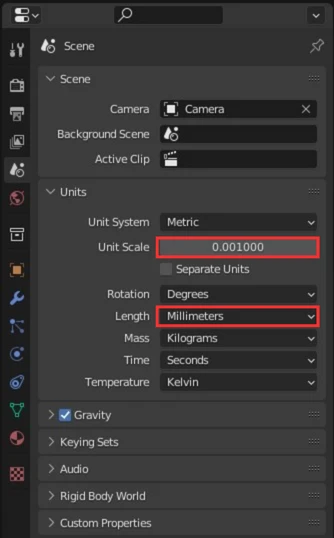
Ensuite, vous pouvez mettre la grille à l’échelle en ouvrant la fenêtre Viewport Overlays dans le coin supérieur droit de la zone de travail, et en ajustant le paramètre « Scale » à 0,001.
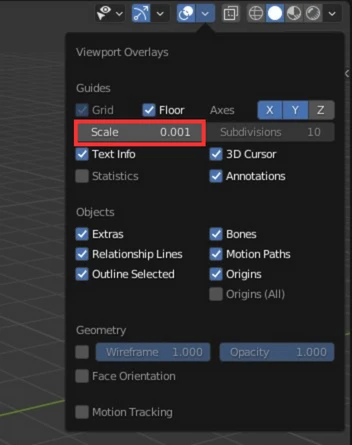
Maintenant que la mise à l’échelle de votre modèle est correcte, vous pouvez modifier les dimensions de votre objet à la taille souhaitée. Pour ce faire, accédez au panneau View Properties en appuyant sur la touche [N]. Dans la section « Dimensions », ajustez la taille de l’objet en fonction de vos besoins.

Enfin, assurez-vous de fixer l’échelle de votre objet en mettant le paramètre « Scale » sur 1 afin de prévenir les problèmes d’impression dus aux écarts d’échelle.
Nettoyer le maillage de l’objet avec l’add-on 3D Print Toolbox
Une fois que vous avez vérifié la taille et l’échelle de votre objet, il est temps de nettoyer le maillage de votre modèle. Le maillage est la structure de votre modèle 3D, et il doit être propre et uniforme pour être imprimé avec succès.
Pour nettoyer le maillage de votre objet dans Blender, vous pouvez utiliser l’add-on 3D Print Toolbox. Cet add-on est un outil très puissant pour s’assurer de la qualité d’un modèle 3D avant de l’imprimer. De plus, il est gratuit est directement intégré dans Blender, ce qui le rend accessible à tous.
Pour utiliser l’add-on 3D Print Toolbox, accédez aux préférences de Blender en cliquant sur « Edit » dans la barre de menu en haut de la fenêtre, puis en sélectionnant « Preferences » dans le menu déroulant. Dans la section « Add-ons », recherchez « 3D Print Toolbox » dans la barre de recherche ou en parcourant la liste des add-ons disponibles. Cochez ensuite la case à côté de son nom pour l’activer.

Une fois activé, vous pouvez accéder à l’add-on en appuyant sur [N] pour ouvrir la fenêtre de propriétés, puis en sélectionnant l’onglet « 3D Print » dans la barre latérale. L’une des principales fonctionnalités de cet add-on est la vérification automatique des erreurs courantes telles que les arêtes non-manifold, les faces surplombantes, les bords non connectés, etc.
Pour exécuter toutes les vérifications sur votre modèle 3D, cliquez simplement sur le bouton « Check All » dans la section « Analyze ». Les résultats apparaissent dans le champ Result et indiquent quelles parties de votre maillage sont invalides.
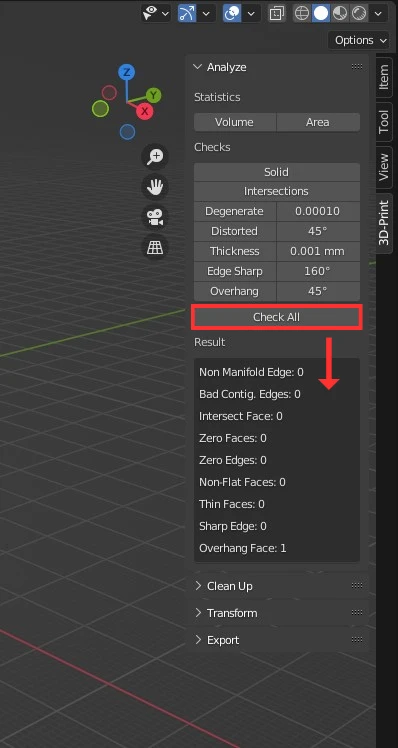
Il existe 9 causes d’un maillage invalide, à savoir :
1) Non Manifold Edge
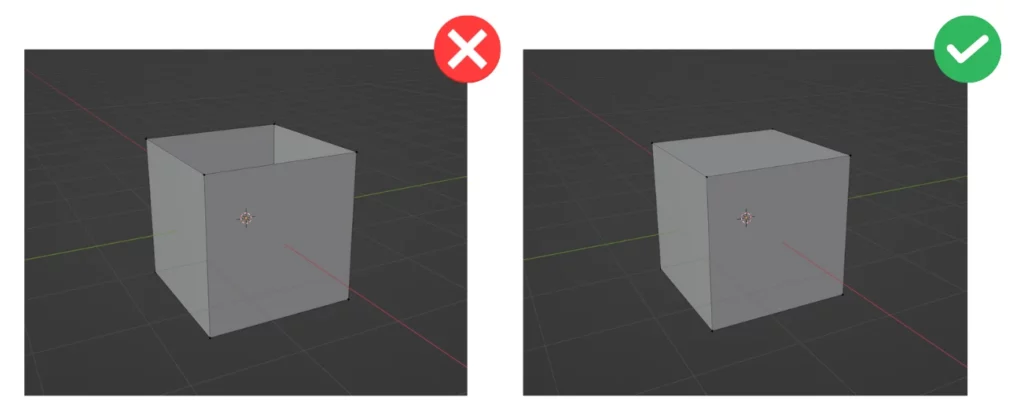
Cet indicateur indique qu’il y a des trous dans votre modèle. Cela peut causer des problèmes lors de l’impression, car les imprimantes 3D ne peuvent pas imprimer des objets troués. Cliquez sur « Non-manifold Edges » afin d’identifier l’endroit où se trouve le problème. Une fois que vous avez identifié l’emplacement, il suffit de créer une face pour fermer l’arête. Vous pouvez faire cela en sélectionnant les arêtes concernées et en appuyant sur la touche [F] pour créer une face.
Dans le cas où votre modèle présente de nombreux trous, en mode Édition, sélectionnez l’option « Mesh » dans le header de la vue 3D, puis « Clean up » et enfin « Fill Holes ». Cette méthode permet de remplir rapidement tous les trous de votre modèle en un seul clic.
2) Bad Contig. Edges

Cet indicateur indique que les normales de votre modèle sont mal orientées, ce qui peut causer des déformations sur la surface du modèle imprimé. La solution pour réorienter les normales consiste à sélectionner les faces en mode Édition, puis à appuyer sur [Shift] + [N].
3) Intersect Face
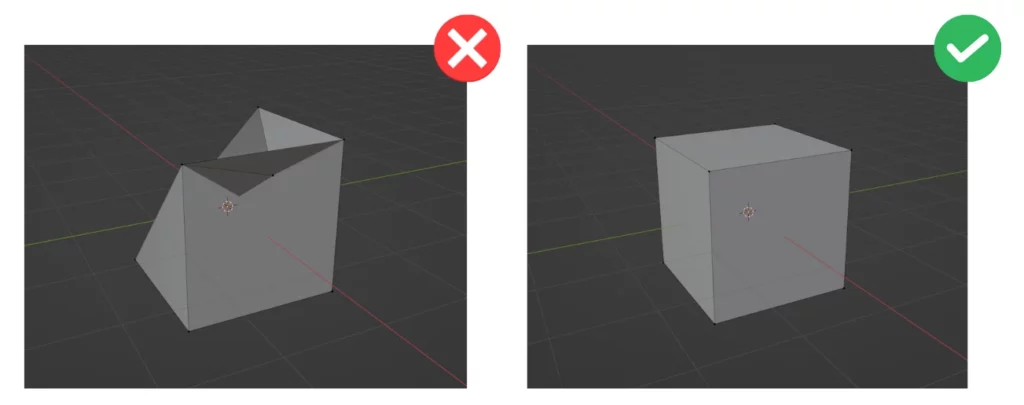
Cet indicateur indique que des faces de votre modèle se croisent les unes avec les autres, pouvant ainsi générer des problèmes d’impression. Pour résoudre ce problème, sélectionnez les sommets ou les arêtes qui se croisent et déplacez-les de sorte qu’ils ne se touchent plus.
4) Zero Faces
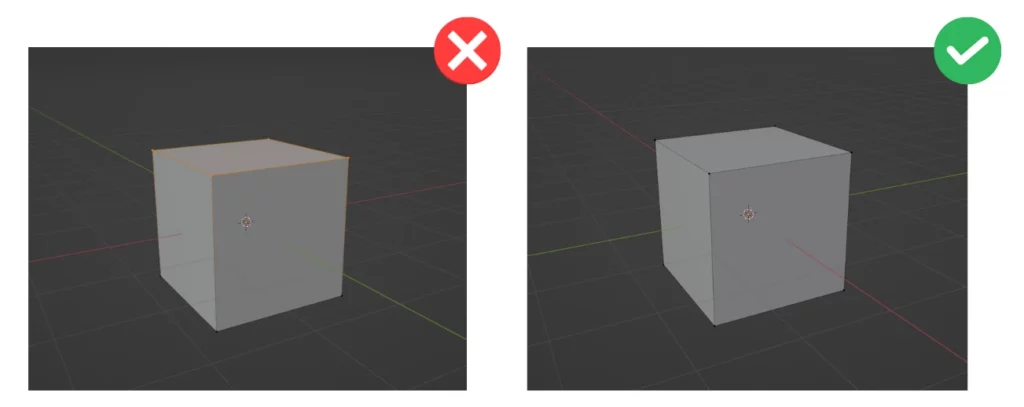
Cet indicateur indique qu’il y a des faces très proches les unes des autres, voire superposées, créant des zones problématiques appelées « Zéro Faces ». Cette situation est difficile à détecter, car rien d’anormal n’est visible. Cependant, cela indique la présence de faces si proches les unes des autres qu’elles se confondent presque. Pour corriger ce problème, il suffit de sélectionner l’objet en mode Édition, d’appuyer sur la touche [M] et de choisir l’option « By Distance ».
5) Zero Edges
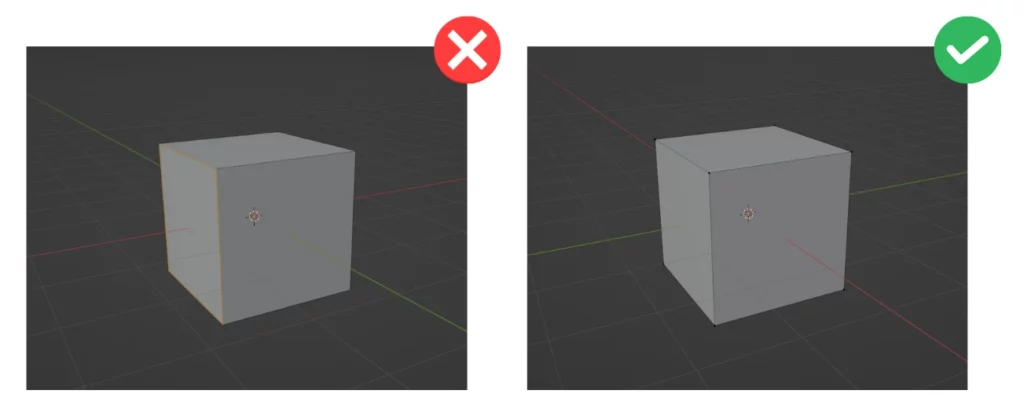
Cet indicateur indique qu’il y a des arêtes (ou edges) qui ont une longueur presque nulle. Cette situation, similaire au problème des « Zero Faces », est difficile à détecter, car rien d’anormal n’est visible. La solution la plus simple pour régler ce problème est identique à la précédente. Elle consiste à sélectionner l’objet en mode Édition, d’appuyer sur la touche [M], puis de choisir l’option « By Distance ».
6) Non-Flat Faces
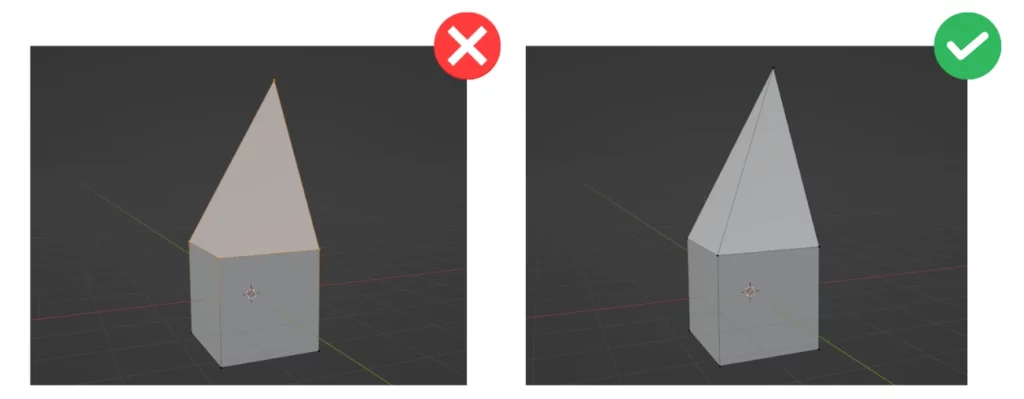
Cet indicateur indique qu’il y a des faces qui ne sont pas parfaitement planes. Elles peuvent présenter des bords ou des plis qui peuvent affecter la qualité de l’impression en 3D. Pour corriger manuellement une face non plane, vous pouvez utiliser la touche [J] pour ajouter un bord le long de la face concernée. Cette méthode manuelle est efficace, mais elle peut prendre du temps si vous avez de nombreuses faces à corriger.
Pour corriger automatiquement une face non plane, sélectionnez l’objet concerné et rendez-vous dans le menu « Clean Up » de l’add-on 3D Print Toolbox. Cliquez ensuite sur « Distorted ». Faites attention toutefois avec la méthode automatique, car elle peut produire des résultats aléatoires.
7) Thin Faces
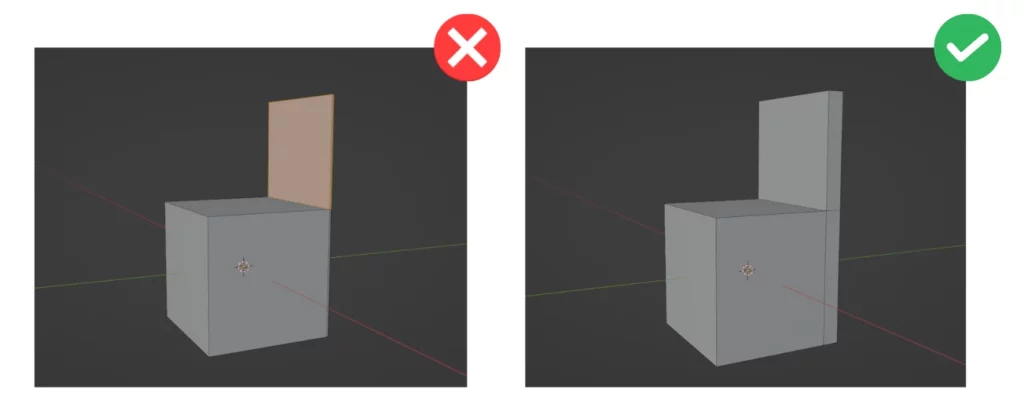
Cet indicateur indique que certaines parties de votre modèle sont trop fines pour être imprimées correctement. La solution consiste à épaissir ces parties en modifiant la géométrie de votre modèle ou en utilisant le modificateur « Solidify ».
8) Sharp Edge
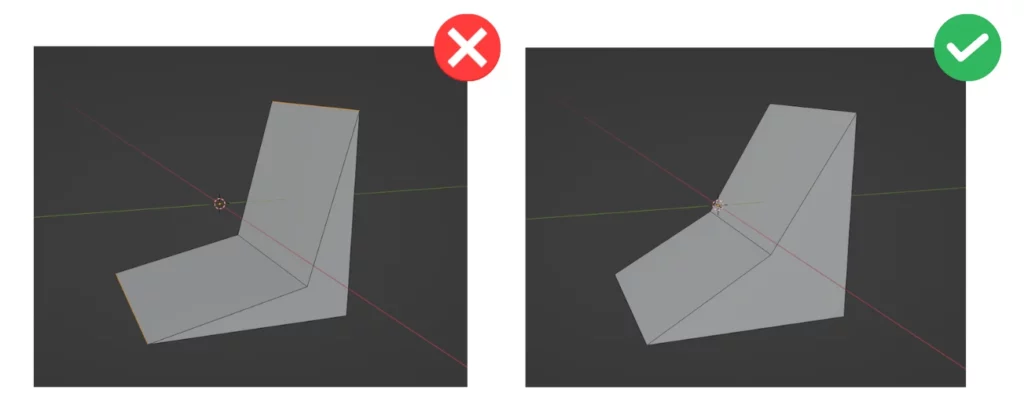
Cet indicateur indique que certaines arêtes de votre modèle ont un angle trop abrupt. Les arêtes vives sont des arêtes qui ont un angle trop aigu, généralement en dessous de 160 degrés. Ces arêtes peuvent être un problème lors de l’impression 3D, car elles peuvent créer des surplombs ou des angles difficiles à imprimer. Pour corriger ce problème, la méthode la plus simple consiste à ajuster manuellement l’angle de l’arête. Si besoin, vous pouvez aussi utiliser l’outil « Edge Bevel » à l’aide du raccourci [Ctrl] + [B] pour adoucir l’angle de l’arête.
9) Overhang Face
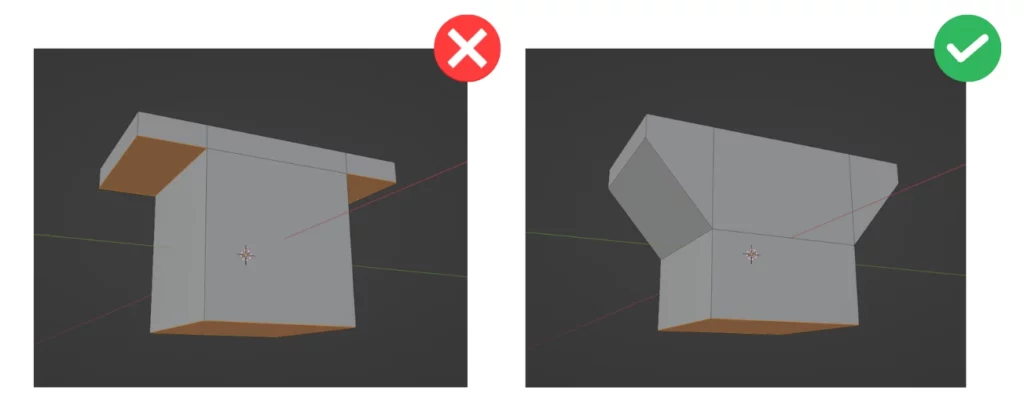
Cet indicateur indique que certaines parties de votre modèle 3D sont en surplomb au-dessus du vide. Cela peut poser un problème lors de l’impression 3D, car la matière peut ne pas tenir en l’air et s’effondrer, ce qui peut ruiner toute l’impression. Pour détecter cela, Blender utilise un seuil d’angle de surplomb de 45 degrés, ce qui signifie que si une face est inclinée à plus de 45 degrés par rapport à la verticale, elle sera considérée comme un surplomb et devra être corrigée.
La solution la plus simple pour corriger les faces en surplomb est de repositionner le modèle de manière à ce que les faces soient inclinées à moins de 45 degrés. Il est important de noter que Blender ne connaît pas ni la taille ni la position de la plaque de construction sur laquelle sera imprimé l’objet. Ainsi, la partie « inférieure » de votre modèle 3D sera considérée comme un surplomb, mais il ne faut pas en tenir compte.
Bon à savoir : le nombre de polygones dans un modèle 3D peut aussi avoir un impact important sur la qualité de l’impression 3D. Un modèle avec un grand nombre de polygones peut entraîner des temps d’impression plus longs et une résolution moins précise. Afin de réduire le nombre de polygones d’un modèle 3D, vous pouvez utiliser le modificateur « Decimate » dans Blender.
Enfin, je vous conseille de ne pas trop compter sur les fonctionnalités de nettoyage automatique de l’outil 3D Print Toolbox. Bien qu’elles soient pratiques, elles peuvent également générer des erreurs supplémentaires. Je vous recommande donc de prendre le temps de corriger manuellement les problèmes que vous rencontrez dans votre modèle. Une fois que vous êtes satisfait du résultat, vous pouvez exporter votre modèle.
Exporter le modèle au format STL
Une fois que vous avez nettoyé le maillage de votre objet, la dernière étape dans Blender consiste à exporter votre modèle au format STL. Le format de fichier STL est couramment utilisé pour l’impression 3D, car il est facile à utiliser et compatible avec la plupart des logiciels d’impression 3D.
Pour exporter votre modèle à partir de Blender, vous pouvez accéder à la fonctionnalité d’exportation en sélectionnant « File » dans la barre de menu, puis en choisissant « Export » dans le menu déroulant. Ensuite, vous pouvez choisir le format de fichier STL dans la fenêtre d’exportation et enregistrer votre fichier à l’emplacement souhaité.
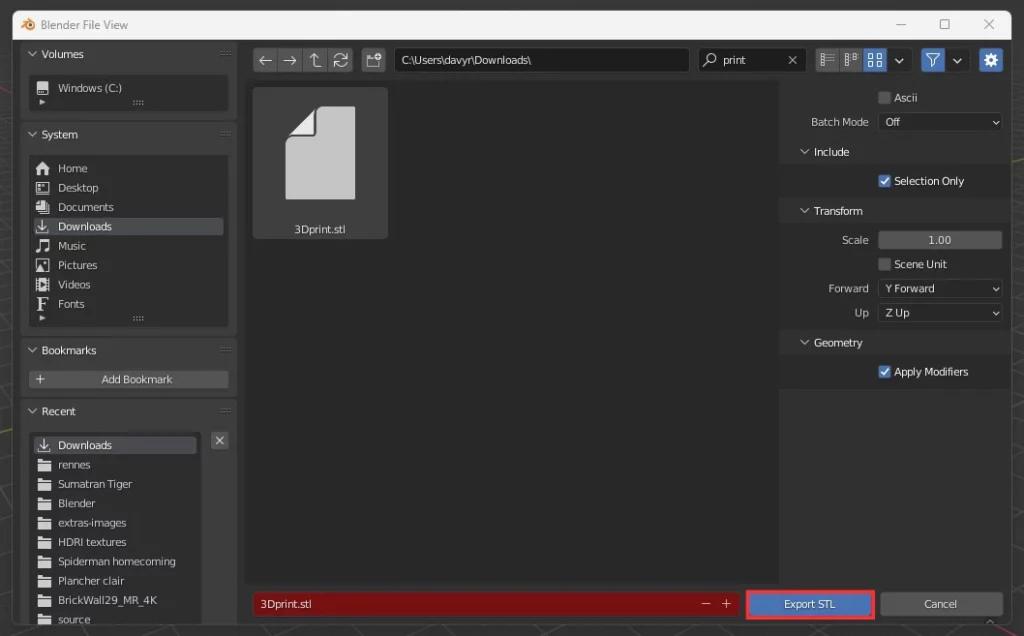
Alternativement, si vous préférez utiliser l’add-on 3D Print ToolBox pour exporter votre modèle, vous pouvez sélectionner votre objet dans Blender et cliquer sur l’onglet « 3D Print » dans la barre d’outils. Dans la section « Export », vous pouvez choisir le format de fichier STL et enregistrer votre fichier à l’emplacement souhaité.
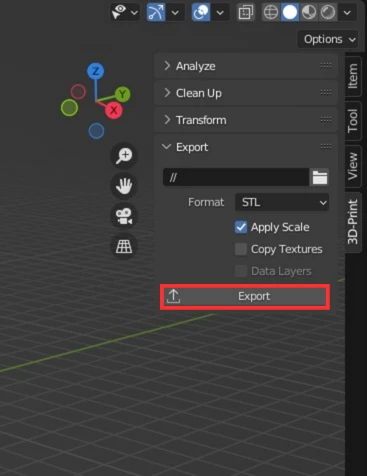
Je recommande personnellement d’utiliser la méthode d’exportation standard de Blender afin d’avoir plus de contrôle sur les paramètres d’exportation. Dans les deux cas, il est important de s’assurer que votre modèle est correctement préparé pour l’impression en vérifiant sa taille et son échelle, et en nettoyant le maillage de l’objet.
Utiliser un slicer 3D (logiciel de découpage) pour préparer l’impression
Une fois les vérifications et l’export du modèle 3D réalisés, il est temps de passer à l’étape suivante : utiliser un slicer 3D pour préparer l’objet à l’impression.
Pourquoi utiliser un slicer 3D ?
Un slicer 3D, également appelé logiciel de découpage, est un outil indispensable pour préparer votre modèle pour l’impression 3D. Contrairement à Blender, qui est un logiciel de modélisation 3D, les logiciels de découpage sont conçus spécifiquement pour préparer les modèles pour l’impression 3D. Ils ont des fonctionnalités spécifiques qui ne sont pas disponibles dans Blender, tels que la génération de supports d’impression, la gestion de la densité de remplissage, etc.
En utilisant un slicer 3D, vous pouvez aussi bénéficier de la fonctionnalité de génération de G-code. Le G-code est un langage de programmation utilisé pour contrôler les mouvements de l’imprimante 3D pendant l’impression. Les slicers 3D génèrent automatiquement le code G nécessaire pour votre modèle, ce qui vous évite d’avoir à le faire manuellement dans Blender.
Choisir un slicer 3D
Il existe plusieurs slicers pour impression 3D sur le marché, certains gratuits et d’autres payants. Parmi les options gratuites, Cura est l’un des plus populaires et des plus utilisés. D’autres options incluent PrusaSlicer, Slic3r et Repetier-Host. Avant de choisir un slicer 3D, il est important de vérifier s’il est compatible avec votre imprimante 3D.
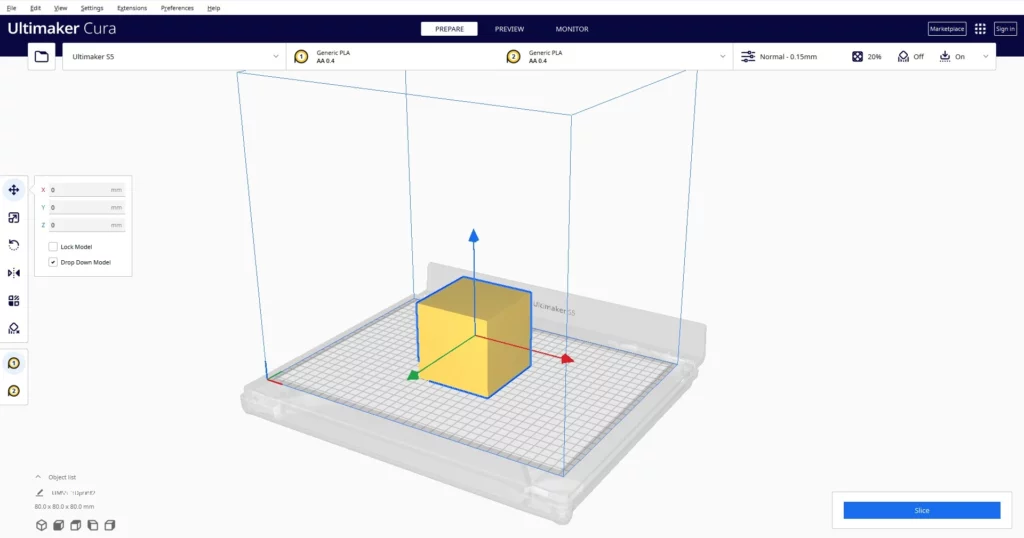
Réglages pour l’impression 3D
Une fois que vous avez choisi votre slicer 3D, vous devez le configurer pour votre imprimante 3D et le matériau que vous allez utiliser pour l’impression. Pour cela, vous devez entrer les paramètres appropriés, tels que la taille de la buse, la température d’impression, la vitesse d’impression, etc.
Avant de commencer, vous devez également charger votre fichier STL dans le slicer 3D. Pour ce faire, il vous suffit de cliquer sur « Importer » et de sélectionner votre fichier.
Ensuite, il est essentiel de vérifier les paramètres de votre modèle dans le slicer 3D. Vérifiez que la taille et l’échelle de votre modèle sont correctes. Le slicer 3D vous permet également de vérifier l’orientation de votre modèle et de le positionner correctement sur le plateau d’impression. Assurez-vous que votre modèle est correctement fixé au plateau et que les supports sont ajoutés si nécessaire.
Enfin, vous devez vérifier les paramètres de découpe de votre modèle. Les paramètres les plus importants à vérifier sont les suivants :
- La densité de remplissage : cela détermine le pourcentage de remplissage de votre modèle. Si vous voulez un modèle solide, vous devez choisir une densité de remplissage élevée. Si vous voulez un modèle plus léger, vous pouvez choisir une densité de remplissage inférieure.
- La hauteur des couches : cela détermine l’épaisseur de chaque couche d’impression. Plus la hauteur de la couche est élevée, plus l’impression sera rapide, mais moins précise. Pour une impression plus précise, choisissez une hauteur de couche plus faible.
- La vitesse d’impression : cela détermine la vitesse à laquelle votre modèle sera imprimé. Si vous voulez une impression plus rapide, vous pouvez augmenter la vitesse d’impression. Cependant, assurez-vous que la qualité de l’impression ne soit pas compromise.
Une fois que vous avez vérifié tous ces paramètres, vous pouvez exporter votre fichier en utilisant le slicer 3D. Cela créera un fichier G-code qui contient toutes les informations nécessaires pour votre imprimante 3D pour imprimer votre modèle.
Impression du modèle 3D
Maintenant que le modèle 3D est prêt pour l’impression, il est temps de passer à la phase suivante : l’impression elle-même.
Pour imprimer votre modèle 3D, vous avez besoin d’une imprimante 3D et du filament approprié. Vous pouvez trouver le filament approprié en fonction de votre imprimante 3D dans le manuel de l’utilisateur ou sur le site web du fabricant.
1. Préparation de l’imprimante 3D
Avant d’imprimer votre modèle, vous devez préparer votre imprimante 3D. Pour cela, vous devez :
- Vérifier que votre imprimante 3D est correctement connectée à votre ordinateur.
- Charger le filament approprié dans votre imprimante 3D.
- Chauffer la buse de l’imprimante à la température appropriée pour le filament que vous utilisez.
2. Chargement du fichier G-code
Lorsque que votre imprimante 3D est prête, vous pouvez charger le fichier G-code que vous avez généré avec le slicer 3D dans l’imprimante.
Vous pouvez le faire en connectant votre ordinateur à votre imprimante 3D via un câble USB ou en utilisant une carte SD. Dans le deuxième cas, vous devez copier le fichier G-code sur la carte SD, puis l’insérer dans l’imprimante 3D.
3. Lancement de l’impression
Une fois que vous avez chargé le fichier G-code dans l’imprimante, vous pouvez lancer l’impression. Assurez-vous que votre imprimante 3D est sur une surface plane et stable.
Lorsque vous lancez l’impression, votre imprimante 3D commencera à imprimer le modèle couche par couche. Pendant l’impression, assurez-vous que tout se passe bien et que le filament est correctement déposé.
4. Retrait du modèle de l’imprimante
Une fois que l’impression est terminée, vous pouvez retirer votre modèle de l’imprimante 3D. Pour cela, vous devez attendre que la buse de l’imprimante refroidisse et que le filament durcisse.
Ensuite, vous pouvez retirer le modèle en le soulevant délicatement de la plate-forme d’impression. Si vous avez utilisé des supports d’impression, vous devrez les retirer également.
Post-traitement et finitions
Une fois votre modèle imprimé, vous pouvez passer à l’étape finale : le post-traitement et les finitions.
1. Nettoyage du modèle
Le premier pas dans le post-traitement est de nettoyer votre modèle. Vous pouvez le faire en utilisant un pinceau ou un chiffon pour enlever toute trace de filament restant.
2. Ponçage et lissage
Si vous souhaitez que votre modèle soit plus lisse et plus fini, vous pouvez le poncer avec du papier de verre. Utilisez un papier de verre fin et travaillez lentement pour éviter d’endommager votre modèle.
3. Peinture
Si vous voulez ajouter de la couleur à votre modèle, vous pouvez le peindre avec de la peinture acrylique ou de la peinture en aérosol. Assurez-vous que votre modèle est propre et sec avant de commencer à peindre.
4. Assemblage
Si votre modèle est composé de plusieurs pièces, vous devrez peut-être les assembler. Pour cela, vous pouvez utiliser de la colle pour plastique ou de la colle chaude.
5. Les derniers ajustements
Une fois que vous avez terminé le post-traitement et les finitions, vous pouvez procéder aux derniers ajustements. Assurez-vous que votre modèle est solide et stable et que toutes les pièces sont bien assemblées.
Conclusion
Eh bien, nous avons exploré ensemble l’incroyable potentiel de Blender en matière de modélisation 3D et de préparation des modèles pour l’impression 3D. Même si Blender n’est pas spécifiquement conçu pour l’impression 3D, il se révèle très efficace pour créer des modèles complexes exportables vers un slicer 3D afin de les imprimer.
Grâce aux étapes décrites dans ce guide, vous avez toutes les informations nécessaires pour donner vie à vos créations en utilisant Blender et l’impression 3D.
Toutefois, gardez en tête que la pratique et l’entraînement sont essentiels pour réussir vos impressions 3D avec Blender. La modélisation 3D et l’impression 3D sont des domaines complexes qui nécessitent du temps et de la patience pour être maîtrisés. Il ne faut donc pas se décourager en cas d’échec et continuer à pratiquer pour améliorer ses compétences.
N’hésitez pas à expérimenter, à essayer de nouveaux designs et à vous inspirer de ce qui existe déjà pour créer de superbes modèles. Avec de la pratique et de la persévérance, vous pourrez réussir des impressions 3D de plus en plus sophistiquées et donner vie à toutes vos idées !
Questions fréquentes
1. Quelle est la meilleure imprimante 3D pour les débutants ?
Il existe de nombreuses imprimantes 3D adaptées aux débutants sur le marché, mais certaines des plus populaires sont les Creality Ender 3, Anycubic i3 Mega et Prusa i3 MK3S+. Recherchez une imprimante avec une bonne réputation, un support communautaire solide et des fonctionnalités qui correspondent à vos besoins et à votre budget.
2. Dois-je toujours utiliser un logiciel de découpage (slicer 3D) pour préparer mes modèles 3D pour l’impression ?
Oui, un slicer 3D est essentiel pour convertir votre modèle 3D en instructions spécifiques à votre imprimante 3D. Le slicer 3D vous permet également de définir des paramètres d’impression tels que la vitesse, la qualité et le remplissage.
3. Mon modèle 3D présente des erreurs de maillage. Comment puis-je les corriger dans Blender ?
Vous pouvez utiliser l’add-on 3D Print Toolbox pour identifier et corriger les erreurs de maillage courantes. Vous pouvez également consulter des tutoriels en ligne pour vous familiariser davantage avec ces techniques.
4. Mon impression 3D présente des défauts. Comment puis-je les corriger ?
Les défauts d’impression peuvent être causés par de nombreux facteurs, tels que les paramètres d’impression incorrects, les problèmes de matériaux ou les erreurs de conception. Essayez d’identifier la cause du problème et ajustez les paramètres d’impression, le modèle ou les matériaux en conséquence. Vous pouvez également demander l’aide de la communauté en ligne.
5. Combien de temps faut-il pour imprimer un modèle 3D ?
Le temps d’impression dépend de la taille et de la complexité du modèle, ainsi que des paramètres d’impression tels que la vitesse, la qualité et le remplissage. Les petites pièces peuvent être imprimées en quelques heures, tandis que les objets plus grands et plus complexes peuvent prendre plusieurs jours.
6. Quels sont les matériaux les plus couramment utilisés pour l’impression 3D ?
Les matériaux les plus couramment utilisés pour l’impression 3D incluent le PLA, l’ABS, le PET, le nylon, le TPU et le métal. Chacun de ces matériaux présente des avantages et des inconvénients, il est donc important de choisir le matériau en fonction de vos besoins spécifiques.
7. Puis-je imprimer des objets en couleur avec mon imprimante 3D ?
Certaines imprimantes 3D sont capables d’imprimer en plusieurs couleurs en utilisant des filaments de différentes couleurs ou des têtes d’impression multiples. Si votre imprimante ne prend pas en charge l’impression multicolore, vous pouvez toujours imprimer des pièces séparées dans différentes couleurs et les assembler ultérieurement. Vous pouvez également peindre ou colorer les objets imprimés en 3D après l’impression.

Un guide PDF gratuit de mes 10 conseils et astuces pour bien débuter avec le logiciel Blender, ça vous dit ?

À propos de l’auteur
Diplômé d’un master en informatique, j’ai adopté Blender comme mon terrain de jeu favori depuis 4 ans. Quand je ne suis pas en train d’explorer Blender ou de regretter mes années Xbox, je tente d’apprendre l’italien à Turin. Et, spoiler : la 3D, c’est plus facile !