Comment masquer un objet dans un rendu Blender ?
- Mis à jour le : 6 avril, 2024
Dites adieu aux objets gênants dans vos rendus
Vous est-il déjà arrivé, après avoir minutieusement préparé votre scène dans Blender, d’y découvrir un élément qui ne devrait pas figurer dans votre rendu final ? Cette situation est plus fréquente qu’on ne le pense. Que ce soit parce que l’objet est temporaire, gêne la composition de la scène, ou simplement parce que vous avez changé d’avis, la nécessité de faire disparaître un objet dans votre rendu peut rapidement se faire sentir.
La solution évidente pourrait sembler être la suppression pure et simple de l’objet. Cependant, cette approche peut s’avérer trop radicale, surtout si vous avez déjà effectué des animations ou des interactions avec d’autres éléments de la scène. Heureusement, Blender met à disposition une fonctionnalité simple pour masquer un objet uniquement lors du rendu, sans pour autant le supprimer de votre scène. Dans cet article, je vais vous montrer comment y accéder. Vous me suivez ?
Sommaire
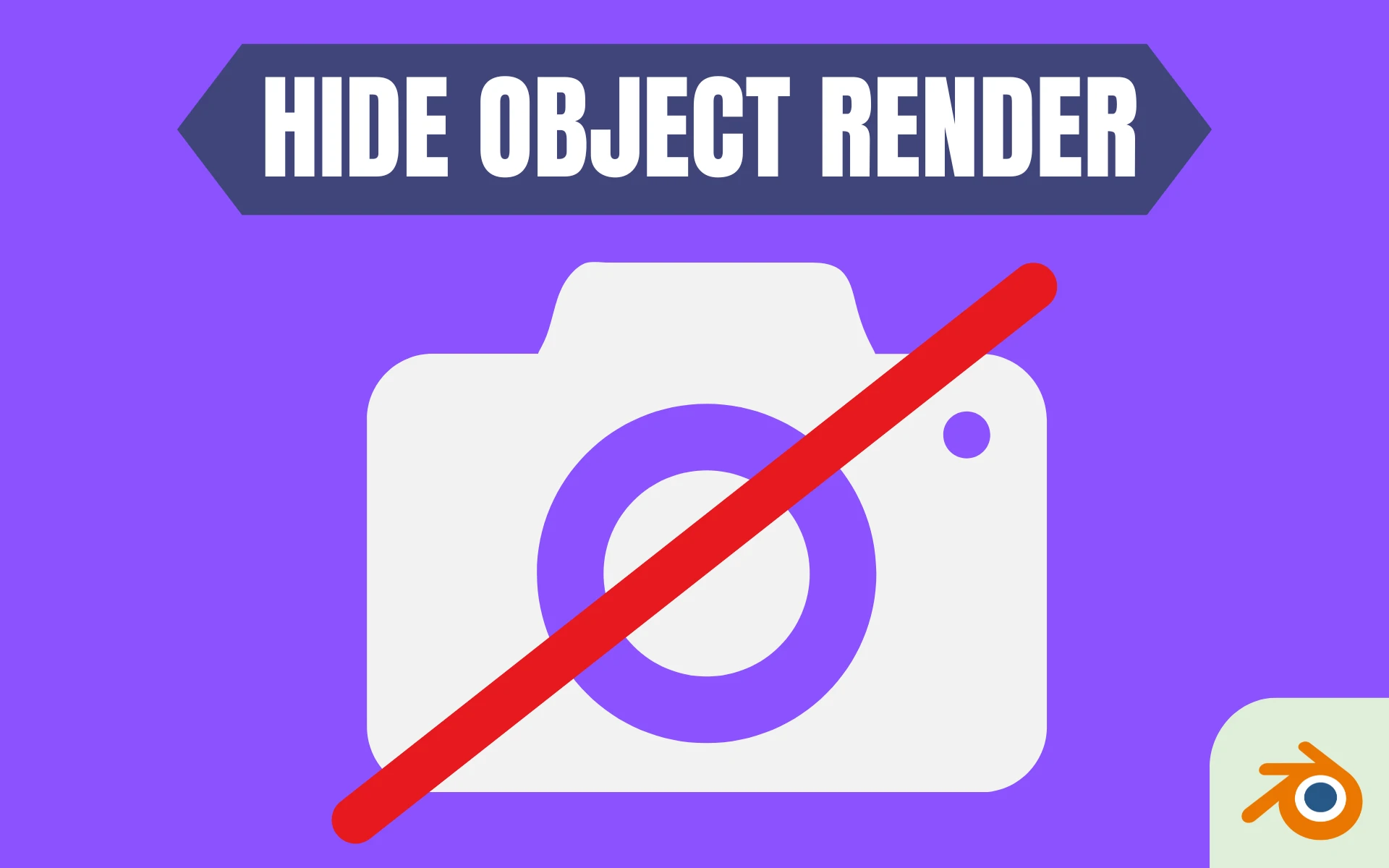
Comment masquer un objet spécifiquement pour le rendu ?
La méthode la plus simple pour masquer un objet spécifiquement pour le rendu dans Blender est d’utiliser l’icône d’appareil photo dans l’Outliner. Pour cela, vous pouvez suivre ces étapes :
1. Accédez à l’Outliner : dirigez-vous vers l’Outliner. Là, vous verrez des icônes à côté du nom de chaque objet. Ces icônes indiquent l’état de visibilité de l’objet dans la vue 3D et lors du rendu.
2. Trouvez l’objet à masquer : dans l’Outliner, repérez l’objet que vous souhaitez masquer dans votre rendu. Il peut être utile de rechercher l’objet en utilisant la fonction de recherche si votre scène est complexe.
3. Désactivez l’affichage dans le rendu : une fois que vous avez trouvé l’objet, repérez l’icône en forme d’appareil photo à côté de son nom dans l’Outliner. Cliquez simplement sur cette icône pour désactiver l’affichage de l’objet dans le rendu.

Bon à savoir : l’Outliner n’est pas seulement utile pour masquer des objets individuellement. Vous avez également la possibilité de gérer la visibilité de groupes entiers d’objets en utilisant les collections.
Et voilà, c’est fait ! Votre objet est toujours présent dans la scène et visible dans la fenêtre de visualisation, mais il ne s’affichera dans votre rendu final. C’est une méthode rapide et efficace, surtout quand on travaille sur des scènes chargées.
Réponses aux questions les plus courantes
1. Si je masque un objet pour le rendu, est-ce qu’il affecte l’éclairage ou les ombres dans ma scène ?
Bonne question ! Quand vous masquez un objet pour le rendu via l’Outliner, cet objet n’est plus pris en compte dans le calcul du rendu final. Cela signifie qu’il ne projettera pas d’ombres et n’émettra pas de lumière (s’il s’agissait d’une source lumineuse).
2. Est-il possible de masquer un objet pour le rendu, mais de le garder actif dans les simulations ou les animations ?
Absolument. Le masquage d’un objet pour le rendu n’affecte pas sa participation dans les simulations physiques ou les animations. L’objet continuera à interagir avec d’autres éléments de la scène. Il sera simplement invisible dans le rendu final.
3. Masquer un objet pour le rendu affecte-t-il le calcul du temps de rendu ?
Oui, masquer des objets pour le rendu peut réduire le temps de rendu, surtout dans des scènes complexes. En effet, Blender n’aura pas à calculer l’éclairage, les ombres, ou les réflexions pour ces objets, ce qui peut considérablement accélérer le processus.

Un guide PDF gratuit de mes 10 conseils et astuces pour bien débuter avec le logiciel Blender, ça vous dit ?

À propos de l’auteur
Diplômé d’un master en informatique, j’ai adopté Blender comme mon terrain de jeu favori depuis 4 ans. Quand je ne suis pas en train d’explorer Blender ou de regretter mes années Xbox, je tente d’apprendre l’italien à Turin. Et, spoiler : la 3D, c’est plus facile !



