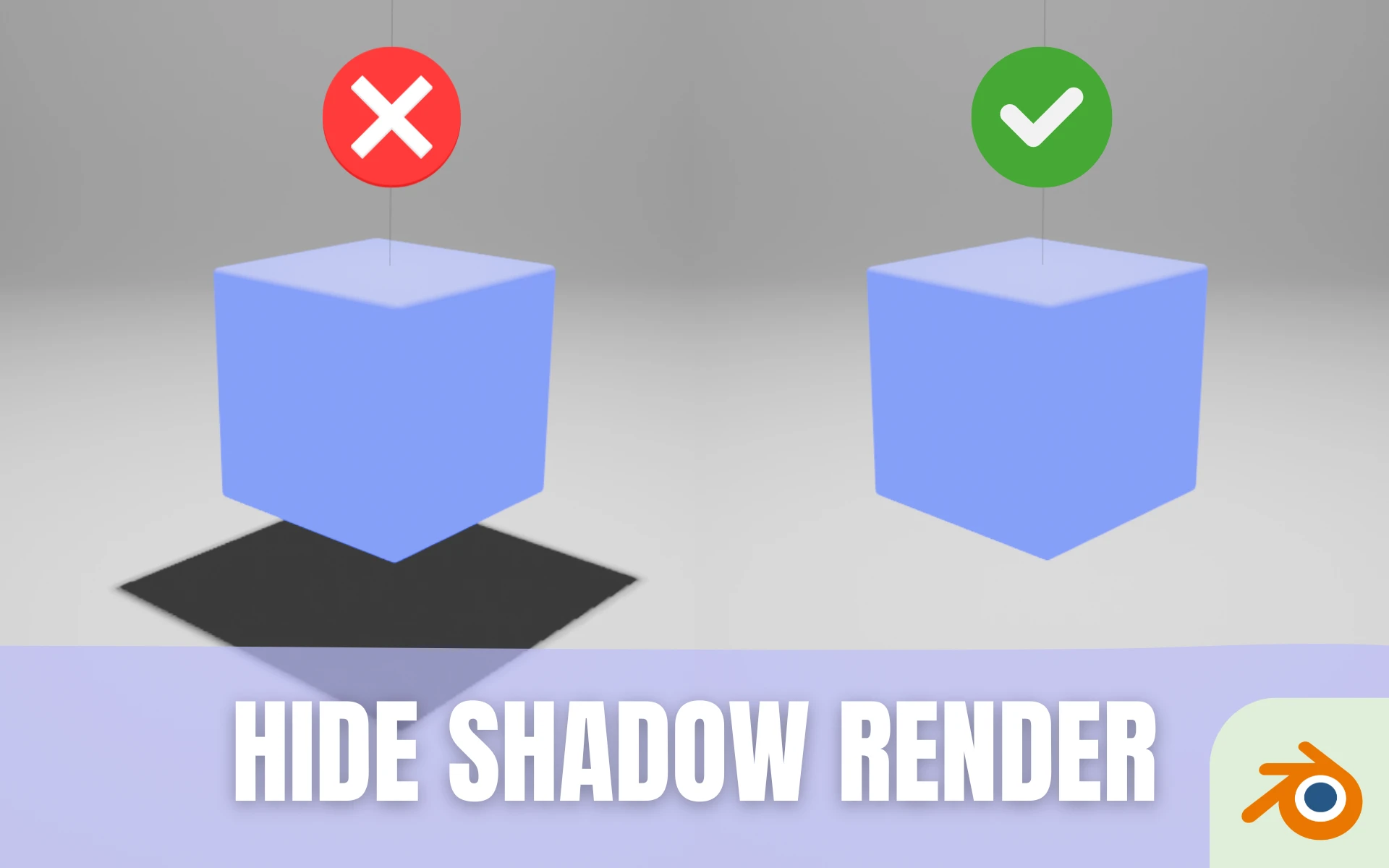Résoudre le problème de textures roses dans Blender 3D
- Mis à jour le : 11 mars, 2024
Vous lancez le rendu de votre scène dans Blender et là...
Nostalgique ou enthousiaste à l’idée de revoir un de vos anciens projets dans Blender, vous ouvrez un fichier et lancez la visualisation du rendu de votre scène. Là, surprise ! Une ou plusieurs textures de votre scène apparaissent étrangement colorées en rose. Qui plus est, un rose vif qui ne fait franchement pas plaisir à voir.
Dans ce cas, pas la peine de s’affoler. Il existe une solution simple pour résoudre ce problème.
Sommaire

Pourquoi certaines textures apparaissent-elles en rose dans Blender 3D ?
La raison pour laquelle une ou plusieurs de vos textures s’affichent en rose est que Blender ne parvient pas à retrouver les textures de votre modèle 3D. Cela indique que vous avez certainement déplacé ou supprimé le(s) fichier(s) de la texture correspondante.
Bon à savoir : si l’ensemble de voir scène s’affiche en rose, il est fort probable que ce soit votre texture HDRI que Blender ne retrouve pas.
Comment résoudre le problème des textures roses dans Blender 3D ?
Heureusement, une solution simple existe. Celle-ci consiste à changer la source du fichier afin de récupérer la texture appropriée.
En prenant l’exemple d’une guitare en 3D dans Blender, nous allons voir comment modifier la texture du modèle afin de faire disparaitre la couleur rose.

Pour commencer, je me rends dans l’onglet Shading puis je sélectionne la partie de mon modèle qui s’affiche rose, ici il s’agit du caisson de la guitare.
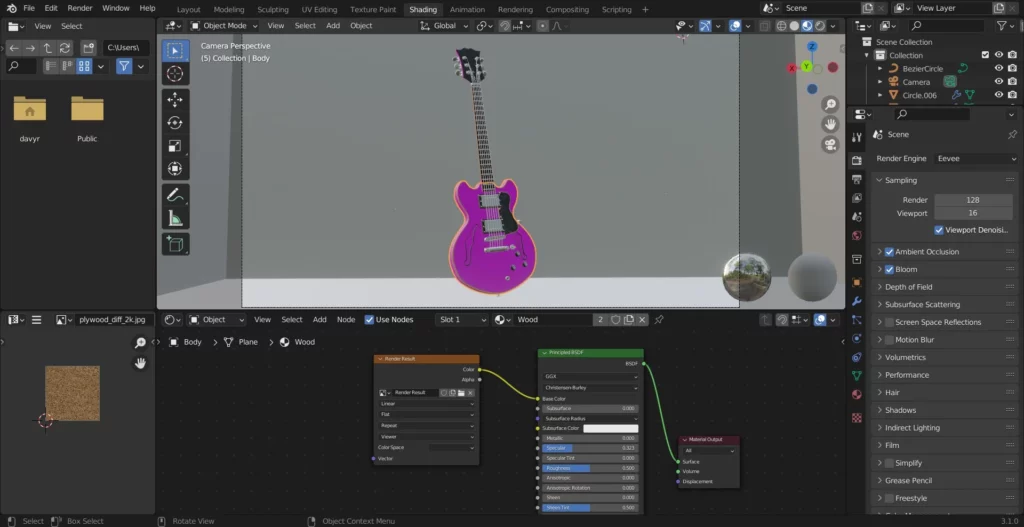
Ensuite, à partir du nœud qui contient l’image de texture (Image Texture), j’ouvre l’explorateur de fichiers puis je sélectionne la texture qui correspond. Concernant le caisson de la guitare, le matériau adapté est celui du bois.
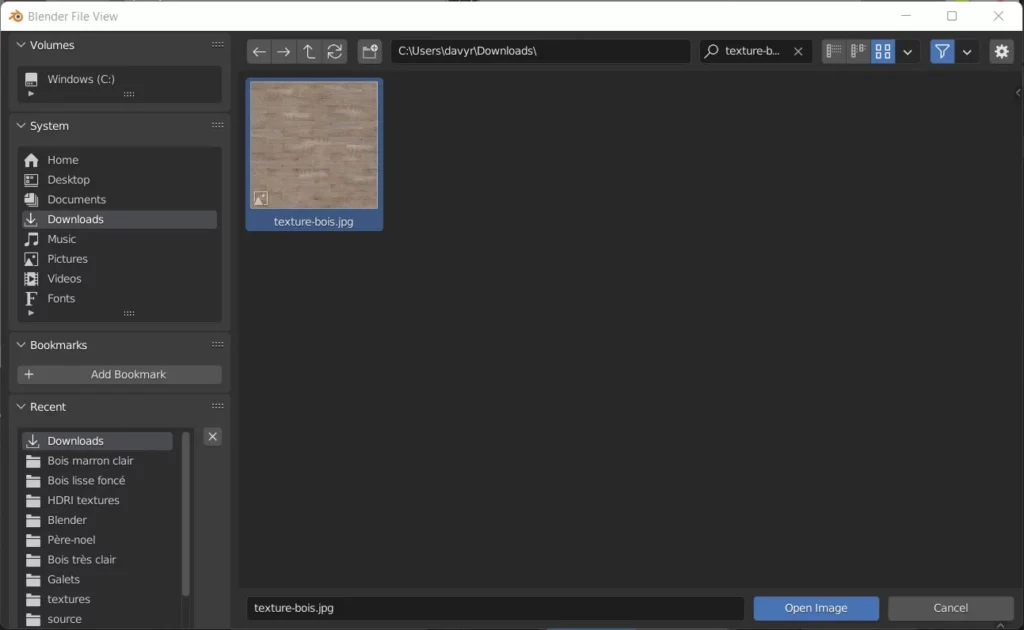
Voilà le résultat ! La couleur rose n’apparait plus et la guitare est dorénavant prête à être utilisée pour un rendu.
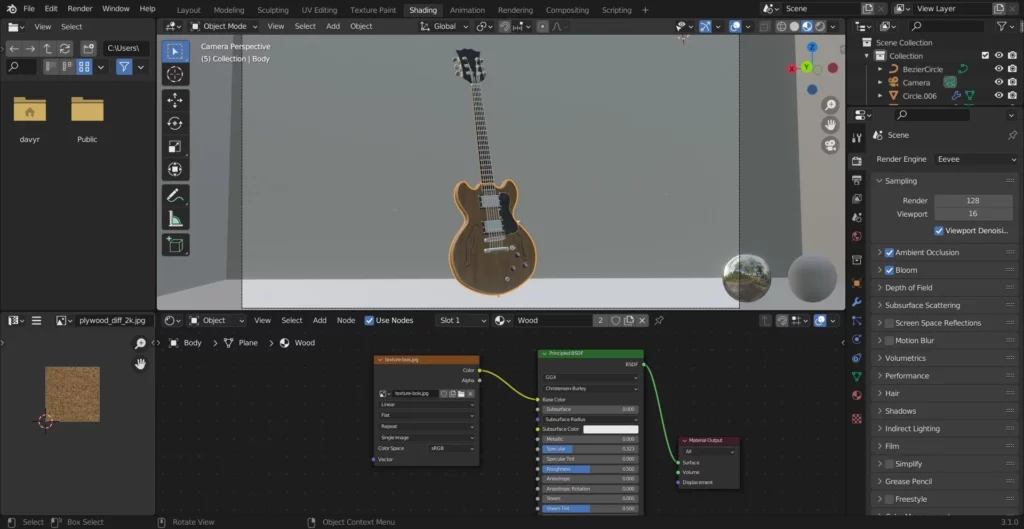
Comment éviter que l’erreur se reproduise ?
Pour éviter que vos matériaux prennent l’apparence du rose dans vos futurs projets 3D, je vous conseille de créer un dossier destiné à regrouper vos textures. Vous pouvez par exemple décider de répartir vos textures de surface dans un dossier et vos textures HDRI dans un autre. De cette façon, vous réduisez le risque de déplacer ou supprimer un fichier dans un dossier quelconque.
Enfin, si Blender est un logiciel 3D très intuitif et agréable à utiliser au quotidien, la survenance d’erreurs semblables à celle que nous venons de voir peut rapidement nuire à l’expérience utilisateur. Afin de vous éviter de tomber dans d’autres pièges, je vous invite à découvrir les 7 erreurs les plus courantes dans Blender.

Un guide PDF gratuit de mes 10 conseils et astuces pour bien débuter avec le logiciel Blender, ça vous dit ?

À propos de l’auteur
Diplômé d’un master en informatique, j’ai adopté Blender comme mon terrain de jeu favori depuis 4 ans. Quand je ne suis pas en train d’explorer Blender ou de regretter mes années Xbox, je tente d’apprendre l’italien à Turin. Et, spoiler : la 3D, c’est plus facile !