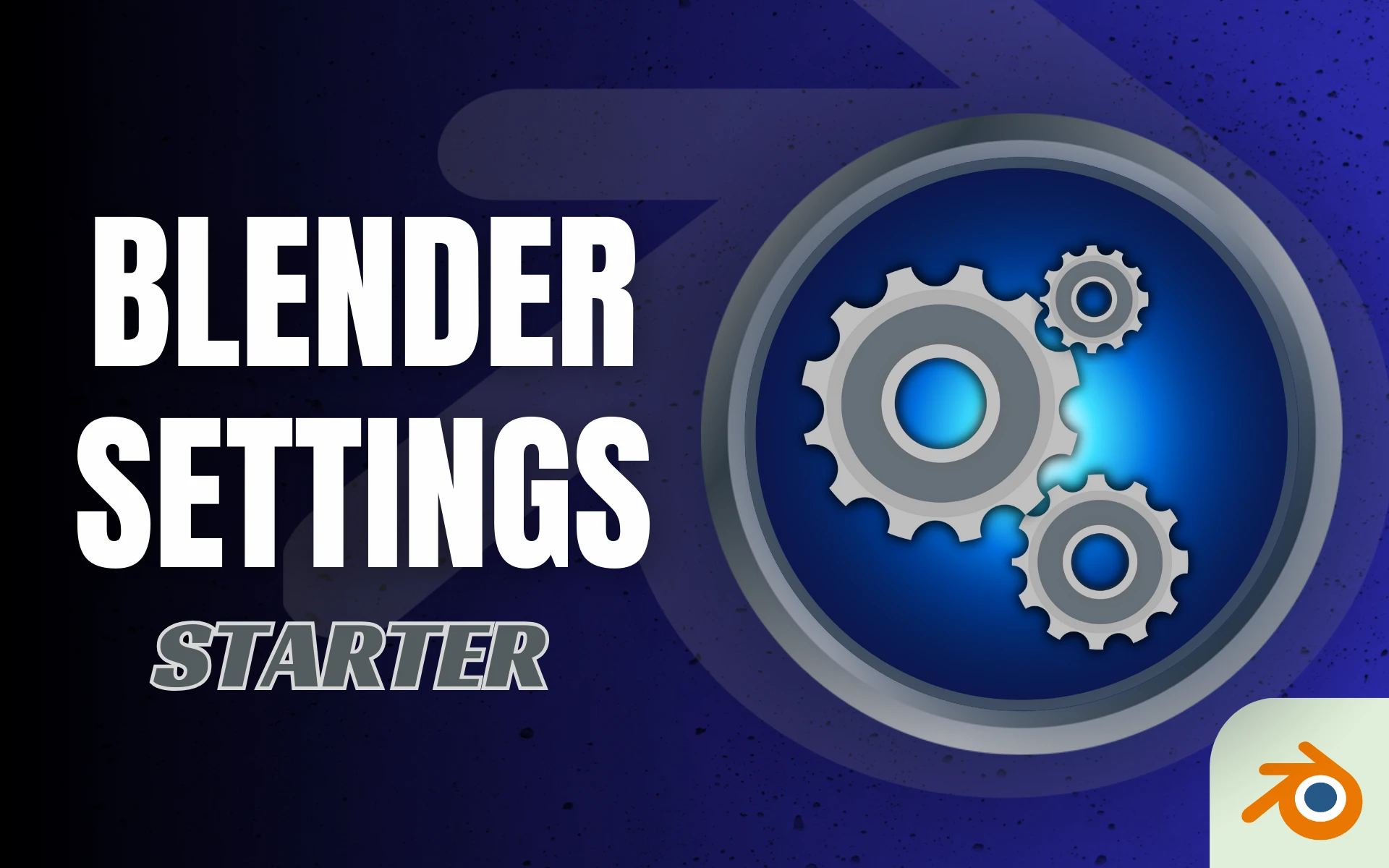Comment faire un rendu avec Blender ? (2025)
- Mis à jour le : 29 décembre, 2024
Préparez-vous à en prendre plein les yeux !
Débutant sur le logiciel Blender ? Vous avez réussi à créer votre première modélisation 3D, mais vous êtes maintenant confronté à la question du rendu ? Si c’est votre situation, alors continuez à lire cet article pour découvrir les étapes essentielles à la création d’un rendu dans Blender.
Sommaire
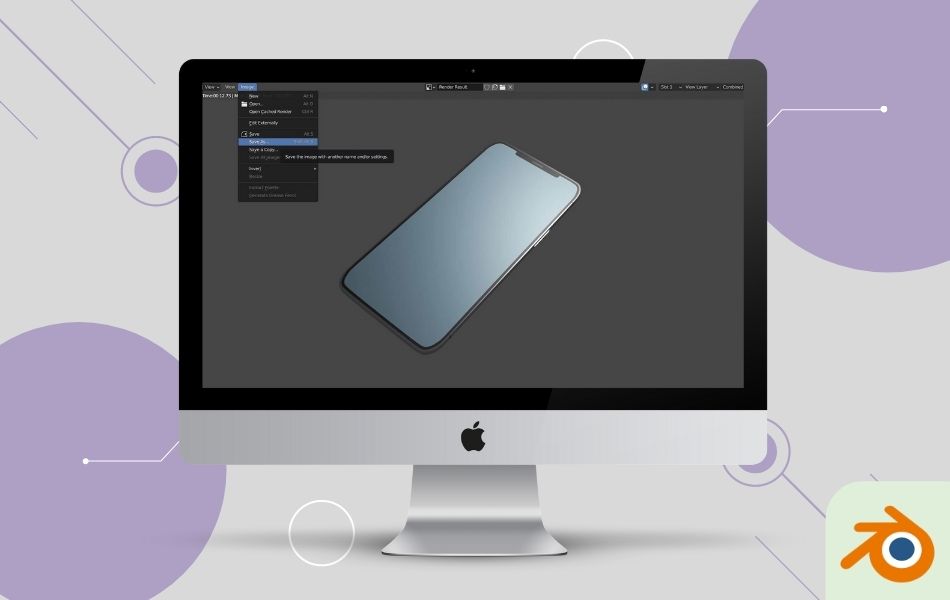
Tout d’abord… qu’est-ce qu’un rendu 3D sur Blender ?
Le rendu est le processus de transformation d’une scène 3D en une image 2D. Ce à quoi ressemble le rendu est défini par les caméras, les lumières et les matériaux. Ainsi, il est essentiel d’avoir correctement disposé ces éléments avant de pouvoir obtenir un rendu de qualité. Parmi eux, la position de la caméra joue un rôle crucial dans la création de votre rendu, car l’image générée lors du rendu correspond à la vue de cette caméra.
Les étapes de préparation d'un rendu 3D dans Blender
1. Le placement de la caméra
Commençons par la première étape : le placement de la caméra.
L’usage de la caméra peut paraître assez difficile à comprendre au départ, pourtant une fois qu’on s’y attarde un peu, cela devient très simple ! La caméra est en quelque sorte le “point de vue” de votre rendu dans Blender. Elle définit ce qui sera visible dans votre image finale. Ainsi, le placement de la caméra est ce qui détermine la vue de votre scène finale.
Bon à savoir : les caméras sont invisibles dans les rendus, elles n’ont donc aucun réglage de matériaux ou de textures.
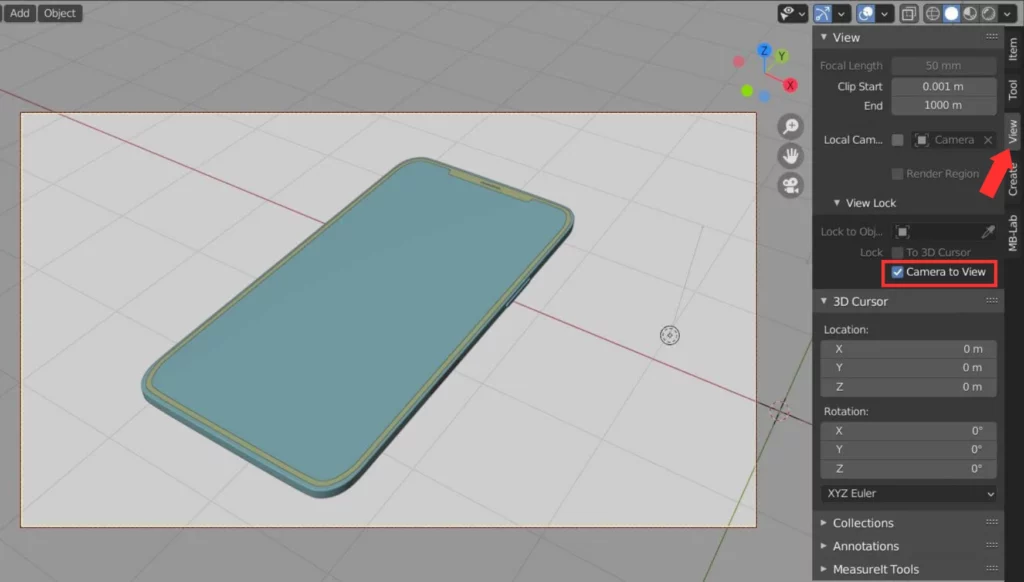
Voici la démarche à suivre pour positionner la caméra :
1. Par défaut, la caméra est déjà présente dans votre scène 3D. Si ce n’est pas le cas, vous pouvez en créer une en utilisant le raccourci [Shift] + [A] puis en sélectionnant « Camera ».
2. Une fois la caméra dans la scène, passez en vue caméra en appuyant sur la touche [0] (zéro).
3. Pour vous déplacer en vue caméra, appuyez sur [N] pour ouvrir la barre latérale en haut à droite de votre scène. Ensuite, allez dans la catégorie “View” (située sous “Item” et “Tool”) et cochez la case “Camera To View”.
En suivant ces indications, vous pourrez facilement ajuster la position de la caméra pour cadrer votre scène. Une fois cette étape accomplie, assurez-vous de décocher la case “Camera To View” pour pouvoir manipuler votre scène 3D sans modifier la position de la caméra.
Maintenant que la caméra est bien positionnée, passons au choix du moteur de rendu ! En effet, Blender propose trois moteurs de rendu, chacun ayant ses avantages (et inconvénients) spécifiques.
2. Le choix du moteur de rendu
Passons à la deuxième étape : le choix du moteur de rendu.
Cycles et Eevee figurent en tête de liste parmi les moteurs de rendu principaux de Blender. Si vous avez l’intention de produire un rendu avec Blender, je vous recommande vivement d’opter pour l’un de ces deux moteurs. À noter toutefois qu’un troisième moteur, Workbench, est également disponible, mais il est devenu obsolète et son utilisation se limite à des cas très spécifiques. Dans la plupart des situations, il n’est pas nécessaire.
En tant qu’utilisateur novice de Blender, il est naturel de se demander quelle est la différence entre ces deux moteurs de rendu et surtout, lequel choisir. Cependant, ce sujet est assez vaste et complexe pour être détaillé en profondeur ici. Toutefois, retenez ceci : Cycles est réputé pour produire des rendus plus réalistes que Eevee. En revanche, le moteur de rendu Eevee est plus rapide et offre des possibilités intéressantes pour créer des rendus abstraits, caricaturaux, voire stylisés.
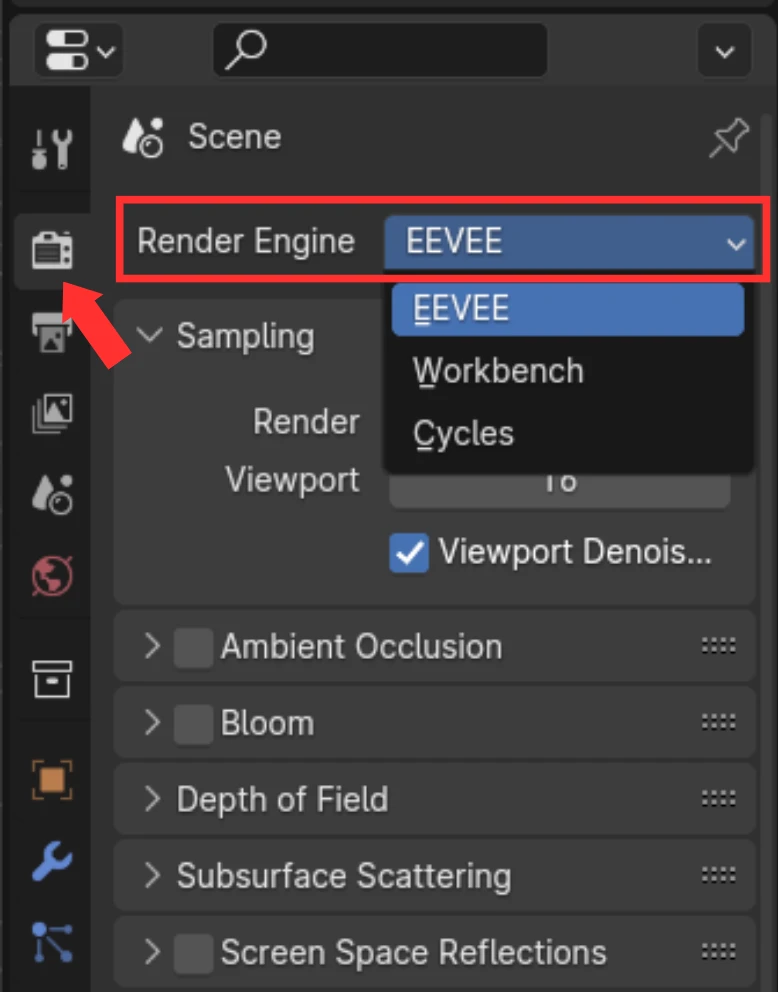
Une fois le moteur de rendu choisi, il reste encore quelques paramètres à configurer avant de démarrer le rendu.
3. Les réglages de rendu
Abordons maintenant la troisième étape : les réglages de rendu.
Pour accéder aux paramètres de rendu, rendez-vous dans l’onglet “Output” de Blender. C’est ici que vous allez trouver tous les réglages nécessaires pour personnaliser votre rendu avant de le lancer.
Penchons-nous sur les réglages clés :
- Dimension du rendu : par défaut, Blender vous propose un rendu en full HD, soit 1920 par 1080 pixels. C’est plutôt pas mal, mais si vous voulez que votre rendu s’adapte parfaitement à votre projet, vous pouvez personnaliser la largeur et la hauteur de votre image. Besoin d’une image carrée pour Instagram ? Ou une bannière ultra large ? C’est vous qui décidez !

- Format du rendu : vous avez sous la main un sélecteur de format. Libre à vous de choisir le format qui répond le mieux à vos besoins. Pour une image statique, JPEG et PNG sont des choix courants. Si vous vous aventurez dans l’animation, MPEG, AVI JPEG, et AVI Raw sont là pour vous. Mon conseil ? JPEG ou PNG pour les images fixes, MPEG pour les animations.
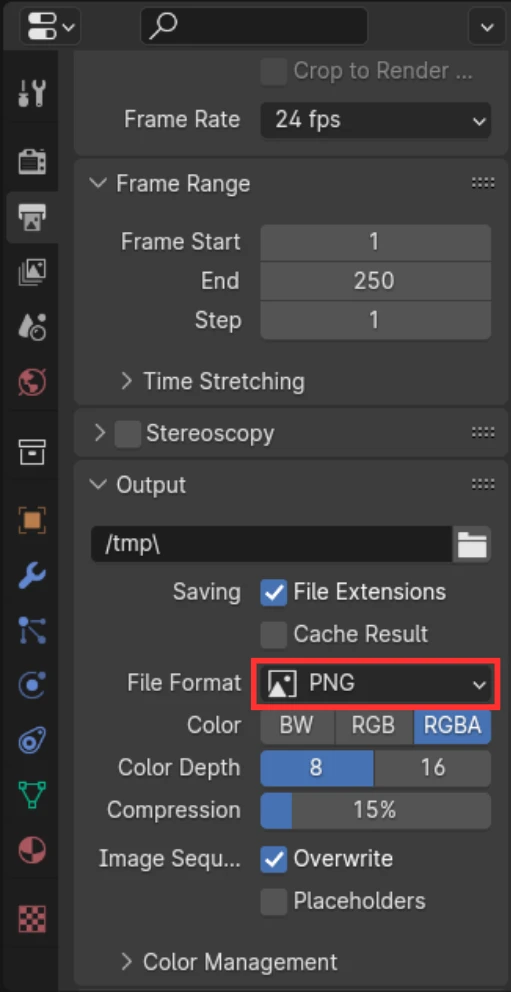
- Nombre de samples : la section « Sampling », c’est l’endroit où vous choisissez combien de fois Blender va calculer la lumière et les ombres dans votre scène. Plus vous augmentez le nombre de samples, plus votre image sera détaillée, mais attention, ça rallonge aussi le temps de rendu. 128 samples, c’est souvent suffisant, mais si vous voulez pousser les détails à l’extrême, vous pouvez aller jusqu’à 2 000. Juste, gardez en tête que plus c’est élevé, plus ça prend du temps.
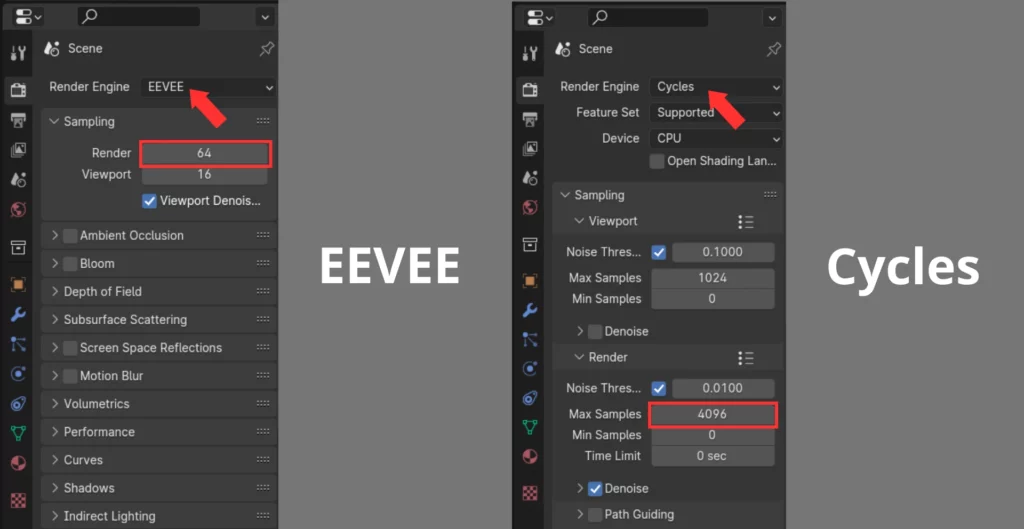
Bon à savoir : le temps nécessaire au calcul du rendu dépend en grande partie de la configuration, notamment de la carte graphique et du GPU (processeur graphique).
Nous y sommes ! Si vous avez suivi toutes ces étapes, félicitations ! Vous êtes prêt à lancer le rendu de votre projet. Impatient de voir le résultat ?
Comment lancer un rendu 3D dans Blender ?
Maintenant que vous avez soigneusement placé votre caméra, choisi le moteur de rendu le plus adapté à votre projet, et peaufiné tous les réglages nécessaires pour votre image, le moment tant attendu est arrivé : lancer votre rendu final !
Pour lancer un rendu dans Blender, il vous suffit de cliquer sur la touche [F12] ou bien de vous rendre sur l’option « Render » dans la barre de menu supérieure, puis de cliquer sur « Render Image ».
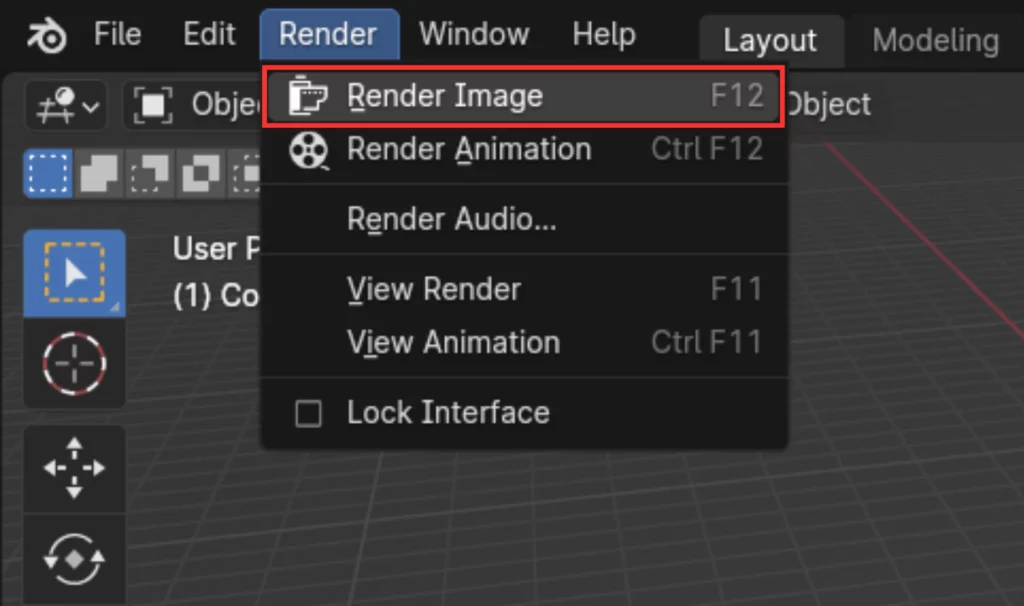
Enfin, il ne vous reste plus qu’à sauvegarder votre rendu en accédant au menu « Image » et en cliquant sur « Save As ».
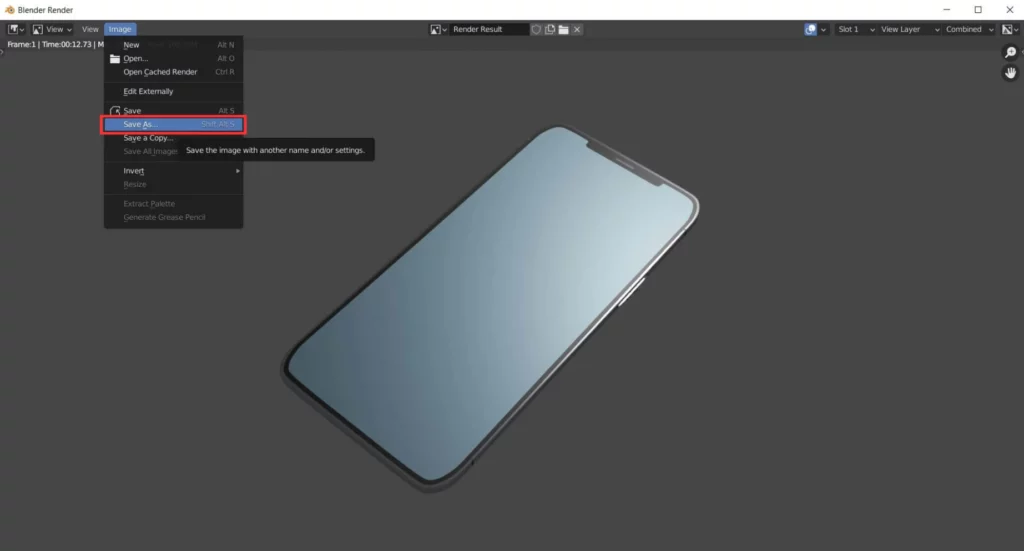
Et voilà, c’est terminé ! De mon côté, j’ai choisi de modéliser un smartphone que certains d’entre vous pourraient bien reconnaître 😉. J’espère que ce tutoriel vous aura été utile.
Questions fréquentes
1. Puis-je prévisualiser mon rendu avant de l'effectuer complètement ?
Oui, Blender offre une fonctionnalité appelée “Render Preview” qui vous permet de voir à quoi ressemblera votre rendu final avant de lancer le rendu complet. C’est un excellent moyen de vérifier votre scène et de faire des ajustements avant de consacrer du temps à un rendu complet.
2. Quelles sont les erreurs courantes à éviter lors d'un rendu dans Blender ?
Attention aux erreurs classiques lors d’un rendu dans Blender : placer mal la caméra, choisir des matériaux ou lumières qui ne conviennent pas, opter pour un moteur de rendu non adapté au style désiré, ou ignorer les bonnes dimensions de résolution. Et rappelez-vous, trop de samples rallongent inutilement le temps de rendu !
3. Puis-je améliorer mon rendu après l'avoir réalisé sur Blender ?
Oui, une fois que vous avez exporté et sauvegardé votre rendu, vous pouvez l’améliorer en utilisant un logiciel de retouche d’image comme Photoshop. Cela peut inclure des ajustements de couleur, de luminosité, de contraste, entre autres.

Un guide PDF gratuit de mes 10 conseils et astuces pour bien débuter avec le logiciel Blender, ça vous dit ?

À propos de l’auteur
Diplômé d’un master en informatique, j’ai adopté Blender comme mon terrain de jeu favori depuis 4 ans. Quand je ne suis pas en train d’explorer Blender ou de regretter mes années Xbox, je tente d’apprendre l’italien à Turin. Et, spoiler : la 3D, c’est plus facile !