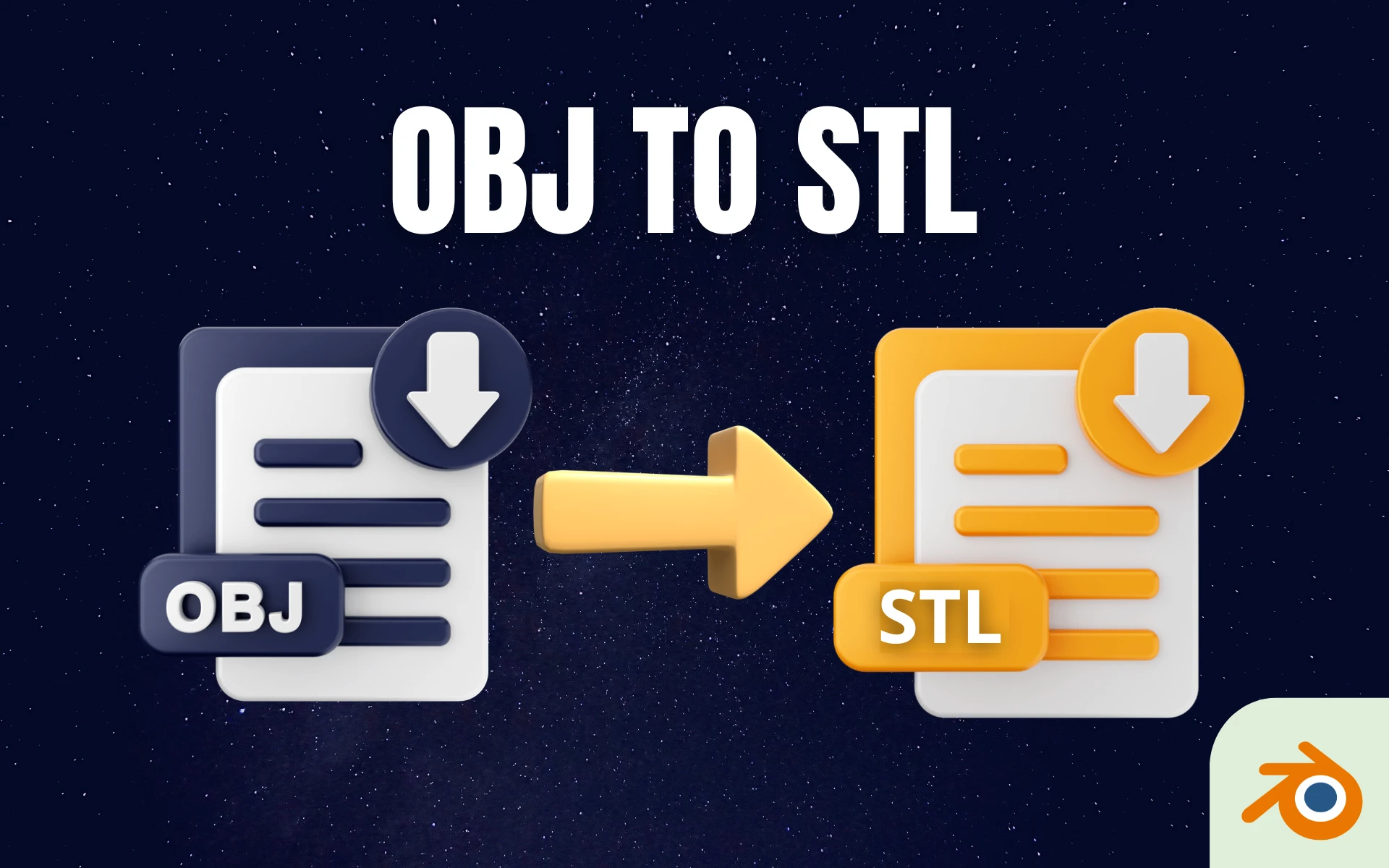Pourquoi je ne parviens pas à déplacer mon objet dans Blender ?
- Mis à jour le : 4 mars, 2024
Bloqué(e) pour déplacer un objet dans Blender ? Lisez ceci !
Si vous êtes un utilisateur du logiciel Blender, vous avez peut-être déjà rencontré ce problème frustrant qui survient lorsque vous essayez de déplacer un objet et qu’il ne bouge pas comme prévu.
Dans cet article, nous allons examiner les cinq raisons les plus courantes pour lesquelles vous pourriez avoir des difficultés à déplacer un objet dans Blender. Pour chaque situation, je vous fournirai une solution simple afin que vous puissiez résoudre ce problème et continuer à travailler sur vos projets en toute tranquillité.
Alors, installez-vous confortablement devant votre ordinateur, ouvrez Blender et apprêtez-vous à découvrir comment débloquer la situation.
Sommaire

Les 5 obstacles courants qui empêchent le déplacement d’un objet dans Blender
1. Activation involontaire d’une option empêchant la sélection et le déplacement d’un objet
En multipliant les actions dans Blender, il arrive parfois d’activer involontairement une option qui empêche la sélection et le déplacement d’un objet. Heureusement, ce problème peut se résoudre rapidement en jetant un œil à l’outliner.
Ce panneau situé en haut à droite de l’interface dans Blender permet de visualiser la hiérarchie des objets dans une scène en 3D. Il est particulièrement utile pour voir tous les objets présents dans la scène, leur nom, leur type, ainsi que leur position dans la hiérarchie.
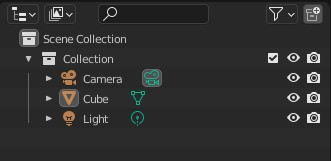
Dans notre cas, la première raison qui puisse expliquer qu’un objet ne puisse pas être déplacé peut être le fait que l’objet ne soit plus sélectionnable. Afin de vérifier si l’option de sélection d’objets n’a pas été activée par erreur, rendez-vous dans l’outliner. Ouvrez la fenêtre des filtres et activez l’icône qui ressemble à un curseur de souris.
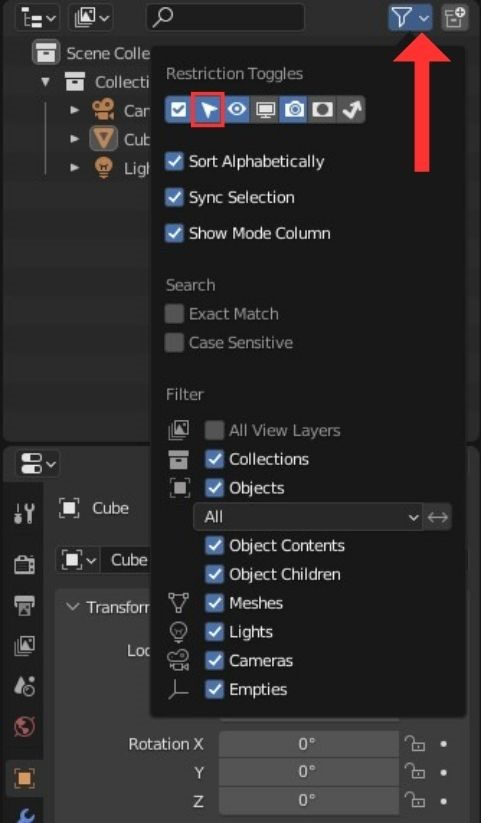
Une fois activée, une nouvelle icône apparait dans l’outliner à droite de vos objets.
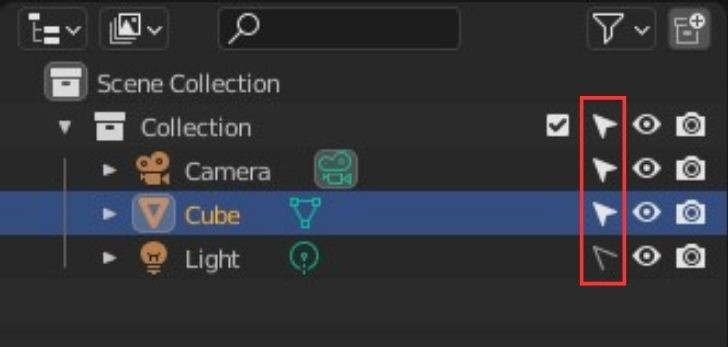
Solution : Pour que votre objet soit sélectionnable, assurez-vous que son icône de sélection est bien colorée en blanc.
2. Verrouillage des transformations spécifiques d’un objet
Si votre objet est sélectionnable, mais qu’il est toujours impossible à déplacer, alors il est possible que les transformations spécifiques de votre objet soient verrouillées dans le panneau latéral, ce qui empêche le déplacement de ce dernier.
Dans Blender, un objet sélectionné peut être déplacé, pivoté et mis à l’échelle par défaut. Cependant, il est également possible de verrouiller les transformations individuelles et les axes de chaque transformation.
Pour verrouiller ou déverrouiller ces transformations, il faut commencer par sélectionner votre objet puis ouvrir le panneau View Properties en appuyant sur la touche [N]. Ensuite, il faut sélectionner l’onglet « Item » dans la liste à gauche pour accéder aux transformations de l’objet sélectionné, telles que l’emplacement, la rotation, l’échelle et les dimensions.
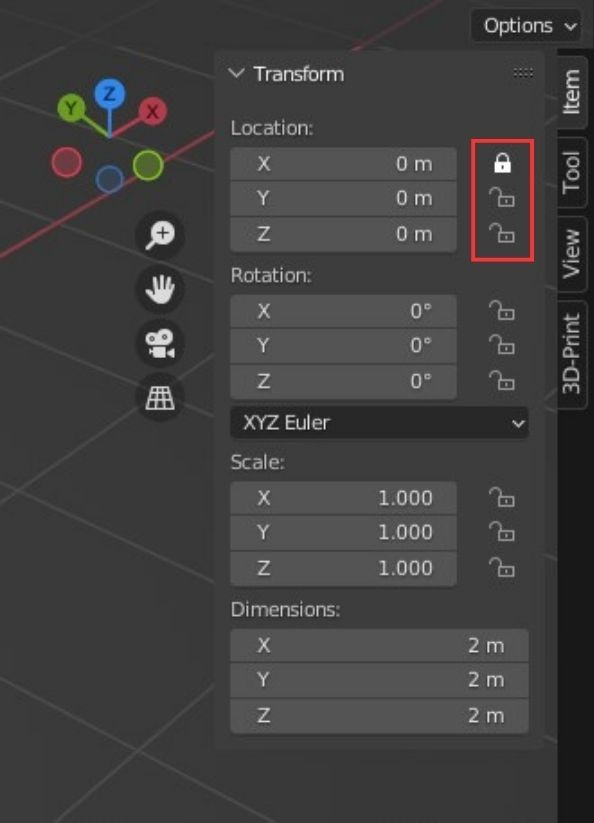
Comme vous pouvez le voir, les valeurs de chaque axe ont une icône de cadenas ouvert ou fermé à côté d’elles. Si l’icône est ouverte, la transformation peut être modifiée dans la fenêtre 3D. Si elle est fermée, la transformation spécifique sur cet axe est verrouillée.
Lorsque les transformations sont verrouillées, les outils de saisie, de rotation et de mise à l’échelle de la barre d’outils ne fonctionnent pas, et les raccourcis clavier pour manipuler les transformations ne sont pas disponibles.
Solution : Pour débloquer les transformations liées au déplacement, déverrouillez les icônes dans l’espace « Location » du panneau « View Properties ».
3. Déplacement du point d’origine au lieu de l’objet
Une autre erreur fréquente qui peut rendre difficile le déplacement d’un objet dans Blender est la manipulation de l’emplacement du point d’origine plutôt que de l’objet lui-même. Cette erreur peut survenir lorsque Blender est configuré pour manipuler uniquement les emplacements des points d’origine.
Bon à savoir : l’origine d’un objet est représentée par un point orange, qui définit les valeurs d’emplacement, de rotation et d’échelle que vous voyez dans le panneau View Properties pour tout objet sélectionné.
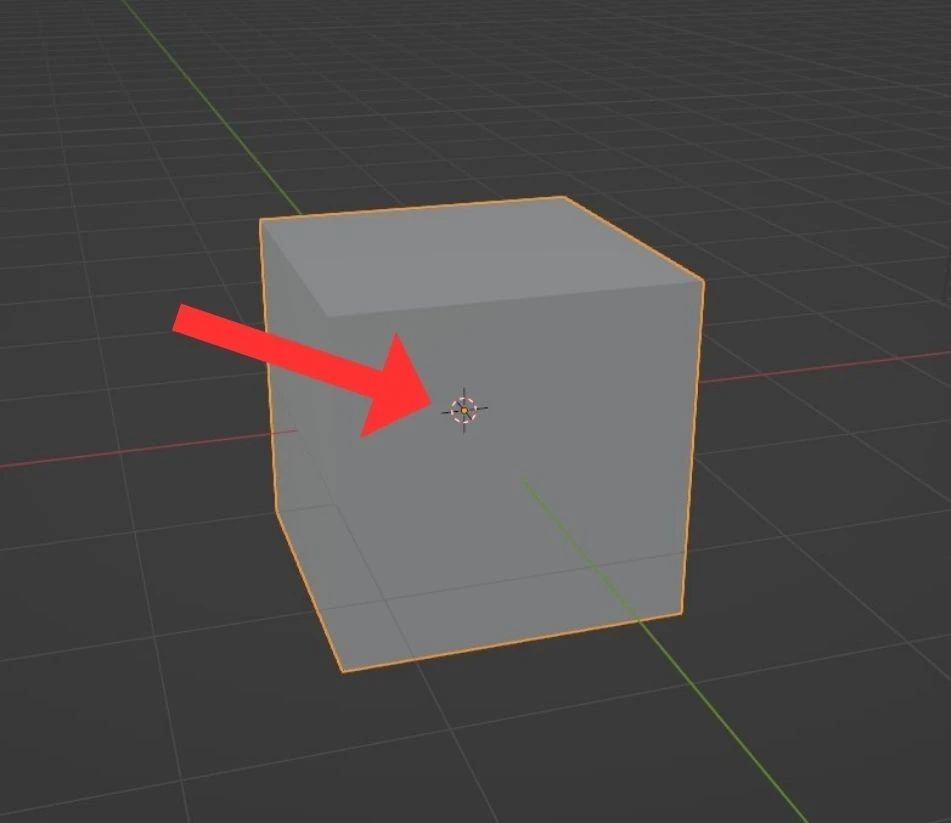
Il est possible que Blender soit configuré pour manipuler uniquement l’emplacement de l’origine de l’objet, ce qui peut entraîner une manipulation involontaire du point d’origine plutôt que de l’objet lui-même. Dans cette situation, lorsque vous tentez de déplacer l’objet, seul le point orange représentant l’origine de l’objet se déplace.

Solution : Pour manipuler directement l'objet plutôt que son point d'origine, accédez au menu « Options » dans le coin supérieur droit de la fenêtre 3D et décochez la case « Origins ».
4. Mode édition pour un objet empêchant la sélection d’un autre objet
Une autre raison pour laquelle vous pourriez avoir des difficultés à déplacer un objet dans Blender est d’être en mode édition pour un autre objet de la scène. Si vous êtes actuellement en mode édition pour un objet, cela peut empêcher la sélection et le déplacement d’autres objets dans la scène.
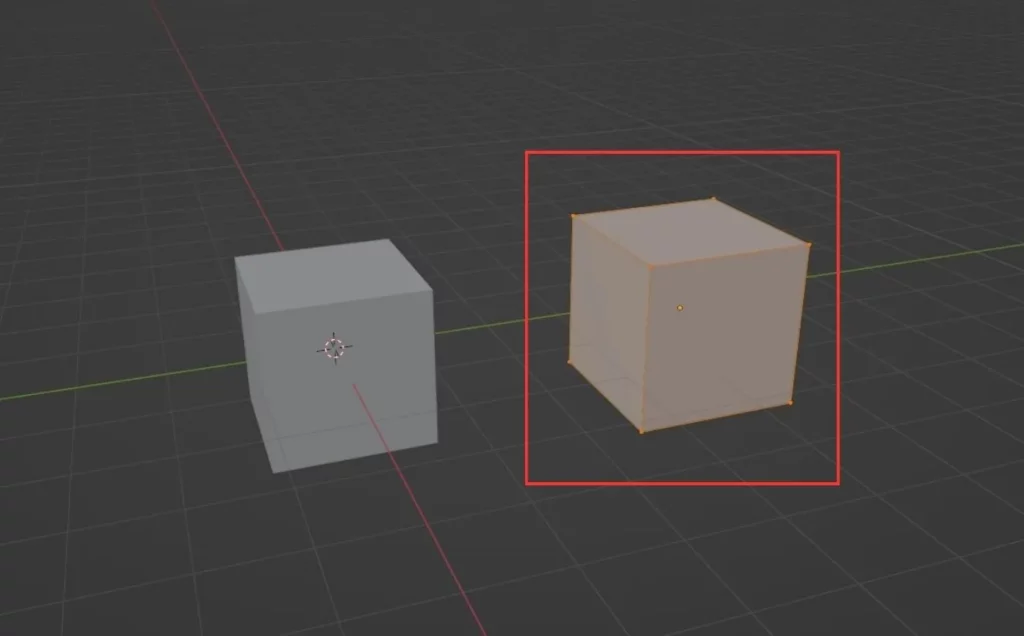
Solution : Pour pouvoir sélectionner votre objet, sortez du mode Édition en cliquant sur la touche [Tab].
5. Impossible de déplacer des objets liés ou ajoutés
Ah, les objets liés/ajoutés dans Blender ! Ils peuvent parfois nous donner du fil à retordre. En effet, il s’agit ici du cinquième et dernier obstacle qui puisse être à l’origine d’un problème de déplacement d’objet dans Blender.
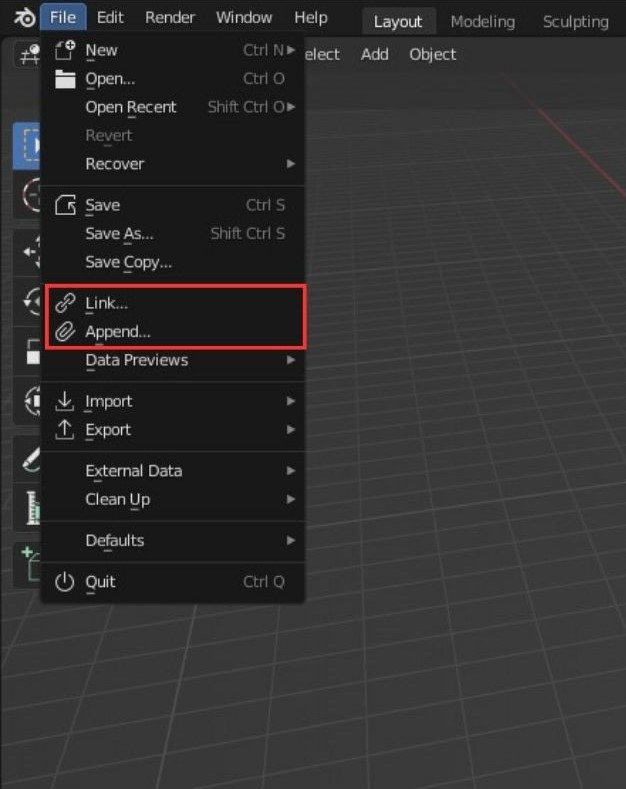
Lorsqu’un objet est lié à un autre projet dans Blender, cela signifie que l’objet est en fait une référence à un modèle d’origine qui se trouve dans un autre fichier Blender. Par conséquent, toute modification que vous apportez à cet objet dans votre projet actuel affectera également le modèle d’origine dans le fichier d’origine.
En raison de cette relation de référence entre l’objet et le modèle d’origine, Blender peut restreindre certaines opérations sur l’objet lié, comme le déplacement, la rotation ou la mise à l’échelle, pour s’assurer que la cohérence entre les deux fichiers est maintenue. C’est pourquoi vous pouvez rencontrer des difficultés à déplacer un objet lié dans Blender.
Solution : Pour pouvoir déplacer un objet lié dans Blender, la solution consiste à dissocier l’objet du modèle d’origine. Pour cela, vous pouvez créer une copie de l’objet lié en appuyant simultanément sur les touches [Shift] + [D] pour dupliquer l’objet. Ensuite, sélectionnez l’objet lié que vous souhaitez dissocier, puis allez dans le menu « Object » dans la barre de menu supérieure. Dans le sous-menu « Relations », choisissez « Make Single User » puis « Object ».

Cette solution vous permet de créer une copie de l’objet avec ses propres données, vous permettant de le manipuler sans affecter les autres objets liés ou le modèle d’origine. Une fois que vous avez dissocié l’objet lié, vous pouvez le déplacer librement dans votre projet actuel.
Bon à savoir : toute modification apportée à un objet dissocié ne sera plus répercutée sur le modèle d’origine. Si vous avez besoin de modifier l’objet original, vous devrez le faire dans le fichier source et mettre à jour les références dans votre projet actuel.
Questions fréquentes
1. Comment déplacer plusieurs objets en même temps ?
Sélectionnez les objets que vous souhaitez déplacer en maintenant la touche [Shift] enfoncée tout en cliquant avec le bouton droit de la souris. Ensuite, activez le mode Déplacement en appuyant sur la touche [G] et déplacez les objets ensemble.
2. Quelle est la différence entre déplacer un objet en mode Objet et en mode Édition ?
Le mode Objet permet de déplacer, faire pivoter et redimensionner des objets dans leur intégralité, tandis que le mode Édition permet de modifier la géométrie de l’objet en ajustant les positions des sommets, des arêtes ou des faces. Déplacer un objet entier en mode Édition est à éviter, car cela peut entraîner des erreurs et des déformations non souhaitées de l’objet.
3. Qu’est-ce que le verrouillage d’axe et comment l’utiliser ?
Le verrouillage d’axe permet de restreindre le déplacement, la rotation ou l’échelle d’un objet le long d’un ou plusieurs axes spécifiques. Pour verrouiller ou déverrouiller un axe, ouvrez le panneau View Properties en appuyant sur la touche [N] et cochez ou décochez les cases correspondant aux axes que vous souhaitez verrouiller ou déverrouiller.
4. Comment puis-je déplacer un objet le long d’un axe spécifique ?
Appuyez sur la touche [G] pour activer le mode Déplacement, puis appuyez sur [X], [Y] ou [Z] pour déplacer l’objet le long de l’axe correspondant.

Un guide PDF gratuit de mes 10 conseils et astuces pour bien débuter avec le logiciel Blender, ça vous dit ?

À propos de l’auteur
Diplômé d’un master en informatique, j’ai adopté Blender comme mon terrain de jeu favori depuis 4 ans. Quand je ne suis pas en train d’explorer Blender ou de regretter mes années Xbox, je tente d’apprendre l’italien à Turin. Et, spoiler : la 3D, c’est plus facile !