Comment fusionner 2 objets dans Blender ?
- Mis à jour le : 4 janvier, 2025
Unissez vos objets dans Blender en toute simplicité
Blender, le logiciel de modélisation 3D gratuit et open source, est largement utilisé dans de nombreux domaines allant de l’animation cinématographique à la conception industrielle. Si vous travaillez avec Blender, il est fort probable que vous ayez besoin de combiner ou fusionner différents objets à un moment donné de votre projet. Que vous souhaitiez créer un modèle complexe composé de plusieurs parties ou simplifier votre scène en regroupant des éléments, la capacité de fusionner des objets est essentielle.
Mais, comment fait-on pour fusionner deux objets dans Blender ? Bien que cela puisse sembler simple de prime abord, il y a en réalité plusieurs façons de le faire, chacune adaptée à des besoins spécifiques. Dans cet article, je vais vous guider à travers les différentes méthodes pour fusionner deux objets. Vous apprendrez à utiliser l’outil « Boolean » pour combiner des objets et l’outil « Join » pour regrouper plusieurs objets en un seul.
Sommaire

Préparation avant la fusion
Avant de vous lancer directement dans la fusion d’objets, vous devez vous assurer que vos objets sont prêts à être fusionnés. Imaginez assembler deux pièces d’un puzzle : si l’une des pièces est déformée ou endommagée, elles ne s’emboîteront pas parfaitement. De même, dans Blender, la fusion de deux objets sans préparation préalable peut conduire à des anomalies dans le maillage, des chevauchements inattendus ou d’autres problèmes techniques.
Afin d’éviter ces complications, voici quelques étapes à suivre :
- Appliquer les transformations : si vous avez déplacé, redimensionné ou tourné vos objets, vous devrez appliquer ces transformations pour que Blender considère les nouvelles dimensions comme les dimensions d’origine de l’objet. Pour ce faire, sélectionnez l’objet, appuyez sur [Ctrl] + [A], puis choisissez l’option « All Transforms ».
- Vérifier le maillage : ensuite, il est crucial de vérifier le maillage de chaque objet afin de vous assurer qu’il n’y a pas de doublons ou d’erreurs qui pourraient gâcher le résultat final. Pour cela, passez en mode Édition (en appuyant sur [Tab]), puis sélectionnez tout le maillage (en appuyant sur [A]). Appuyez ensuite sur [M] pour accéder au menu de fusion et cliquez sur « By Distance » pour supprimer les sommets en double.
- Positionner les objets : enfin, assurez-vous que les objets sont correctement positionnés avant de les fusionner. Vous pouvez le faire en déplaçant, en tournant ou en redimensionnant les objets à l’aide des outils disponibles dans le panneau de gauche de la fenêtre 3D (accessibles en appuyant sur les touches [G], [R] et [S] respectivement).
Fusion de deux objets
1. Utilisation de l’outil « Boolean »
L’opération booléenne est un excellent moyen de combiner deux objets en une seule entité. Voici comment procéder :
1. Sélectionnez l’un des objets, puis allez dans le panneau « Modifiers » dans le menu à droite (icône de clé à molette).
2. Cliquez sur « Add Modifier » et choisissez « Boolean » dans le menu déroulant.
3. Dans le menu de l’opérateur booléen, sélectionnez l’autre objet que vous voulez fusionner dans la section « Object ». Assurez-vous également de choisir l’option « Union ».
4. Cliquez sur « Apply » pour appliquer l’opération. Vous pouvez maintenant masquer ou supprimer l’objet original que vous avez utilisé pour l’opération booléenne.
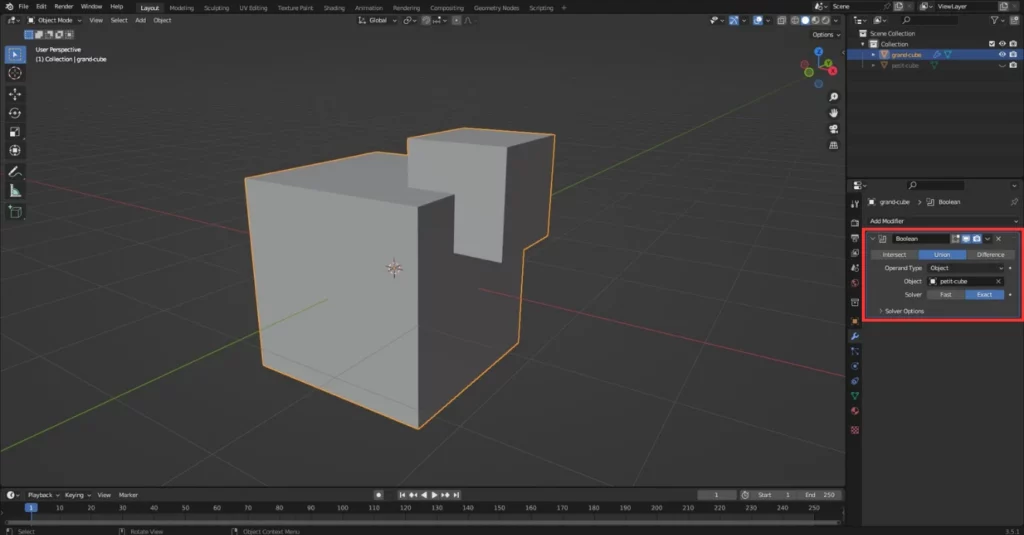
Bon à savoir : en activant l’add-on « Bool Tool » dans Blender, vous bénéficiez de raccourcis clavier pour les opérations booléennes, notamment [Ctrl] + [Shift] + [B] pour ouvrir le menu des outils booléens et fusionner des objets plus efficacement. Ce raccourci est particulièrement utile lorsque vous travaillez avec de multiples objets et que vous voulez gagner du temps.
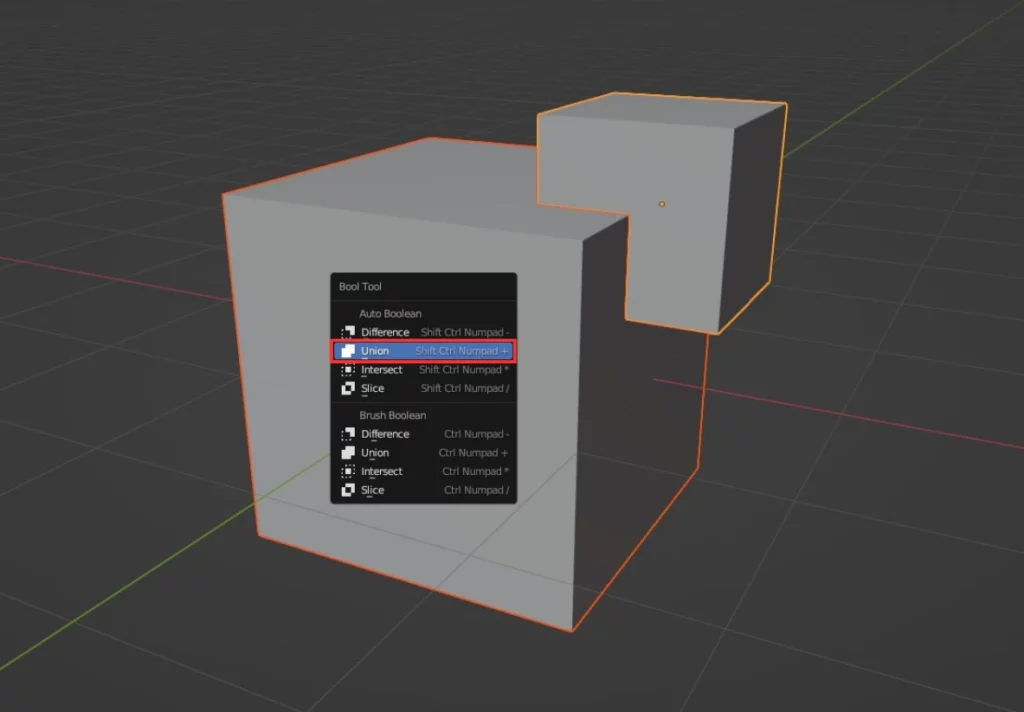
2. Utilisation de l’outil « Join »
Passons maintenant à l’outil « Join ». C’est comme une grosse colle à 3D. Il ne combine pas les objets, mais il les regroupe en une seule entité.
1. Sélectionnez tous les objets que vous voulez fusionner.
2. Appuyez sur [Ctrl] + [J] pour les joindre. Ils sont maintenant un seul objet. Cependant, leurs maillages restent séparés.
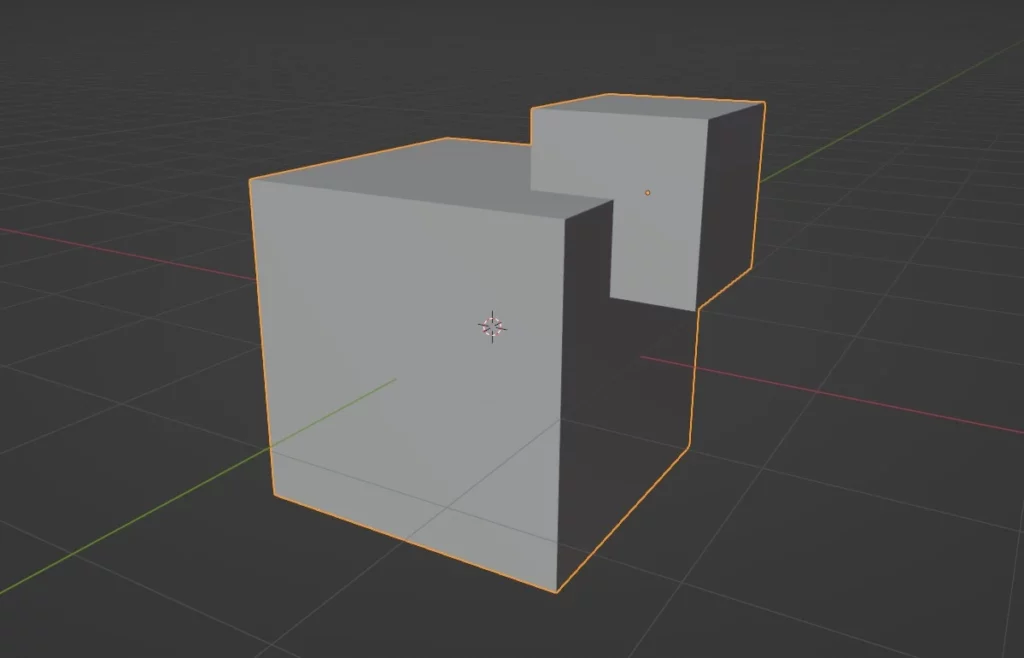
Et c’est tout ! Les objets sont maintenant groupés en un seul. C’est aussi simple que ça.
Ces méthodes vous permettront de fusionner efficacement des objets dans Blender. Toutefois, la tâche ne s’arrête pas là. Après la fusion, il est souvent nécessaire de faire des ajustements et des réglages pour obtenir le résultat souhaité, ce que nous allons voir dans la prochaine section.
Réglages et finitions
Une fois que vous avez fusionné vos objets dans Blender, le travail n’est pas encore terminé. Rappelez-vous que l’objectif est de créer un modèle 3D impeccable. Il est donc temps de se concentrer sur les réglages et les finitions afin d’obtenir une topologie cohérente.
Premièrement, jetez un œil à votre modèle fusionné. Les objets fusionnés peuvent parfois introduire des géométries indésirables, comme des faces superflues, des arêtes inutiles ou même des sommets en doubles. Heureusement, Blender est équipé d’outils spécifiques pour faciliter le nettoyage.
Commençons par l’outil « Clean up ». Vous le trouvez dans le menu « Mesh », sous l’onglet « Edit ».
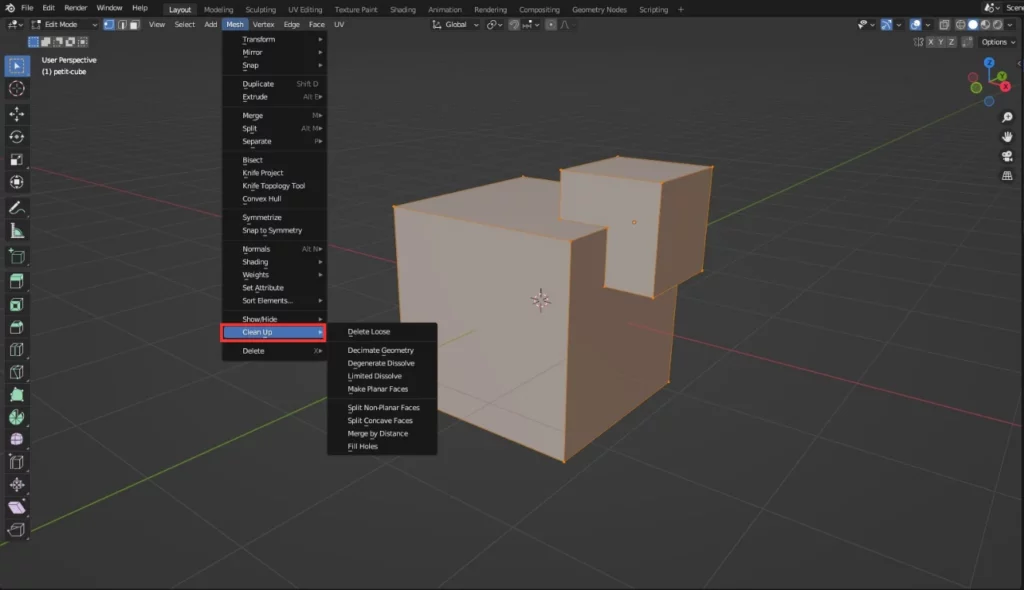
Voici quelques options clés que vous pourriez trouver utiles :
- Merge by Distance : cette option fusionne les sommets qui sont proches les uns des autres, ce qui est idéal pour éliminer les sommets doublons.
- Delete Loose : cette fonction supprime les sommets, les arêtes et les faces qui ne sont connectés à aucun autre élément, assurant ainsi que votre modèle n’a pas de fragments isolés.
- Fill Holes : si votre modèle a des trous ou des espaces non intentionnels, cette option les repère et les remplit pour vous.
- Degenerate Dissolve : cette fonction est particulièrement utile pour supprimer les géométries qui ne contribuent pas de manière significative à la forme de votre modèle, comme les petites arêtes ou les faces extrêmement fines.
N’hésitez pas à expérimenter avec ces fonctions et d’autres options disponibles dans l’outil « Clean up » pour obtenir un modèle 3D propre et bien structuré.
Ensuite, vous pouvez utiliser l’outil « Remesh ». Ce modificateur puissant permet de réorganiser la topologie de l’objet pour la rendre plus uniforme et cohérente. Attention toutefois à ne pas abuser de ce dernier. Un « remesh » trop poussé peut parfois dénaturer votre modèle.
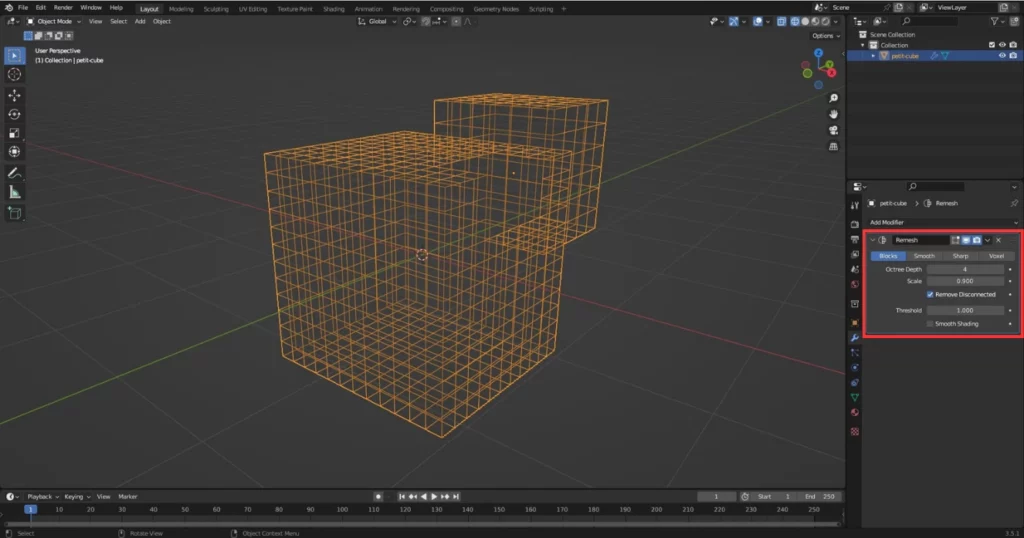
Finalement, prenez le temps d’inspecter votre modèle de près. Vous pourriez découvrir des petits défauts qui ont échappé aux outils précédents. Dans ce cas, n’hésitez pas à corriger manuellement ces anomalies.
Voilà, votre modèle est maintenant prêt à briller sous les projecteurs !
Réponses aux questions les plus courantes
1. Pourquoi mes objets ne fusionnent-ils pas correctement dans Blender ?
Alors là, il y a une multitude de réponses possibles ! Les problèmes de fusion peuvent souvent être dus à une topologie compliquée, à des normales inversées, ou tout simplement à une mauvaise utilisation de l’outil.
2. Puis-je fusionner plus de deux objets en même temps ?
Oui, tout à fait ! Vous pouvez sélectionner autant d’objets que vous le souhaitez puis les fusionner. Rappel : [Shift] + clic droit pour sélectionner plusieurs objets.
3. Quelle est la différence entre l’outil « Boolean » et l’outil « Join » ?
L’outil « Boolean » combine les maillages de deux objets pour créer une seule entité. Vous pouvez choisir comment les objets sont combinés — par intersection, union, ou différence. L’outil « Join », quant à lui, regroupe simplement plusieurs objets en un seul, sans modifier les maillages.

4. La fusion d’objets affecte-t-elle le rendu final ?
Oui, dans certains cas. La fusion d’objets peut affecter la manière dont la lumière rebondit sur votre objet, ce qui peut modifier l’apparence de votre rendu final. Soyez attentifs aux réglages de vos matériaux après la fusion.

Un guide PDF gratuit de mes 10 conseils et astuces pour bien débuter avec le logiciel Blender, ça vous dit ?

À propos de l’auteur
Diplômé d’un master en informatique, j’ai adopté Blender comme mon terrain de jeu favori depuis 4 ans. Quand je ne suis pas en train d’explorer Blender ou de regretter mes années Xbox, je tente d’apprendre l’italien à Turin. Et, spoiler : la 3D, c’est plus facile !



