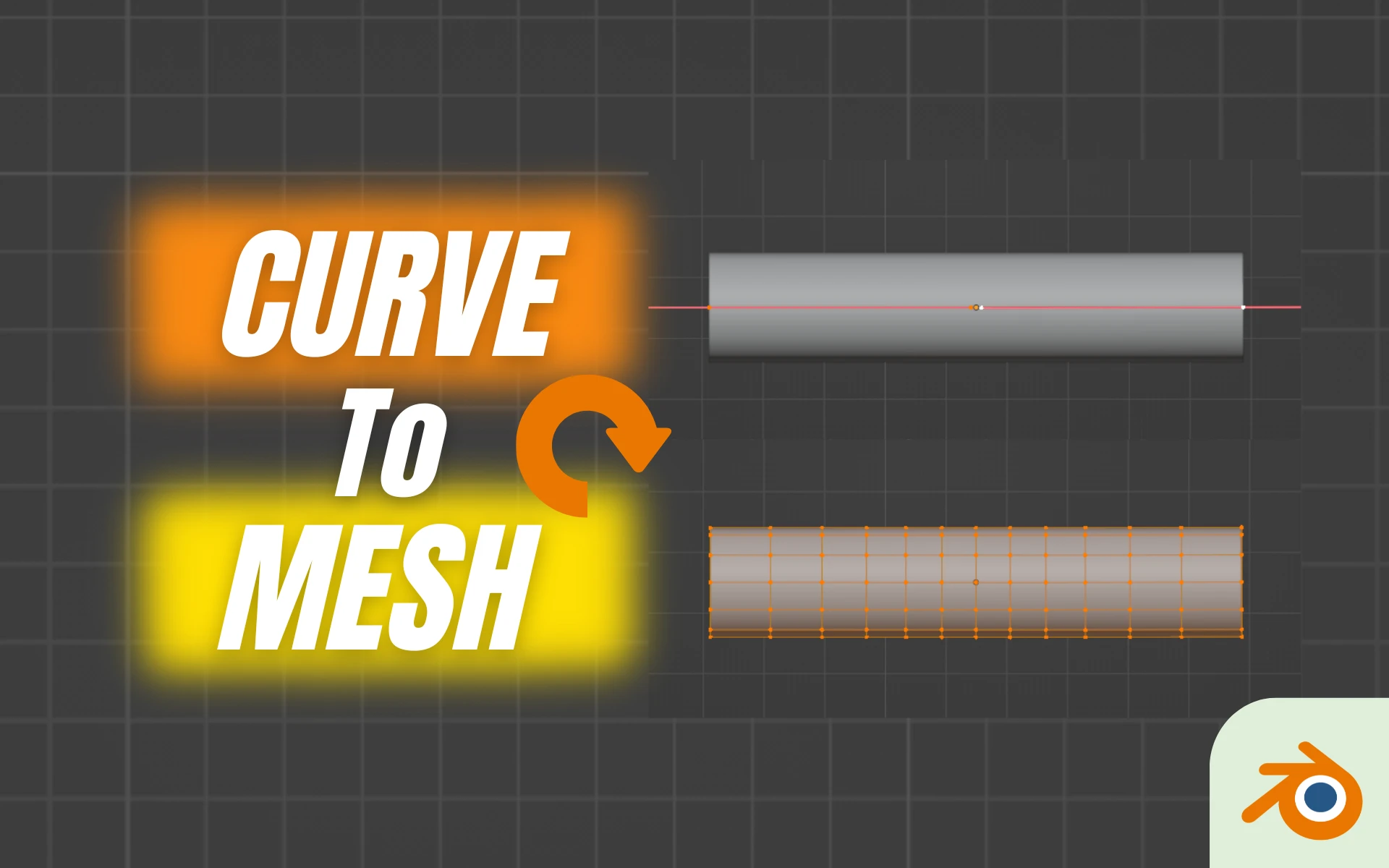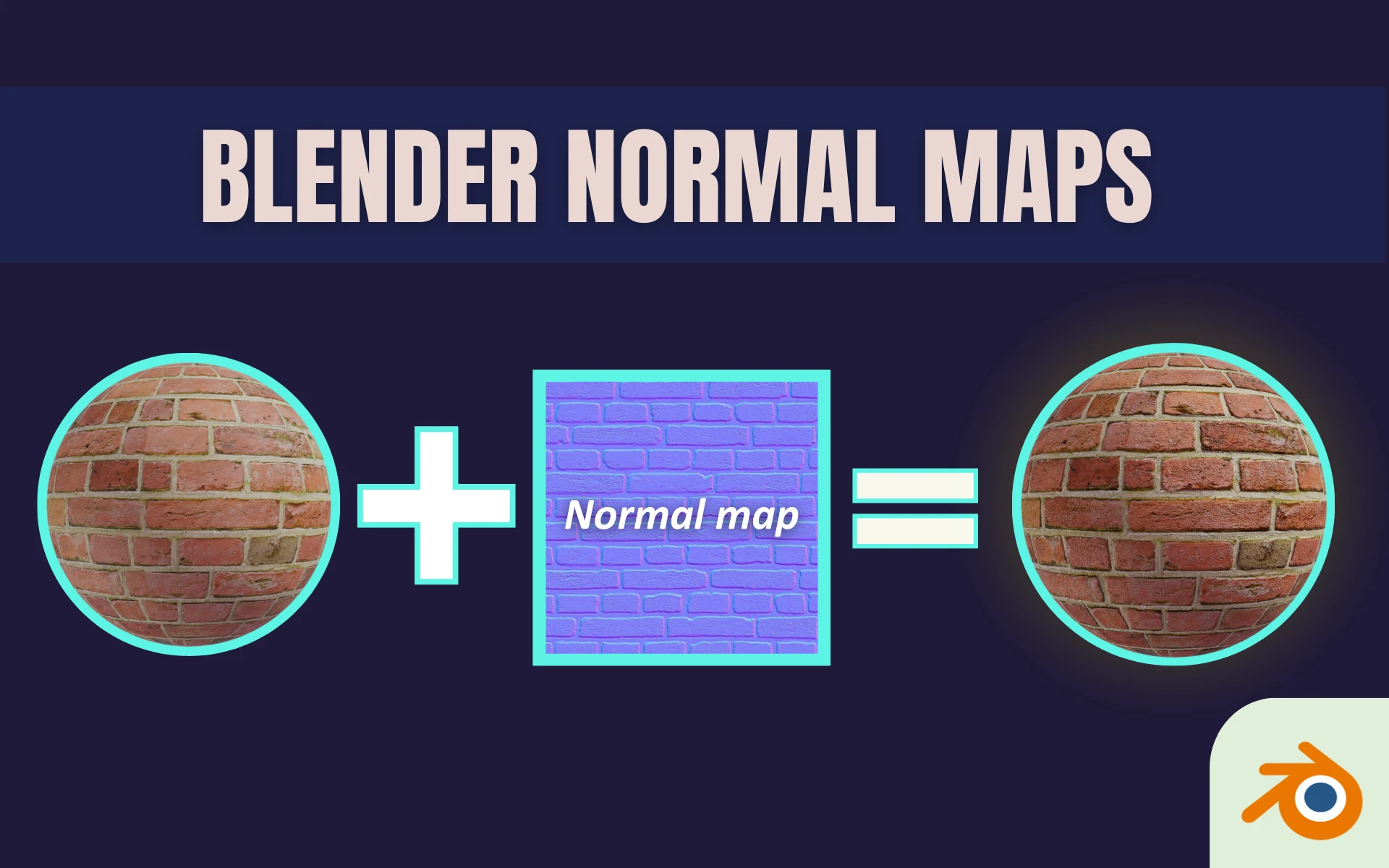Comment utiliser le Bloom avec Cycles dans Blender ?
- Mis à jour le : 28 février, 2024
Révélez la magie de l'effet Bloom dans vos rendus Cycles
Bienvenue sur mon blog dédié au logiciel Blender ! Si vous êtes ici, c’est probablement parce que vous appréciez l’atmosphère que l’effet de Bloom apporte à vos scènes avec Eevee. Cependant, lorsque vous passez à Cycles, cette option semble tout simplement disparaître, privant vos rendus de cette petite touche en plus… Je comprends totalement cette frustration, et c’est précisément la raison pour laquelle j’ai rédigé cet article.
Mon objectif est de vous aider à surmonter cet obstacle afin de vous permettre d’obtenir des rendus qui allient la qualité de Cycles à la magie de l’effet Bloom. Vous êtes prêt ? Alors, en route !
Sommaire

Qu’est-ce que l’effet Bloom dans Blender ?
Le Bloom, en termes simples, est une technique de rendu qui simule un effet visuel souvent observé avec les caméras et parfois à l’œil nu : une lueur lumineuse autour des sources de lumière intense. Cet effet est particulièrement utile dans Blender pour ajouter une dimension de réalisme aux scènes où la lumière joue un rôle clé, comme dans les cas de lumières vives ou de réflexions éclatantes.
D’un point de vue technique, le Bloom fonctionne en « étalant » la lumière des pixels les plus lumineux de l’image, créant ainsi un halo qui semble s’étendre au-delà de sa source. Cet effet est utilisé pour reproduire des phénomènes optiques tels que le scintillement d’une lampe ou l’ambiance d’un coucher de soleil, offrant ainsi une représentation visuelle plus proche de ce que l’on perçoit dans la vie réelle.
Pourquoi l’effet de Bloom n’est-il pas disponible avec Cycles ?
Cycles, en tant que perfectionniste du réalisme, se concentre sur la simulation ultra-précise de la façon dont la lumière interagit avec les objets. Il vise à recréer la réalité telle qu’elle est, sans ajouter d’effets artistiques. C’est un peu comme si vous aviez un photographe professionnel capturant une scène sans utiliser de filtres ou d’effets spéciaux.
Le Bloom, en revanche, est comme un effet spécial que l’on ajoute après avoir pris la photo, pour rendre certaines lumières plus douces, plus éclatantes, voire avec un halo. Il imite parfois la façon dont nos yeux perçoivent les lumières vives. Mais voilà, cet effet n’est pas nativement intégré à Cycles car il relève davantage de la catégorie des retouches visuelles que celle des simulations physiques de la lumière.
Donc, si vous avez cherché désespérément l’option Bloom dans les réglages de Cycles et que vous ne l’avez pas trouvée, rassurez-vous, c’est un choix délibéré pour préserver la pureté du rendu dans Cycles. Cependant, il y a une bonne nouvelle : il existe une solution pour intégrer l’effet Bloom à vos rendus Cycles en utilisant des techniques de post-traitement.
La solution pour utiliser l’effet Bloom avec Cycles
Si vous utilisez Cycles et souhaitez ajouter l’effet Bloom à vos rendus, la solution se trouve dans l’onglet « Compositing ». Blender met à votre disposition cet outil puissant qui vous permet d’incorporer et de personnaliser divers effets après le rendu, y compris l’effet Bloom. Voici la marche à suivre :
1. Lancez un premier rendu avec Cycles : commencez par réaliser votre rendu avec Cycles comme vous le feriez normalement. Assurez-vous que les éléments clés, comme l’éclairage et les matériaux, sont bien configurés.
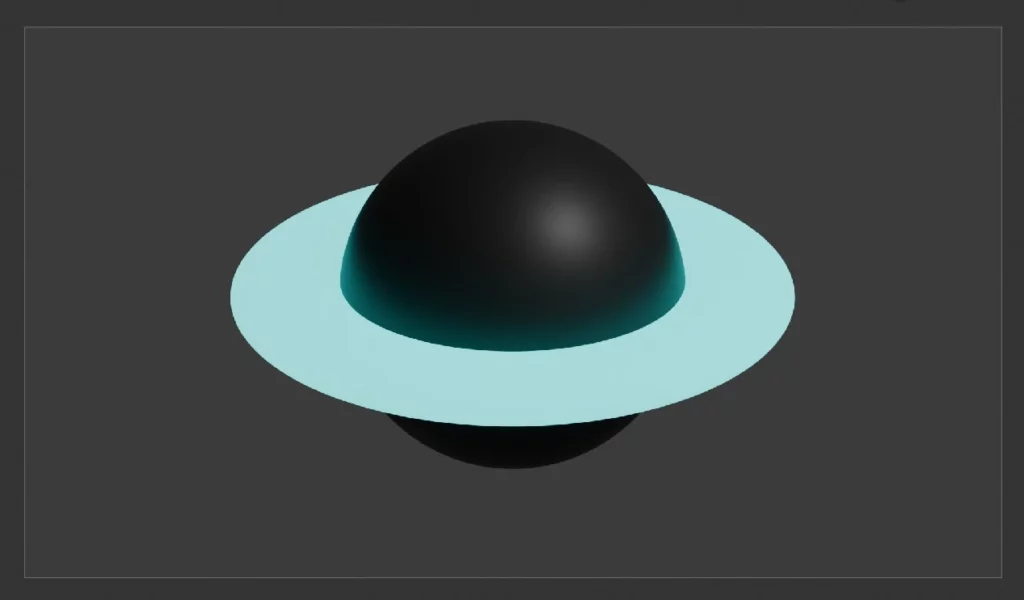
2. Activez les nodes : après le rendu, passez à l’onglet « Compositing » dans Blender. Assurez-vous que « Use Nodes » est activé.
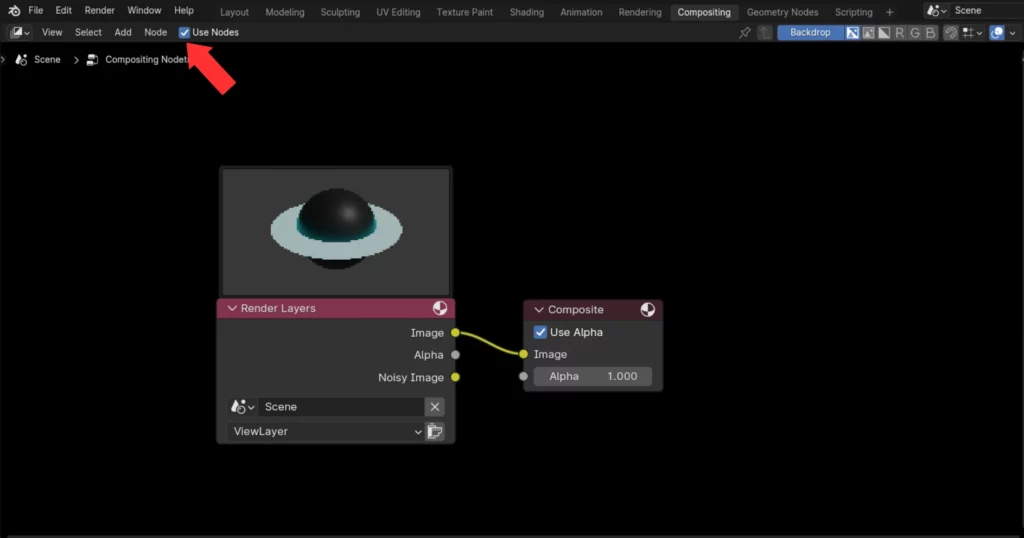
3. Ajoutez le node Glare : dans l’éditeur de nœuds, vous pouvez ajouter un node « Glare ». Ce node est crucial pour créer l’effet Bloom. Sélectionnez le type « Fog Glow » pour un effet de Bloom classique. Ensuite, jouez avec les réglages tels que « Mix », « Threshold » et « Size » pour contrôler l’intensité et l’étendue de l’effet Bloom sur votre image.
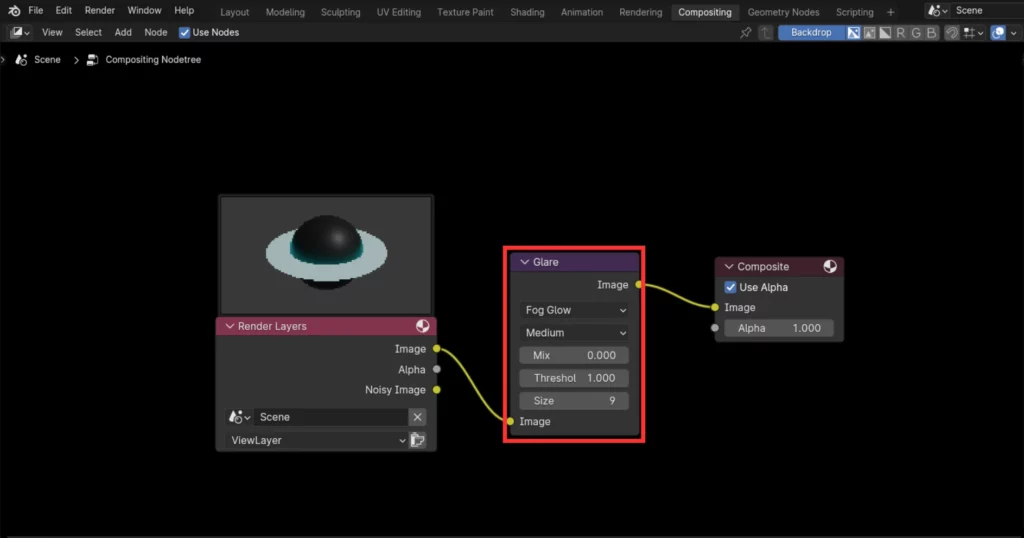
4. Prévisualisez votre scène : bien que vous ne puissiez pas voir l’effet Bloom en temps réel dans le Viewport, l’éditeur de compositing permet une certaine forme de prévisualisation. En ajoutant le node « Viewer », vous pouvez visualiser les modifications apportées à votre scène durant le compositing.

5. Relancez le rendu : une fois que l’effet Bloom est réglé à votre goût, effectuez de nouveau un rendu afin d’obtenir le résultat final.
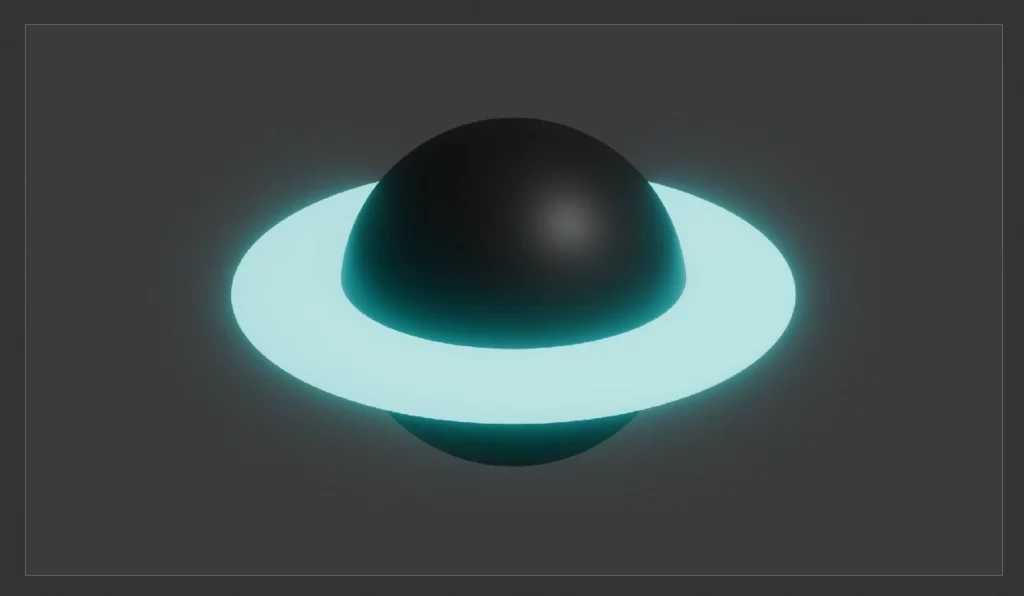
Bon à savoir : contrairement à Eevee, l’effet de Bloom dans Cycles ne s’applique qu’en post-traitement. Cela signifie que vous ne pouvez pas le voir ni l’ajuster en temps réel dans le Viewport.
Et voilà ! Vous disposez désormais de toutes les informations nécessaires pour appliquer l’effet Bloom avec Cycles dans Blender. Si vous avez réussi à obtenir le résultat que vous visiez, bravo ! Pour clôturer cet article, je vais répondre aux éventuelles interrogations que vous pourriez avoir concernant l’utilisation de l’effet Bloom avec Cycles.
Réponses aux questions les plus courantes
1. Que faire si l’effet Bloom ne s’affiche pas comme prévu ?
L’effet Bloom est plus visible avec des éléments fortement lumineux. Si vous n’obtenez pas l’effet désiré, essayez d’augmenter l’effet d’émission de certains objets dans votre scène. Dans le Shader Editor de Blender, connectez vos matériaux lumineux au node « Emission » et ajustez les paramètres pour renforcer l’effet.
2. Le Bloom affecte-t-il le temps de rendu ?
Non, l’effet Bloom appliqué dans le Compositor ne modifie pas le temps de rendu initial de la scène. Cependant, le temps nécessaire pour le post-traitement peut varier en fonction de la complexité de vos réglages.
3. Peut-on animer l’effet Bloom ?
Oui, vous pouvez animer les paramètres du nœud « Glare » dans le Compositor. Cela vous permet d’ajuster dynamiquement l’intensité ou d’autres aspects de l’effet Bloom au cours d’une animation.
4. L’effet Bloom fonctionne-t-il avec tous les types de lumières dans Cycles ?
Oui, l’effet Bloom s’applique à tout pixel suffisamment lumineux dans votre rendu, quelle que soit la source de lumière. Cela inclut les lumières standards, les émissions de matériaux et même les environnements HDRI.

Un guide PDF gratuit de mes 10 conseils et astuces pour bien débuter avec le logiciel Blender, ça vous dit ?

À propos de l’auteur
Diplômé d’un master en informatique, j’ai adopté Blender comme mon terrain de jeu favori depuis 4 ans. Quand je ne suis pas en train d’explorer Blender ou de regretter mes années Xbox, je tente d’apprendre l’italien à Turin. Et, spoiler : la 3D, c’est plus facile !