Guide complet pour trouver et utiliser des HDRI dans Blender
- Mis à jour le : 4 mars, 2024
Illuminez votre scène 3D en un clin d’œil grâce aux HDRI
Vous êtes-vous déjà retrouvé en train de créer une scène 3D dans Blender, cherchant désespérément à obtenir un éclairage réaliste et convaincant, mais sans succès ? Si oui, sachez que vous n’êtes pas le seul. Nombreux sont les artistes 3D qui rencontrent des difficultés pour gérer l’éclairage et donner vie à leurs créations. Heureusement, il existe une solution qui peut vous aider à franchir ce cap et à sublimer vos scènes : les HDRI.
Dans ce guide complet, nous allons explorer les différentes ressources pour télécharger des HDRI de qualité, apprendre à les importer et à les configurer dans le logiciel Blender. Je partagerai également avec vous mes meilleures astuces pour sublimer vos rendus grâce aux images HDRI. Alors, êtes-vous prêt ? C’est parti !
Sommaire

Importance des HDRI dans Blender

Vous vous demandez peut-être pourquoi les HDRI sont si importants dans Blender. Eh bien, sachez qu’ils sont un moyen incroyablement efficace et réaliste d’éclairer vos scènes 3D. Grâce à leur large plage dynamique, les HDRI capturent les nuances de lumière de manière beaucoup plus précise que les images traditionnelles. Ainsi, ils permettent de créer un éclairage naturel et des réflexions fidèles à la réalité.
Trouver et télécharger des HDRI

1. Ressources gratuites
Il existe de nombreuses ressources en ligne pour trouver des HDRI gratuits. Voici quelques-uns des sites que je vous recommande pour dénicher des images de qualité :
- HDRI Haven : un site incontournable pour les amateurs d’HDRI qui propose une vaste collection d’images de haute qualité, libres de droits et gratuites. Vous y trouverez des HDRI pour tous les goûts, des environnements naturels aux intérieurs stylisés.
- HDRMAPS : un autre excellent site qui offre des HDRI gratuits et payants. La section « Freebies » propose des images gratuites de qualité, idéales pour vos projets personnels ou professionnels.
- Poly Haven : Poly Haven propose non seulement des HDRI, mais également des modèles et des textures gratuits. Leur bibliothèque HDRI est très bien organisée, avec des catégories telles que « extérieur », « intérieur » et « studio ».
2. Ressources payantes
Si vous recherchez des HDRI de qualité supérieure ou spécifiques à un projet, vous pouvez également vous tourner vers des ressources payantes. Voici quelques sites que je vous suggère de consulter :
- Greyscalegorilla : ce site propose des collections de HDRI soigneusement organisées et conçues pour des besoins spécifiques, comme des scènes d’architecture, de nature ou de studio.
- Dosch Design : ce site propose une large gamme de produits pour les artistes 3D, y compris des HDRI de qualité professionnelle. Leurs packs d’HDRI sont un peu coûteux, mais ils valent l’investissement si vous cherchez des images d’exception.
- Peter Guthrie : Peter Guthrie est un artiste 3D réputé qui propose une collection impressionnante de cieux HDRI à acheter à l’unité. Ses images sont soigneusement calibrées et d’une qualité exceptionnelle.
3. Qualité et résolution des HDRI
Lorsque vous recherchez des HDRI, il est important de prendre en compte la qualité et la résolution des images. En effet, une résolution plus élevée offre un meilleur éclairage et de meilleurs reflets, mais elle peut également augmenter le temps de rendu. Il est donc important de choisir la résolution adaptée à votre projet.
Pour les projets nécessitant un éclairage réaliste et de haute qualité, je vous recommande d’utiliser des HDRI avec une résolution d’au moins 4K ou 8K. Ces résolutions offrent un bon compromis entre qualité et temps de rendu. En revanche, si vous travaillez sur un projet moins exigeant en termes de qualité, vous pouvez opter pour des HDRI de résolution inférieure, comme 2K.
Pour les projets de visualisation architecturale ou les scènes nécessitant des reflets très détaillés, il peut être judicieux d’utiliser des HDRI de résolution 16K ou supérieure. Ces images fournissent des détails extrêmement précis, mais attention, elles peuvent également augmenter considérablement le temps de rendu.
Importer et configurer un HDRI dans Blender
1. Importation du fichier HDRI
Après avoir trouvé et téléchargé l’HDRI de votre choix, la première étape consiste à l’importer dans Blender. Voici la procédure à suivre :
1. Ouvrez Blender et créez une nouvelle scène ou ouvrez une scène existante.
2. Dans la fenêtre « Properties », cliquez sur l’icône « World Properties » (représentée par un globe). Sous « Surface », cliquez sur le petit bouton à côté de « Color » et sélectionnez « Environment Texture ».
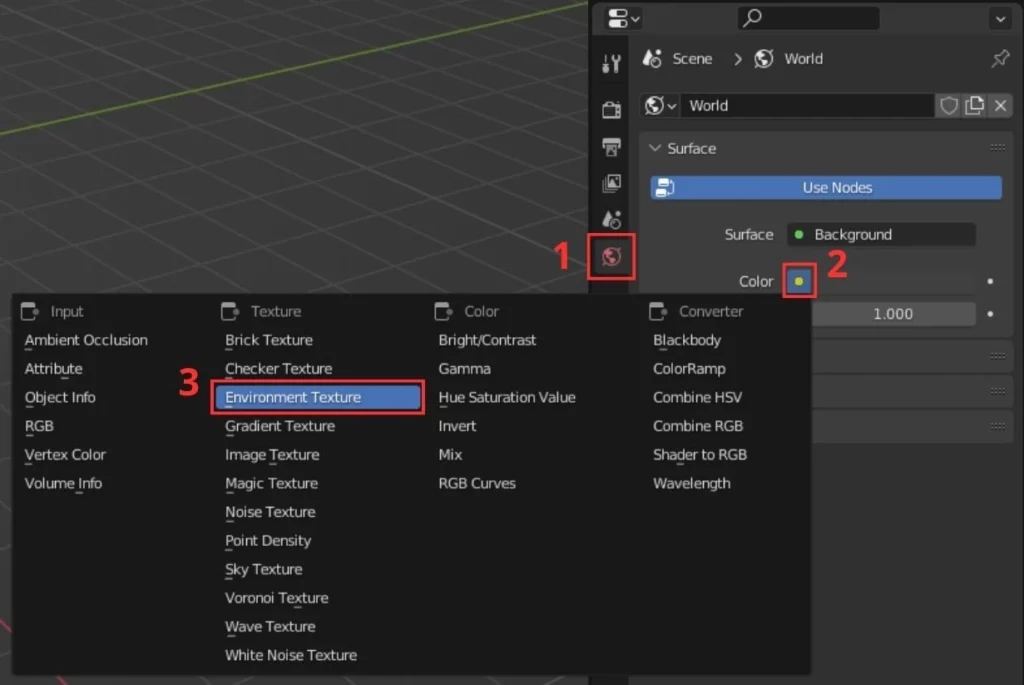
3. Cliquez sur « Open » et naviguez jusqu’à l’emplacement où vous avez enregistré l’HDRI. Sélectionnez-le et cliquez sur « Open Image ».
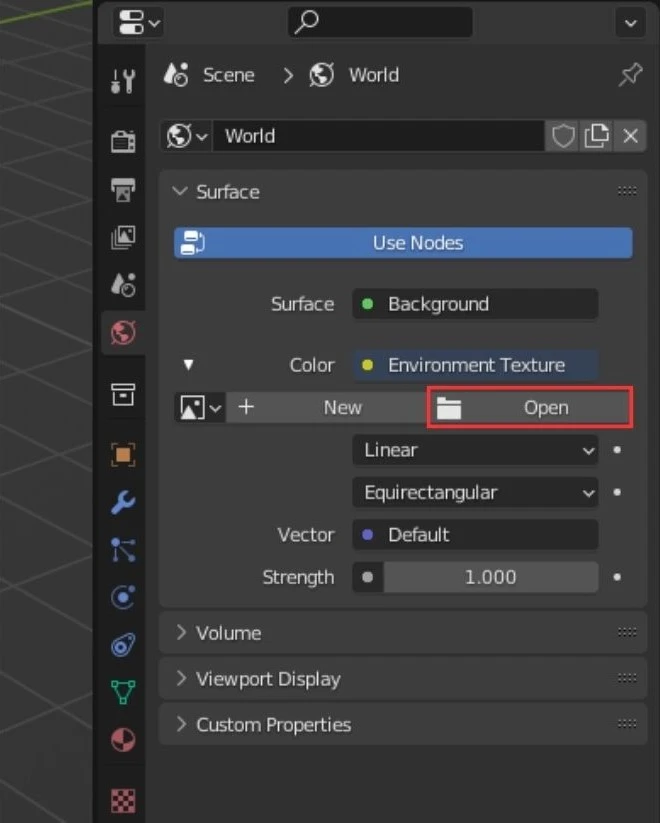
2. Ajustement des paramètres de l’éclairage
Maintenant que votre HDRI est importé, vous pouvez ajuster certains paramètres pour obtenir l’éclairage souhaité. Le plus simple pour effectuer ces ajustements est de se rendre dans l’onglet « Shading ». Dans l’éditeur de nœuds, en haut à gauche, sélectionnez « World » au lieu de « Object » qui est la sélection par défaut.
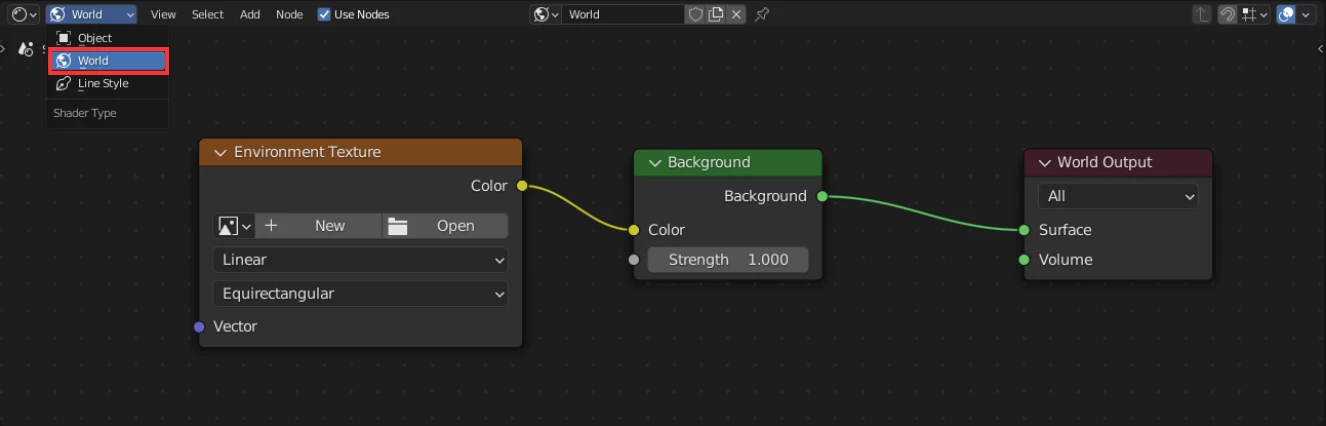
Si vous avez correctement importé votre HDRI, votre configuration devrait ressembler à ceci : le node « Environment Texture » (ici votre image HDRI) relié au node « Background » qui lui-même est relié au node « World Output ». Il s’agit des nœuds qui gèrent l’éclairage et l’environnement de votre scène 3D.
Vous pouvez maintenant régler les paramètres importants de votre éclairage HDRI :
- Régler la force de l’éclairage : pour ajuster l’intensité de l’éclairage fourni par l’HDRI, il vous suffit de modifier la valeur « Strength » dans le node « Background ». Une valeur plus élevée rendra l’environnement plus lumineux et émettra plus de lumière.
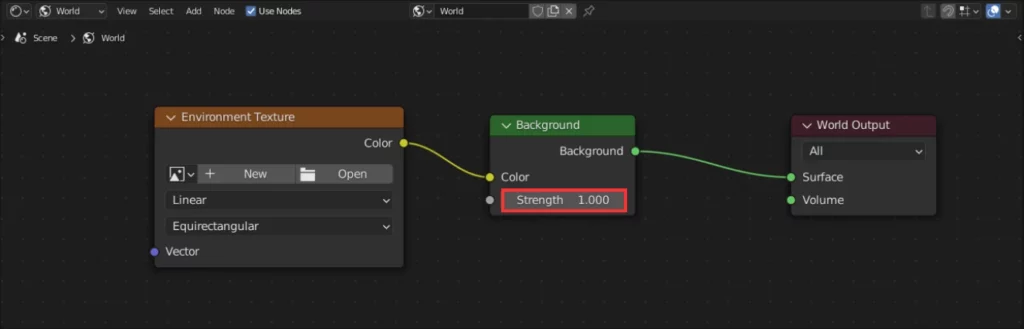
- Régler la rotation de l’HDRI : pour modifier l’orientation de votre HDRI dans votre scène 3D, vous pouvez utiliser un node « Mapping » et un node « Texture Coordinate ». Pour cela, appuyez sur [Shift] + [A] et recherchez le node « Mapping » et « Texture Coordinate ». Une fois que tous les nodes sont reliés, l’ajustement le plus courant consiste à modifier la rotation sur l’axe Z pour faire tourner l’HDRI autour de votre scène 3D. Toutefois, rien ne vous empêche d’expérimenter avec les axes X et Y pour effectuer d’autres ajustements.
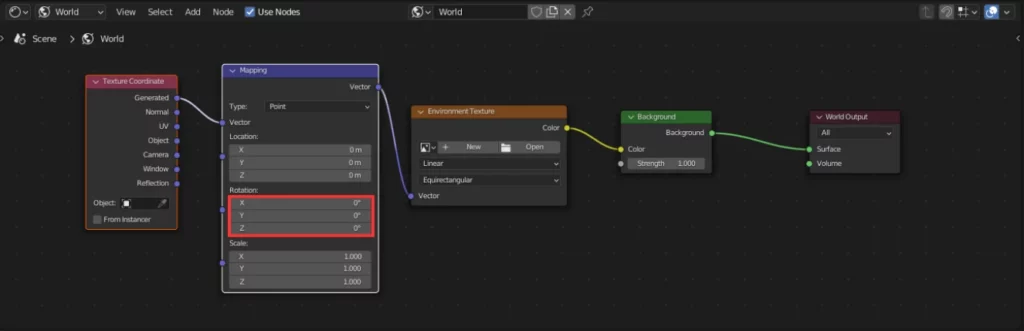
Bon à savoir : si vous avez installé l’add-on Node Wrangler, il vous suffit de sélectionner le node « Environment Texture » et d’appuyer sur le raccourci [Cntrl] + [T]. Cela aura pour effet d’ajouter automatiquement le node « Mapping » et le node « Texture Coordinate ».
3. Prévisualisation et rendu avec HDRI
Si vous êtes arrivé jusqu’ici, félicitations ! Vous pouvez maintenant admirer les effets de l’éclairage HDRI sur votre scène 3D. Pour cela, activez le mode « Rendered » dans la fenêtre « Viewport ». Lorsque vous êtes satisfait de l’éclairage, vous pouvez bien évidemment lancer le rendu de votre scène.
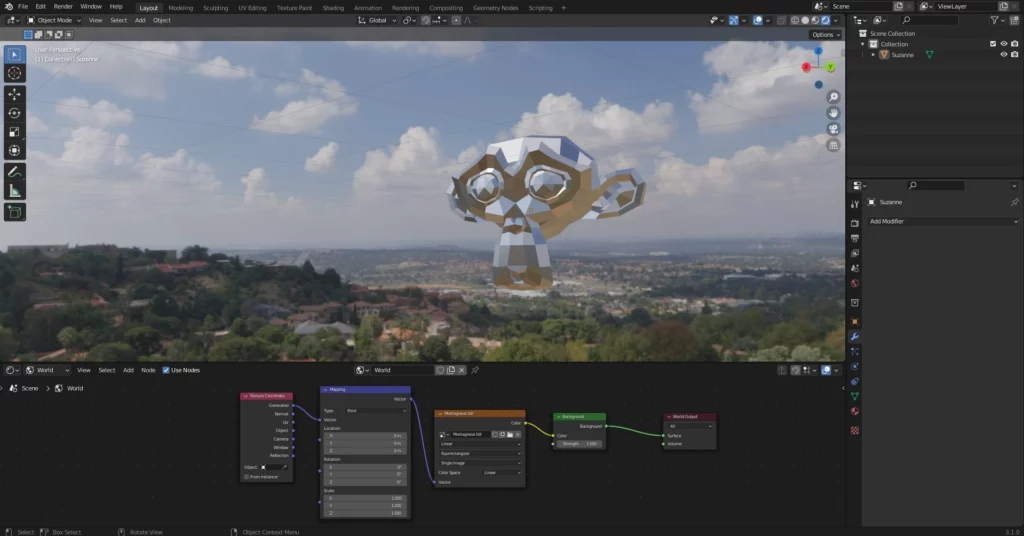
Bonus : utilisation avancée des HDRI
1. Combinaison de plusieurs HDRI
Dans Blender, vous pouvez combiner plusieurs HDRI pour obtenir un éclairage encore plus riche et complexe. Pour ce faire, vous pouvez utiliser des nodes « Mix Shader » dans l’éditeur de nœuds. Connectez deux nodes « Environment Texture » (contenant chacun un HDRI différent) à un node « Mix Shader », puis connectez ce dernier au node « Background ». Vous pouvez ajuster le facteur de mélange pour contrôler la proportion de chaque HDRI dans l’éclairage final.
2. Création de HDRI personnalisés
Si vous souhaitez créer des HDRI personnalisés pour vos projets, vous pouvez utiliser des logiciels dédiés tels que PTGui, Hugin ou Photoshop. Prenez plusieurs photos en bracketing (c’est-à-dire avec différentes expositions) d’un même environnement, puis assemblez-les dans le logiciel de votre choix pour créer une image HDR.
3. Utilisation de nodes spécifiques pour le contrôle de l’éclairage
Pour un contrôle plus précis de l’éclairage avec HDRI, vous pouvez utiliser des nodes spécifiques :
- « Vector Math » : ce node vous permet de manipuler les coordonnées de l’HDRI pour ajuster la position et la taille des reflets, par exemple.
- « Color Ramp » : ce node vous permet de modifier les couleurs et les contrastes de l’HDRI, ce qui peut être utile pour adapter l’éclairage à l’ambiance de votre scène.
- « Light Path » : ce node vous permet de contrôler les interactions entre l’HDRI et les objets de la scène, en limitant par exemple l’influence de l’HDRI sur les réflexions ou les ombres.
Nous voilà arrivés à la fin de ce guide ! Vous devriez désormais être en mesure de trouver, télécharger, importer et configurer des HDRI pour vos projets, tout en ajustant les paramètres d’éclairage pour obtenir des rendus de qualité.
N’oubliez pas que la pratique est la clé du succès. Alors, n’hésitez pas à expérimenter avec différentes combinaisons d’HDRI, de paramètres d’éclairage et de nodes pour découvrir les effets et les rendus qui vous conviennent le plus. Comme toujours, le plus important est de vous amuser et d’apprendre en créant 😉. À bientôt !

Un guide PDF gratuit de mes 10 conseils et astuces pour bien débuter avec le logiciel Blender, ça vous dit ?

À propos de l’auteur
Diplômé d’un master en informatique, j’ai adopté Blender comme mon terrain de jeu favori depuis 4 ans. Quand je ne suis pas en train d’explorer Blender ou de regretter mes années Xbox, je tente d’apprendre l’italien à Turin. Et, spoiler : la 3D, c’est plus facile !



