Les 7 erreurs les plus courantes dans Blender
- Mis à jour le : 11 mars, 2024
Quelles sont les erreurs à éviter dans Blender ?
Bienvenue sur mon blog dédié à Blender ! Bien que ce logiciel soit assez intuitif et très puissant, il est courant de commettre certaines erreurs lors de son utilisation. Lors de mes premiers pas dans ce logiciel 3D, en tant que débutant, j’ai moi-même fait l’expérience de ces erreurs. J’aurais grandement apprécié trouver une page web qui les répertorie afin de ne pas perdre trop de temps à trouver une solution.
Si vous êtes actuellement confronté à une erreur et cherchez une solution, vous êtes au bon endroit. Ce tutoriel vous aidera peut-être à résoudre votre problème. En revanche, si vous êtes ici par simple curiosité ou pour anticiper d’éventuelles erreurs futures, vous êtes également les bienvenus. En connaissant ces erreurs courantes, vous serez mieux préparé et votre workflow s’en trouvera grandement fluidifié.
Alors, sans plus tarder, commençons avec la première erreur !
Sommaire

Erreur n°1 : Ne pas appliquer l’échelle de l’objet
L’une des erreurs les plus courantes chez les nouveaux utilisateurs de Blender est d’oublier d’appliquer l’échelle des objets. Cette étape, souvent négligée, est pourtant cruciale pour assurer que les modificateurs et les outils de modélisation fonctionnent correctement. Lorsque vous modifiez l’échelle d’un objet sans l’appliquer, Blender continue de se référer à l’échelle originale, ce qui peut conduire à des anomalies, en particulier avec des modificateurs comme le « Mirror » ou le « Subdivision Surface ».
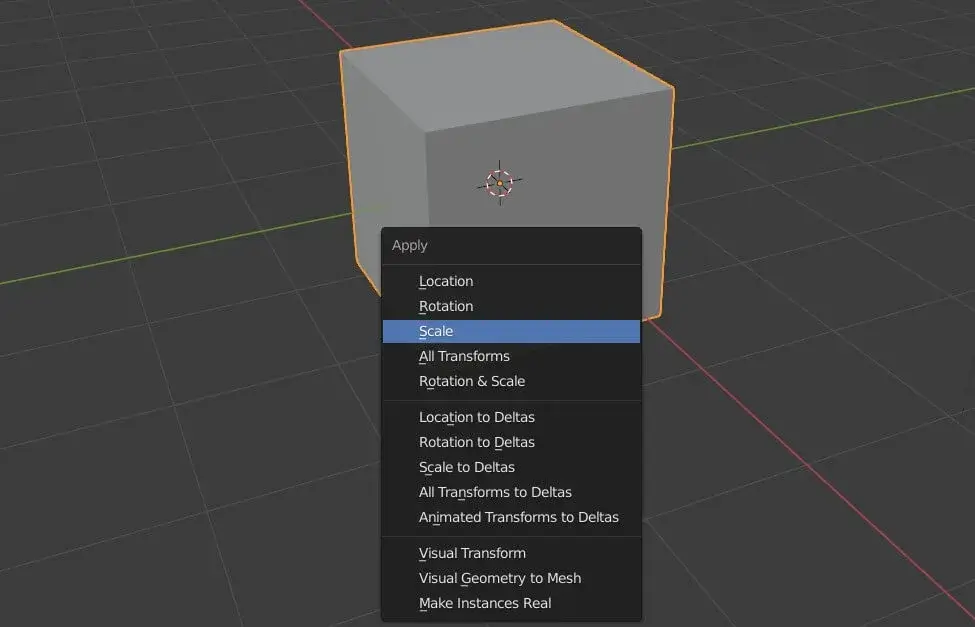
Solution : Pour réinitialiser l’échelle de votre objet, en Mode Objet, sélectionnez l’objet, puis appuyez sur [Ctrl] + [A] et choisissez « Scale » dans le menu.
Erreur n°2 : Mal orienter les normales de l’objet
L’orientation des normales, voilà un aspect souvent sous-estimé, mais essentiel dans Blender. Pour faire simple, imaginez les normales comme de petites flèches invisibles qui déterminent le côté de la surface de votre objet qui est censé être visible. Si elles sont mal orientées, cela peut entraîner des effets indésirables en termes de lumière et de texture.
Pour vérifier et corriger l’orientation des normales, Blender nous offre un outil très pratique. Dans le menu « Viewport Overlays », en haut à droite de votre espace 3D, cochez « Face Orientation ». Vous verrez alors les faces de votre objet apparaître en bleu ou en rouge. Le bleu signifie que la face est correctement orientée, tandis que le rouge indique une orientation incorrecte. Vous l’aurez compris, l’objectif est de vous débarrasser des faces rouges pour assurer une orientation correcte des normales.
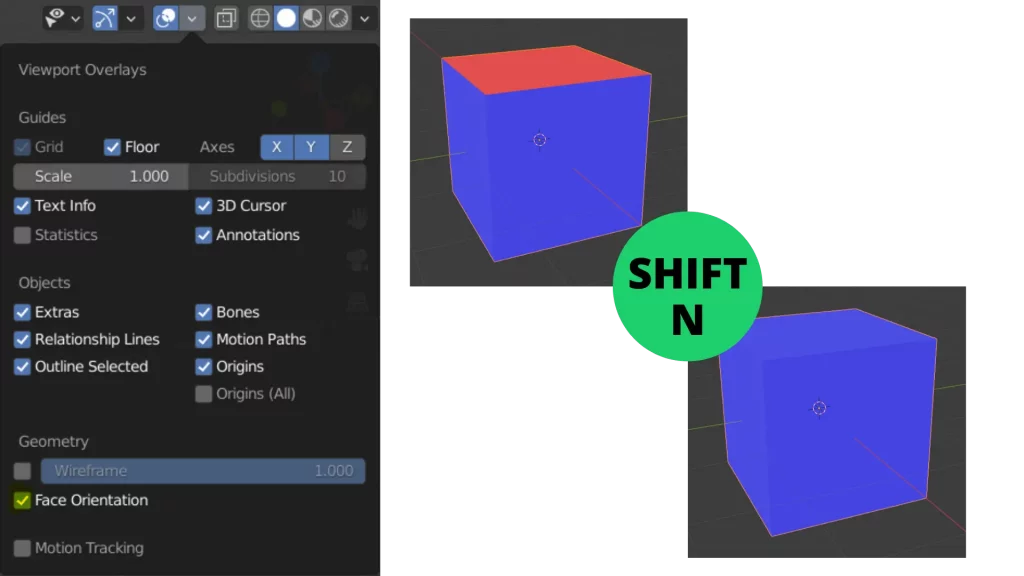
Solution : Pour rectifier l’orientation des normales, en Mode Édition, sélectionnez les faces de votre objet, puis appuyez simplement sur [Shift] + [N].
Erreur n°3 : Faire disparaitre l’objet
Ah, la fameuse touche [H] ! Combien de fois avez-vous appuyé dessus par accident et… pouf ! Votre objet a disparu de la vue. C’est une erreur classique, surtout quand on débute. On tente de déplacer un objet avec la touche [G] et, sans le vouloir, on le cache avec [H]. Pas de panique, c’est facile à corriger, mais tellement agaçant quand on ne connaît pas l’astuce.
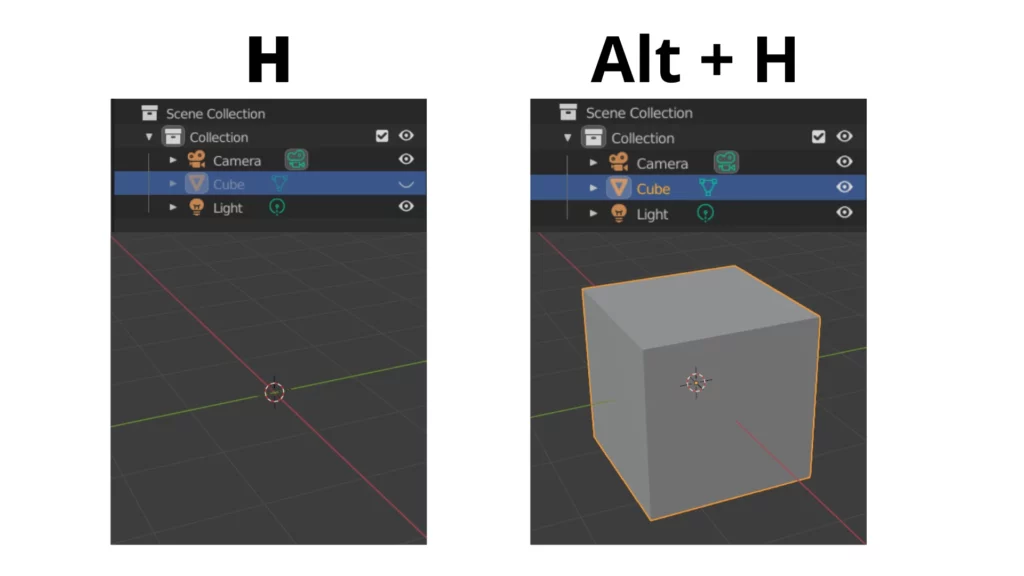
Solution : Pour rétablir la visibilité de votre objet dans la fenêtre d’affichage, vous avez deux options. Vous pouvez utiliser le raccourci clavier [Ctrl] + [H], ou vous rendre dans la collection de votre objet située à droite dans l’Outliner. Si votre objet est masqué, vous verrez une icône en forme d’œil fermé. Un simple clic gauche sur cette icône le rendra à nouveau visible.
Erreur n°4 : Avoir une sélection identique pour 2 objets différents
Voici une erreur que j’ai moi-même commise à mes débuts, et qui m’a valu quelques nœuds à la tête. Cette erreur consiste à ajouter un objet à la scène, mais qui va être perçu par Blender comme faisant partie de l’objet initialement créé. Or, dans certains cas, on souhaite ajouter un objet totalement distinct du précédent. Le problème vient du Mode dans lequel vous êtes avant d’ajouter le nouvel objet. Si vous êtes en Mode Édition et que vous ajoutez un nouvel objet, il sera automatiquement lié à l’objet précédent, d’où l’importance d’être prudent.
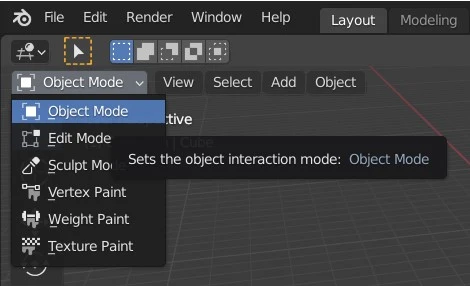
Solution : Pour que le nouvel objet soit complètement indépendant de celui que vous avez initialement créé, assurez-vous d’être en Mode Objet avant de l’ajouter. Pour passer du Mode Édition au Mode Objet (et vice versa), il vous suffit de cliquer sur la touche [Tab].
Bon à savoir : pour éviter d’avoir à modéliser de nouveau votre objet, vous pouvez le séparer de manière simple. En Mode Édition, il suffit de sélectionner la partie que vous souhaitez détacher, puis d’appuyer sur la touche [P] et de choisir [Selection]. Cette partie sera alors séparée en tant qu’objet distinct.
Erreur n°5 : Mal positionner le point d’origine de l’objet
Alors, parlons du point d’origine. Ce petit point parfois négligé, mais oh combien important dans Blender. Vous avez un souci avec la rotation de votre objet ? Il ne se reflète pas comme prévu avec le modificateur « Mirror » ? Souvent, le coupable, c’est le point d’origine mal positionné. Pour éviter que de tels problèmes ne surviennent, assurez-vous que le point d’origine de votre objet se trouve au centre.
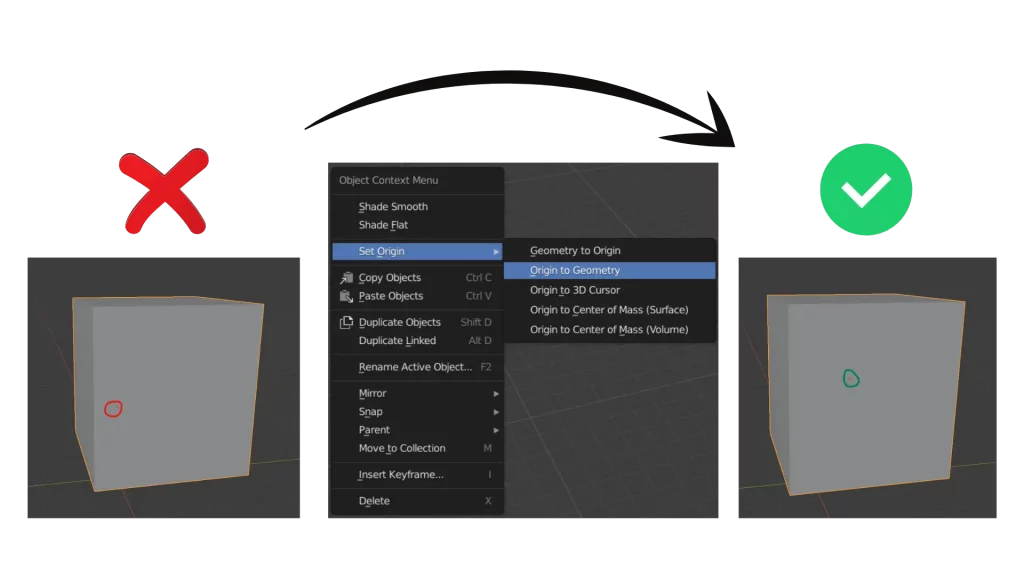
Solution : Pour placer le point d’origine au centre de l’objet, sélectionnez votre objet, faites un clic droit puis sélectionnez « Set Origin » et enfin « Origin to Geometry ».
Bon à savoir : pour maintenir le point d’origine toujours au centre de votre objet, déplacez systématiquement votre objet en Mode Objet.
Erreur n°6 : Ne pas supprimer les sommets qui font doublons
Voici un autre piège classique dans Blender : les sommets en double. Vous avez passé des heures sur un modèle, tout semble parfait, mais soudain, vous vous retrouvez avec des problèmes de maillage ou des bugs lors de l’ajout de modificateurs. La cause ? Souvent, ce sont des sommets qui se superposent.
Heureusement, il existe une fonctionnalité presque magique qui permet de faire disparaitre instantanément ces doublons. Cette fonctionnalité s’appelle « Merge By Distance ». Elle permet de nettoyer un maillage en fusionnant les sommets qui sont plus proches qu’une distance spécifiée les uns des autres. Pour faire simple, cela a pour effet de supprimer les sommets qui se « chevauchent ».
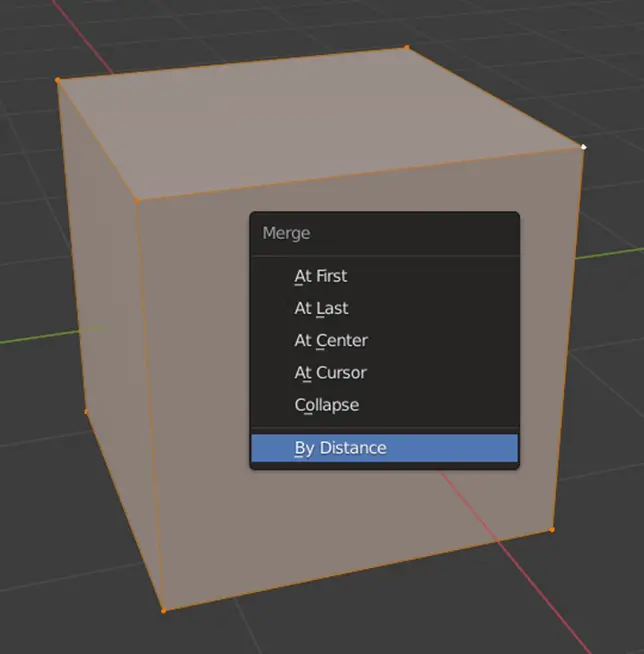
Solution : Pour éliminer les sommets en double, en Mode Édition, commencez par appuyer sur la touche [A] pour sélectionner tous les points de l’objet. Ensuite, pressez la touche [M] et optez pour l'option "Par Distance".
Bon à savoir : si vous activez l’option « Auto Merge » dans le menu « Options », Blender fusionnera automatiquement les sommets proches lors de vos modifications.
Erreur n°7 : Ne pas changer le paramétrage du zoom par défaut
La dernière petite erreur, mais non des moindres, concerne le zoom dans Blender. Vous avez déjà eu cette frustration de ne pas pouvoir zoomer suffisamment sur un détail ? C’est souvent parce que le point central de votre zoom est trop éloigné, ou parce que les paramètres de zoom par défaut ne sont pas adaptés à votre travail. Cela peut être particulièrement gênant lors de travaux de précision, comme dans la modélisation architecturale.
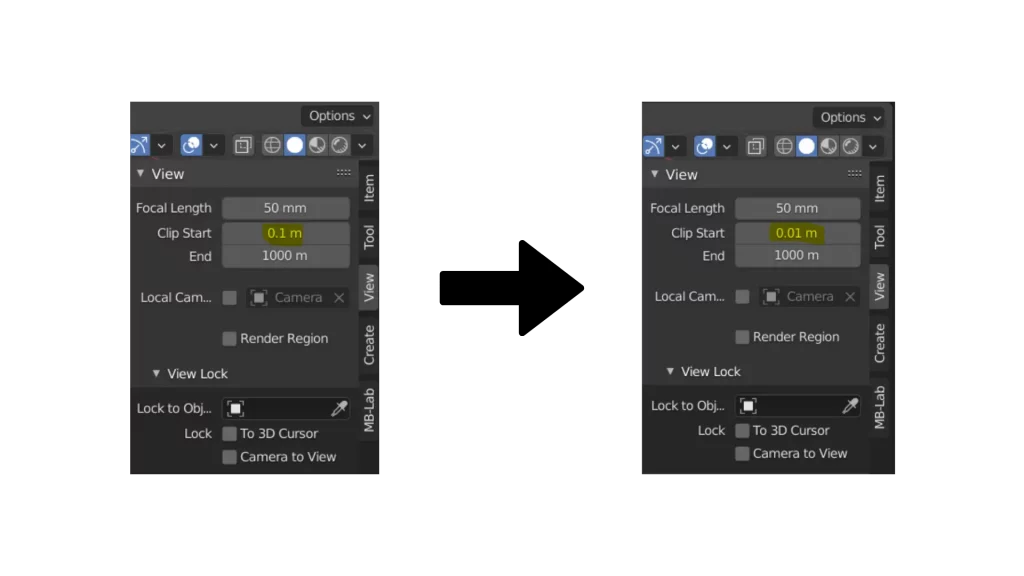
Solution : Pour ajuster la distance de zoom, ouvrez la fenêtre latérale droite en appuyant sur la touche [N], puis accédez à l’onglet « View » et repérez le paramètre « Clip Start ». Par défaut, cette valeur est fixée à 0,1 m. Réduire cette valeur à 0,01 m devrait être suffisant pour éviter tout souci lié au zoom.
Nous venons de faire le tour des 7 erreurs les plus courantes dans le logiciel Blender. Si vous avez trouvé cet article utile, n’hésitez pas à le partager. À très bientôt dans un nouvel article !

Un guide PDF gratuit de mes 10 conseils et astuces pour bien débuter avec le logiciel Blender, ça vous dit ?

À propos de l’auteur
Diplômé d’un master en informatique, j’ai adopté Blender comme mon terrain de jeu favori depuis 4 ans. Quand je ne suis pas en train d’explorer Blender ou de regretter mes années Xbox, je tente d’apprendre l’italien à Turin. Et, spoiler : la 3D, c’est plus facile !



