Comment cacher l’ombre d’un objet dans Blender ?
- Mis à jour le : 11 mai, 2024
Masquez les ombres indésirables pour un rendu impeccable
Bonjour à vous, cher lecteur ! Vous êtes à l’étape cruciale du rendu de votre scène dans Blender et vous remarquez soudain qu’une ombre perturbe l’esthétique de l’ensemble. Votre premier réflexe pourrait être de déplacer la source lumineuse, dans l’espoir d’améliorer le résultat. Cependant, cette approche risque de compromettre l’effet recherché pour votre rendu. Vous cherchez donc une solution plus efficace pour dissimuler l’ombre de votre modèle, et c’est précisément pourquoi vous êtes ici.
Heureusement, Blender offre une solution à ce problème courant. Souvent, l’esthétique doit être privilégiée au détriment du réalisme, et Blender propose une fonctionnalité spécifiquement conçue pour les artistes, permettant de désactiver les ombres indésirables. Dans cet article, nous allons découvrir ensemble comment utiliser cette fonctionnalité, adaptée aux moteurs de rendu les plus populaires : Cycles et Eevee.
Sommaire
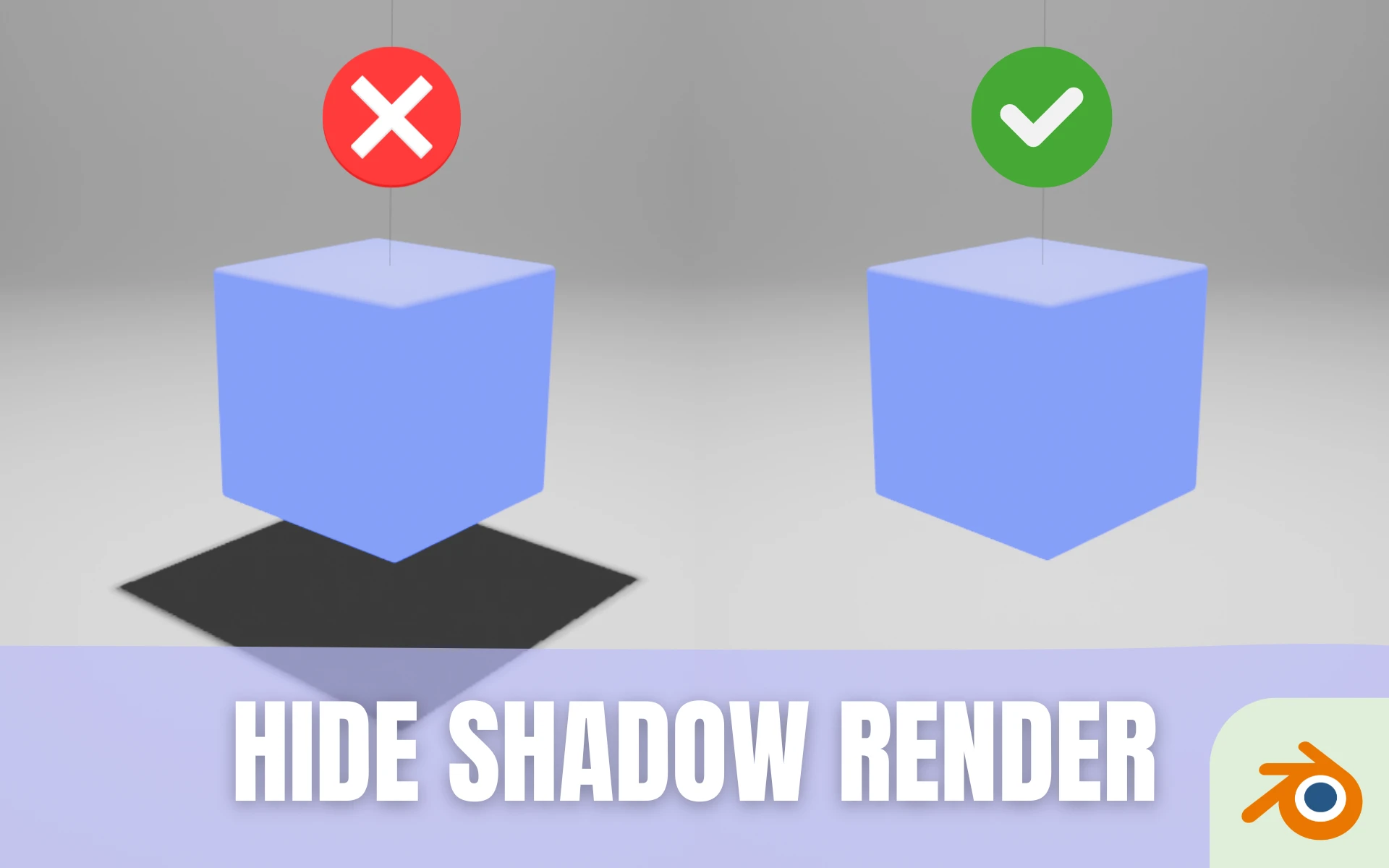
Comment cacher l’ombre d’un objet pour le rendu ?
1. Cacher l’ombre de l’objet dans Cycles
Dans Cycles, le moteur de rendu réaliste de Blender, le processus est assez intuitif. Suivez ces étapes simples :
1. Sélectionnez l’objet : commencez par cliquer sur l’objet dont vous voulez cacher l’ombre.
2. Accédez aux propriétés de l’objet : cliquez sur l’onglet « Object » dans le panneau à droite.
3. Dépliez le menu « Visibility » : cherchez le menu « Visibility » en bas de la page des propriétés de l’objet et dépliez-le.
4. Désactivez les ombres : dans le sous-menu « Ray Visibility », décochez la case « Shadow ».
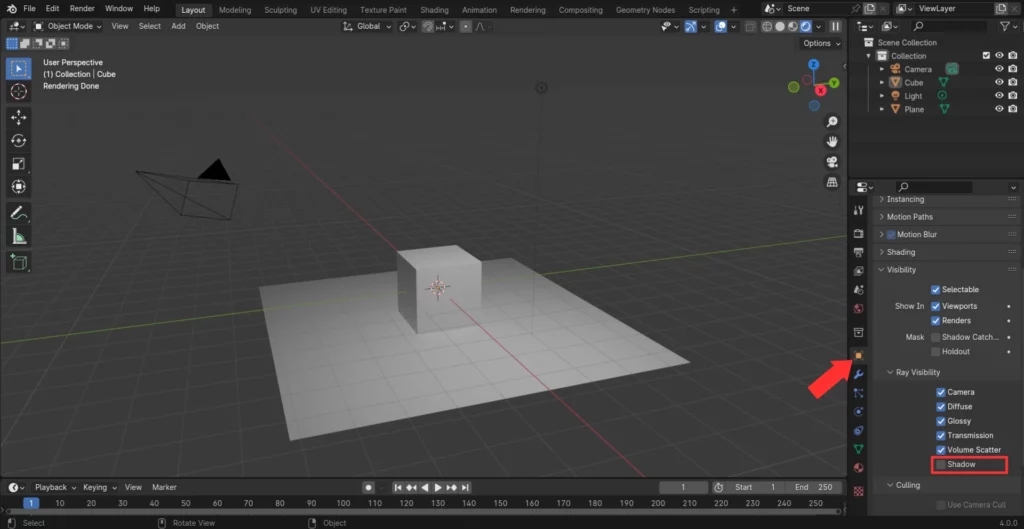
Et voilà ! L’objet restera visible, mais sans projeter d’ombre. Simple, non ?
2. Cacher l’ombre de l’objet dans Eevee
Eevee, le moteur de rendu temps réel de Blender, offre aussi cette possibilité. Le processus est légèrement différent, mais tout aussi accessible :
1. Sélectionnez l’objet : commencez par cliquer sur l’objet dont vous voulez cacher l’ombre.
2. Accédez aux propriétés du matériau : cliquez sur l’onglet « Material » dans le panneau à droite.
3. Dépliez le menu « Settings » : cherchez le menu « Settings » en bas de la page des propriétés du matériau et dépliez-le.
4. Modifiez le mode d’ombre : dans les propriétés du matériau, recherchez « Shadow Mode ». Par défaut, il est sur « Opaque ». Choisissez « None ».
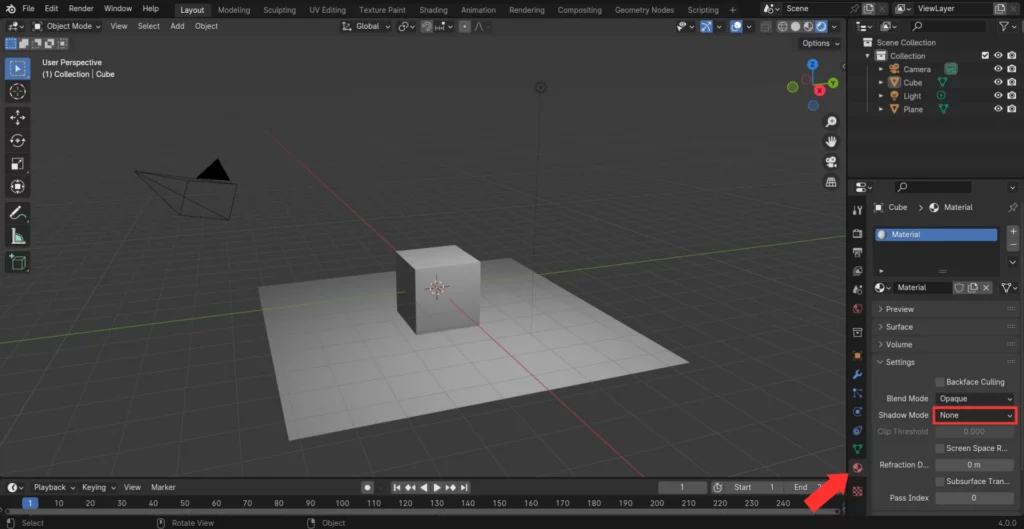
C’est fait ! Votre objet apparaîtra dans le rendu, mais son ombre, elle, sera absente.
Réponses aux questions les plus courantes
1. Est-il possible de cacher l’ombre d’un objet sans affecter les autres objets dans la scène ?
Oui, absolument. Les techniques décrites ci-dessus s’appliquent à l’objet sélectionné. Vous pouvez donc choisir de cacher l’ombre d’un objet spécifique sans influencer les autres éléments de votre scène.
2. Cacher l’ombre d’un objet peut-il améliorer les performances de rendu ?
La désactivation des ombres peut en effet réduire le temps de rendu, surtout dans des scènes complexes. Moins Blender a d’éléments à calculer, plus le rendu peut être rapide.
3. Et si je veux que l’objet soit complètement invisible, mais que son ombre soit visible ?
C’est l’inverse du processus que nous avons vu. Pour y parvenir, vous pouvez utiliser une fonction appelée « Shadow Catcher » dans Blender. Pour Cycles, vous la trouverez dans les paramètres de visibilité de l’objet. Pour Eevee, cette fonction n’est pas directement disponible, mais des astuces peuvent être employées pour obtenir un effet similaire.

Un guide PDF gratuit de mes 10 conseils et astuces pour bien débuter avec le logiciel Blender, ça vous dit ?

À propos de l’auteur
Diplômé d’un master en informatique, j’ai adopté Blender comme mon terrain de jeu favori depuis 4 ans. Quand je ne suis pas en train d’explorer Blender ou de regretter mes années Xbox, je tente d’apprendre l’italien à Turin. Et, spoiler : la 3D, c’est plus facile !



