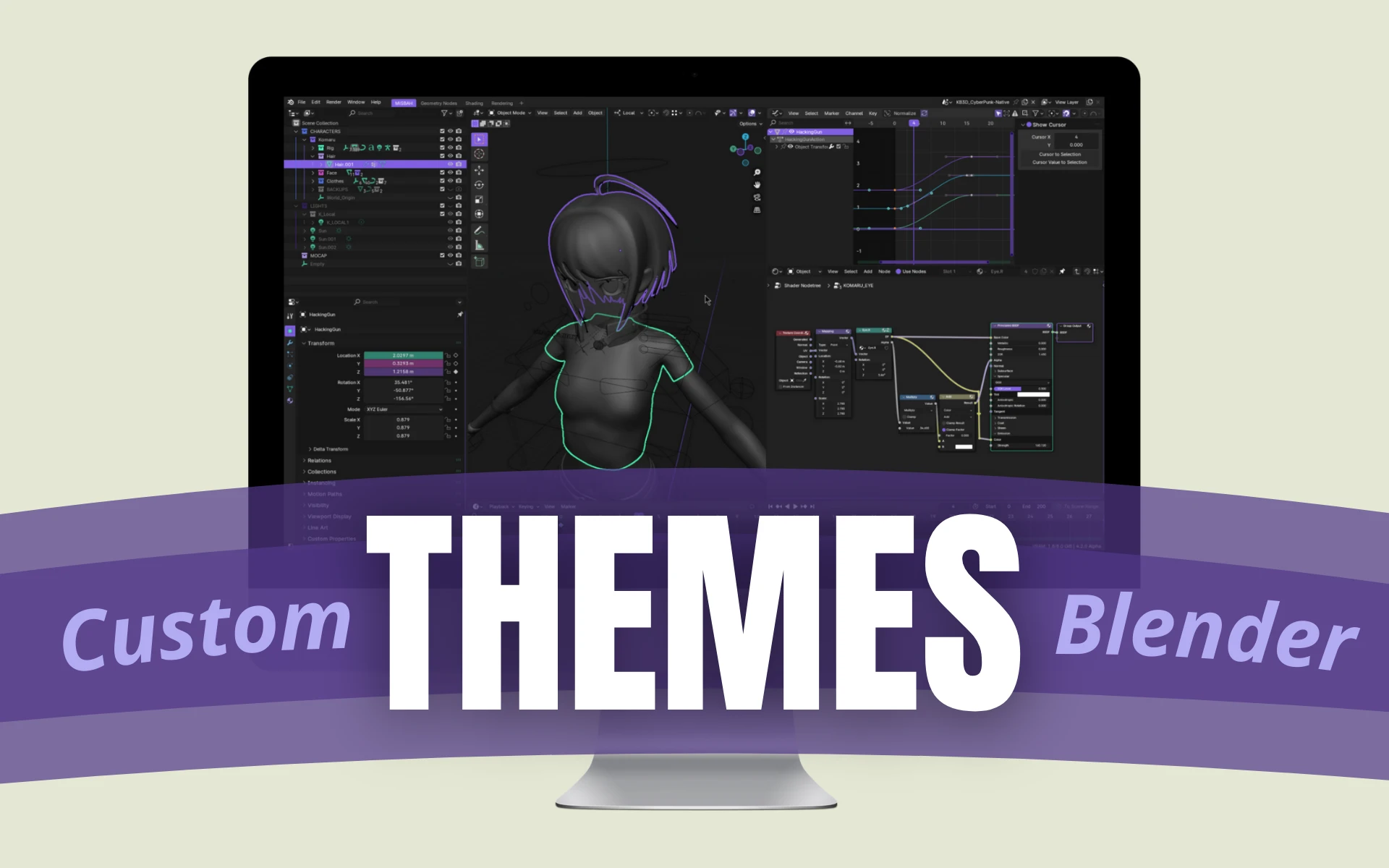Les 3 méthodes pour subdiviser un objet dans Blender
- Mis à jour le : 9 mars, 2024
Oubliez le mixage, place à la subdivision avec Blender
Bienvenue sur mon blog ! Aujourd’hui, je vais vous parler d’une technique essentielle pour tout artiste 3D : la subdivision d’objets dans Blender. Si vous êtes comme moi et que vous adorez créer des modèles 3D détaillés et réalistes, alors vous êtes au bon endroit. Dans cet article, je vais vous présenter les trois méthodes que j’utilise régulièrement pour subdiviser des objets dans le logiciel Blender.
Prêt à booster vos compétences en modélisation ? C’est parti !
Sommaire
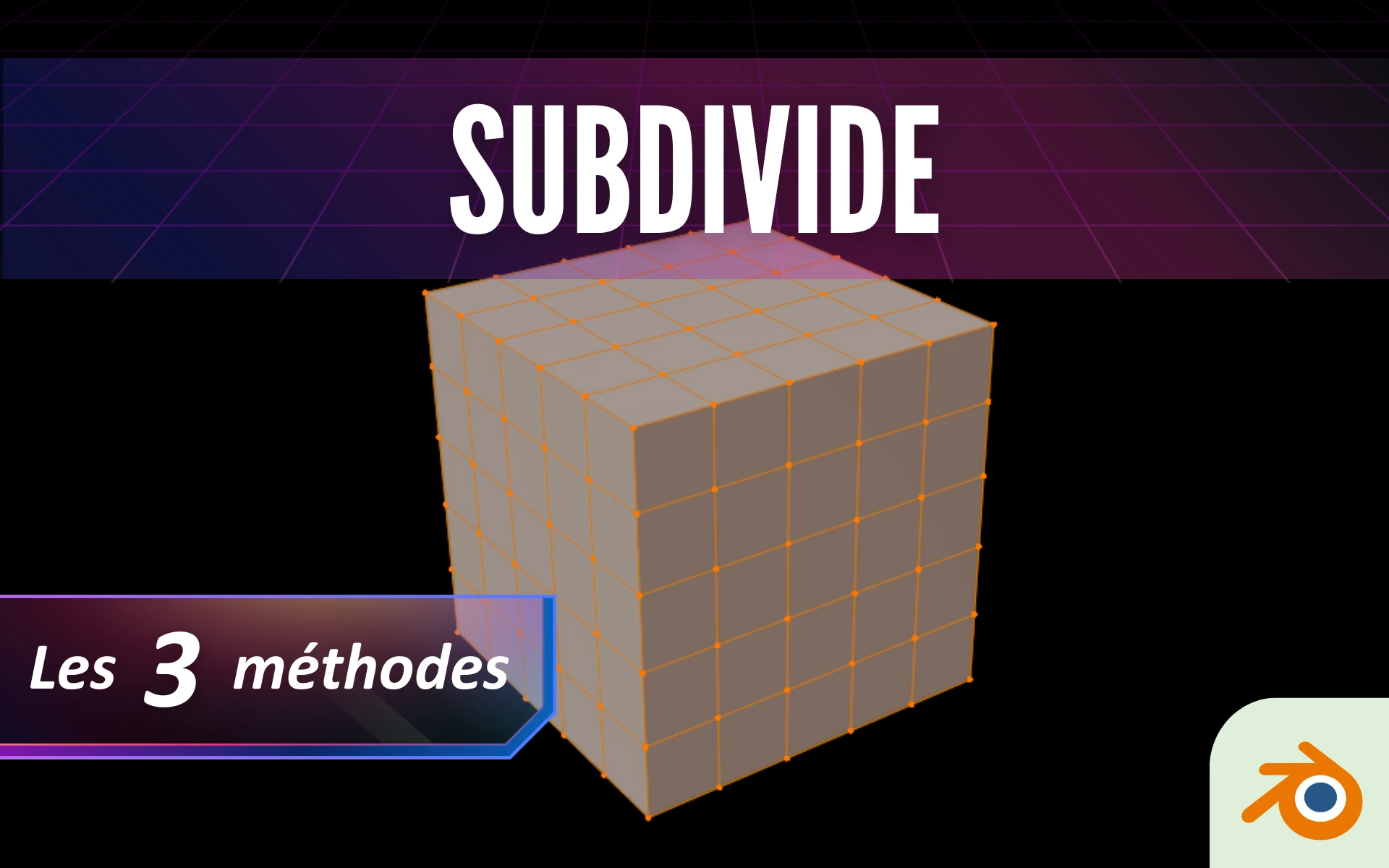
La subdivision en 3D, qu’est-ce que c’est ?
Vous avez peut-être entendu parler de « subdivide » ou « subdivision ». Mais qu’est-ce que cela signifie vraiment ?
1. Définition et principes de base
Dans le jargon de la modélisation 3D, « subdiviser » fait référence à l’action de diviser une forme géométrique en plusieurs parties plus petites. Imaginez que vous avez une feuille de papier. Si vous la pliez en deux, vous la subdivisez en deux parties égales. En 3D, c’est un peu la même chose. On part d’un objet, disons un cube, et on le découpe en plusieurs petits cubes. Cela augmente le nombre de sommets, d’arêtes et de faces, ce qui nous donne plus de détails à manipuler.
2. Pourquoi la subdivision est-elle si importante en 3D ?
Vous pourriez vous demander, « Mais pourquoi voudrais-je compliquer mon modèle ? » Eh bien, la subdivision est cruciale pour plusieurs raisons. Tout d’abord, elle permet de créer des formes plus complexes et détaillées. Un cube peut se transformer en sphère, si on le subdivise suffisamment ! Ensuite, cela facilite les animations. Un visage avec plus de sommets bougera de façon plus réaliste qu’un visage angulaire et basique. Enfin, cela permet un meilleur rendu des lumières et des ombres, rendant votre création plus vivante.
Comment utiliser la subdivision dans Blender ?
Alors, comment cela se traduit en pratique ? C’est ce que nous allons voir en parcourant 3 méthodes de subdivision dans Blender.
1. Méthode nº 1 : la subdivision en mode édition
Commençons par la première méthode : la subdivision en mode édition. Celle-ci permet d’augmenter le niveau de détail de votre modèle en subdivisant les faces ou arêtes sélectionnées. Cela peut être particulièrement utile pour des ajustements localisés ou pour préparer votre maillage pour une sculpture détaillée.
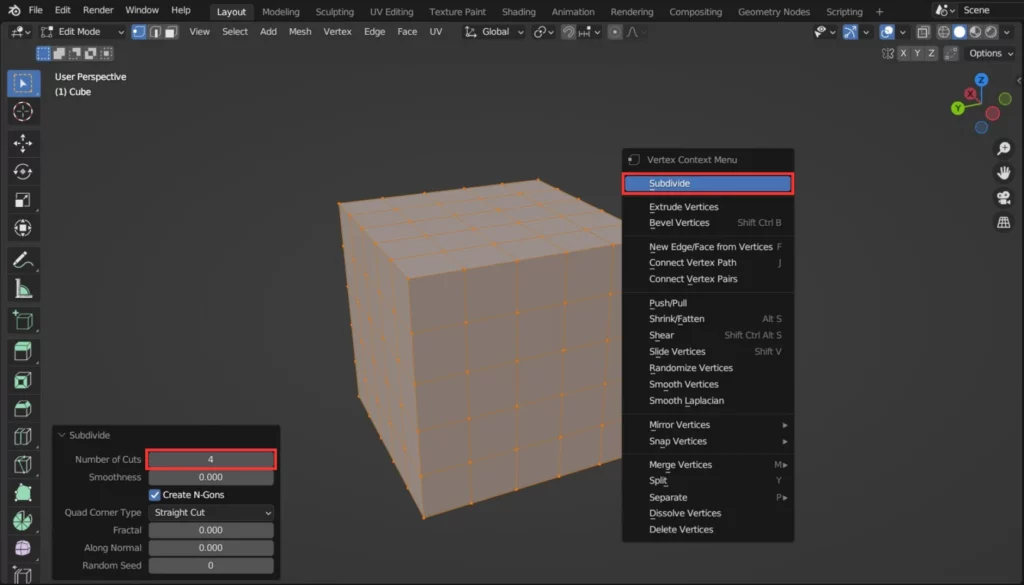
Voici les étapes à suivre pour utiliser la subdivision en mode édition dans Blender :
1. Sélectionnez votre objet : tout d’abord, assurez-vous d’être en mode édition. Pour cela, sélectionnez votre objet avec un clic droit, puis appuyez sur [Tab].
2. Choisissez les faces à subdiviser : vous pouvez subdiviser l’objet entier ou juste une partie. Pour les débutants, je recommande de pratiquer sur tout l’objet. Dans ce cas, sélectionnez tout en appuyant sur [A].
3. Accédez au menu Subdivide : avec votre objet ou les faces sélectionnées, faites un clic droit. Un menu contextuel apparaît. Cherchez et cliquez sur « Subdivide ».
4. Ajustez les paramètres de subdivision : une fois que vous avez cliqué sur « Subdivide », un menu apparaît en bas à gauche. Vous y trouvez plusieurs options. Pour les novices, concentrez-vous sur « Number of Cuts ». Cela contrôle le nombre de subdivisions.
5. Observez le résultat et ajustez si nécessaire : après avoir ajusté vos paramètres, observez les changements. Si cela ne vous convient pas, pas de panique. Vous pouvez annuler avec [Ctrl] + [Z] et réessayer.
Bon à savoir : bien que Blender n’offre pas de raccourci par défaut pour utiliser le « Subdivide » en mode édition, vous pouvez en créer un personnalisé. Faites un clic droit sur « Subdivide » et choisissez « Assign Shortcut ». Ensuite, pressez la combinaison de touches souhaitée. Vous aurez ainsi votre propre raccourci pour une utilisation plus rapide et fluide.
2. Méthode nº 2 : la subdivision en utilisant l’outil Loop Cut
Si vous êtes à la recherche de contrôle et de précision, la méthode du « Loop Cut » va vous séduire. Imaginez que vous souhaitez ajouter des détails sur une zone spécifique de votre modèle. C’est là que le Loop Cut entre en scène. Il agit comme un scalpel, permettant d’ajouter des coupes précises là où vous en avez besoin.
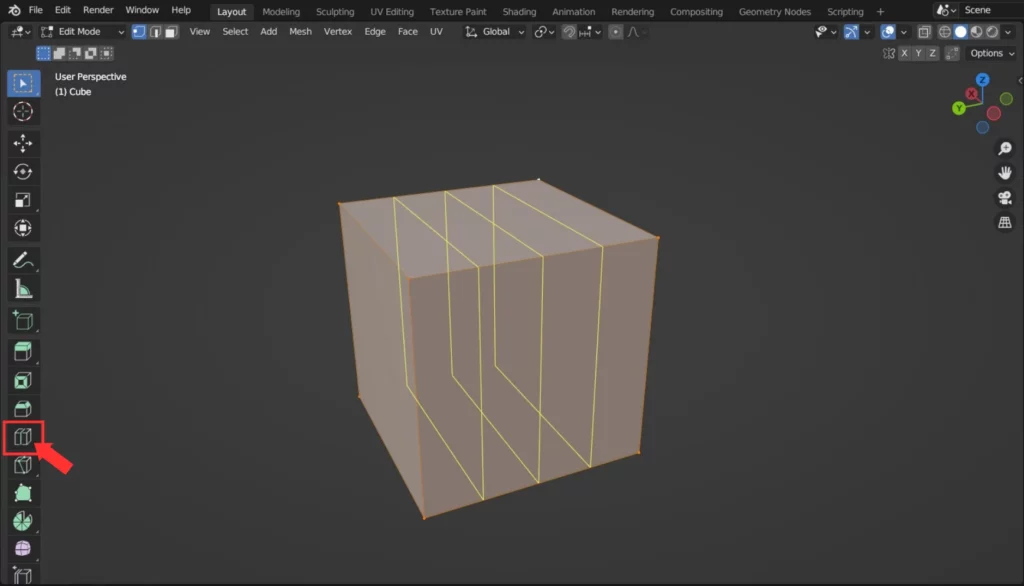
Sans plus tarder, voyons comment utiliser le Loop Cut dans Blender :
1. Passez en mode édition : avec l’objet choisi, appuyez sur [Tab] pour entrer en mode édition.
2. Activez l’outil Loop Cut : appuyez sur [Ctrl] + [R]. Une ligne jaune prévisualisant le futur Loop Cut apparaît sur votre maillage. Si vous souhaitez ajouter plusieurs coupes en même temps, tournez simplement la molette de votre souris après avoir placé votre première coupe.
3. Placez et ajuster le Loop Cut : déplacez la ligne jaune pour choisir où le Loop Cut doit être placé. Cliquez une fois pour fixer la position, puis déplacez la souris pour ajuster l’espacement. Cliquez une seconde fois pour valider.
3. Méthode nº 3 : la subdivision avec un modificateur
Parfois, on cherche à obtenir un rendu plus lisse et plus organique rapidement. C’est là qu’intervient le modificateur « Subdivision Surface ». Ce modificateur est souvent utilisé dans la modélisation organique, comme pour des personnages ou des animaux, car il arrondit le maillage de façon très naturelle.
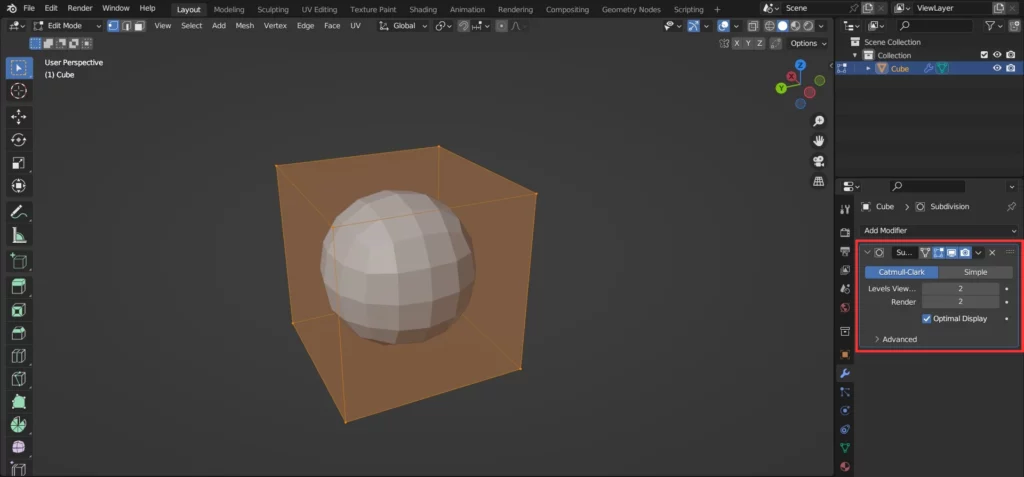
Voici comment utiliser le modificateur Subdivision Surface dans Blender :
1. Sélectionnez l’objet en mode objet : cliquez sur votre objet sans entrer en mode édition.
2. Ajoutez le modificateur de subdivision : allez dans le panneau de droite et cliquez sur l’onglet modificateur (icône en forme de clé à molette). Sélectionnez « Add Modifier » et choisissez « Subdivision Surface ».
3. Ajustez le niveau de subdivision : dans les paramètres du modificateur, ajustez « Levels Viewport » pour l’affichage dans la vue 3D et « Render » pour le rendu final. Plus le niveau est élevé, plus le maillage sera lisse.
Bon à savoir : plutôt que de chercher le modificateur, utilisez le raccourci [Ctrl] + [2] en mode objet. Cela appliquera automatiquement le modificateur « Subdivision Surface » à votre objet avec un niveau de subdivision de 2. Rapide et efficace, n’est-ce pas ?
Finalement, chaque méthode a ses avantages. Le mode édition est direct, le Loop Cut offre précision, et les modificateurs offrent flexibilité. À vous de choisir selon vos besoins !
Réponses aux questions les plus courantes
1. Quand faut-il décider de subdiviser un objet ?
La subdivision est utile lorsque vous souhaitez ajouter des détails ou lisser vos modèles. Utilisez-la lorsque vous avez besoin de plus de géométrie pour des détails fins ou pour un rendu plus réaliste.
2. Subdiviser un maillage peut-il ralentir mon ordinateur ?
Oui, la subdivision augmente le nombre de polygones. Un nombre trop élevé peut ralentir votre ordinateur. Utilisez-la avec parcimonie et optimisez vos maillages lorsque possible.
3. Quelle est la différence entre la subdivision en mode édition et l’utilisation d’un modificateur ?
La subdivision en mode édition est permanente et modifie le maillage initial, tandis qu’un modificateur est flexible et peut être modifié ou supprimé quand vous le souhaitez, sans altérer le maillage d’origine.
4. Dois-je toujours appliquer le modificateur de subdivision ?
Non, ce n’est pas toujours nécessaire. Appliquez-le uniquement si vous avez besoin d’une géométrie modifiée pour d’autres opérations, comme l’exportation ou l’impression 3D.

Un guide PDF gratuit de mes 10 conseils et astuces pour bien débuter avec le logiciel Blender, ça vous dit ?

À propos de l’auteur
Diplômé d’un master en informatique, j’ai adopté Blender comme mon terrain de jeu favori depuis 4 ans. Quand je ne suis pas en train d’explorer Blender ou de regretter mes années Xbox, je tente d’apprendre l’italien à Turin. Et, spoiler : la 3D, c’est plus facile !