Comment changer de thème dans Blender ?
- Mis à jour le : 4 mai, 2024
Donnez un nouveau look à votre interface Blender
Bienvenue sur mon blog ! Si vous débutez ou progressez en 3D avec le logiciel Blender, vous avez sans doute remarqué l’importance d’un bon environnement de travail. Un espace qui vous inspire et vous met à l’aise est crucial. C’est là qu’interviennent les thèmes dans Blender. Ces derniers transforment votre expérience en personnalisant l’apparence de l’interface.
Dans cet article, je vais vous montrer comment vous pouvez changer de thème dans Blender. Que vous cherchiez une ambiance sombre, lumineuse ou quelque chose de plus coloré, il y a toujours un thème pour répondre à vos besoins. Alors, prêt à donner un nouveau look à votre application ?
Sommaire
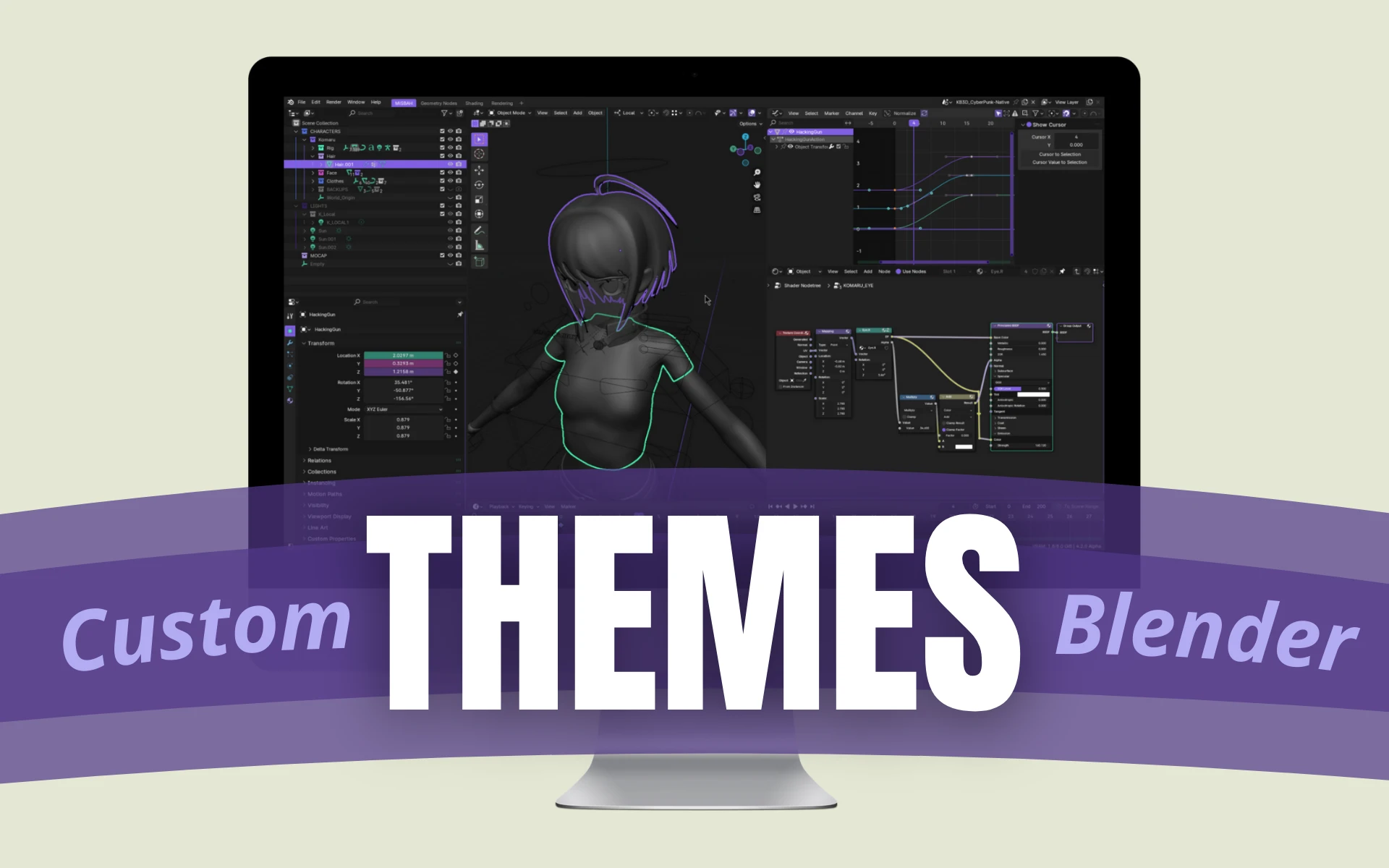
Qu’est-ce qu’un thème dans Blender ?
Avant de plonger dans les détails techniques, arrêtons-nous un instant sur ce qu’est réellement un thème dans Blender. Un thème dans Blender fait référence à l’apparence visuelle de l’interface utilisateur du logiciel. Cela inclut les couleurs, les icônes, les polices de caractères et d’autres éléments graphiques qui composent l’interface.
En tant qu’utilisateur, vous avez la possibilité de choisir parmi une variété de thèmes prédéfinis inclus dans Blender ou même de créer le vôtre. Notez toutefois que les thèmes ne modifient pas le fonctionnement de Blender lui-même. Ils n’affectent que l’apparence de l’interface utilisateur, ce qui signifie que vous pouvez expérimenter et trouver celui qui vous convient le mieux sans craindre de perturber votre flux de travail habituel.
Pourquoi changer de thème dans Blender ?
Et pourquoi on se donnerait la peine de changer de thème, vous me demandez ? Eh bien, pour plusieurs raisons ! D’abord, on ne va pas se mentir, travailler longtemps devant un écran, ça peut vite devenir fatigant pour les yeux. Un bon thème, bien choisi, ça peut vraiment aider à réduire cette fatigue.
Et puis, il y a l’aspect psychologique : les couleurs, la luminosité, tout ça influence notre humeur. Trouver le bon thème peut vous aider à rester concentré et à booster votre créativité. Sans oublier que si vous travaillez dans un endroit particulièrement lumineux ou plutôt sombre, ajuster votre thème vous fera vous sentir tout de suite mieux.
Comment changer de thème dans Blender ?
Maintenant, entrons dans le vif du sujet : comment changer de thème dans Blender ? Vous allez voir, c’est assez intuitif et plusieurs options s’offrent à vous. Voici les étapes à suivre :
1. Ouvrez les préférences de Blender : pour commencer, allez dans le menu en haut à gauche de l’écran et sélectionnez « Edit » puis « Preferences ».
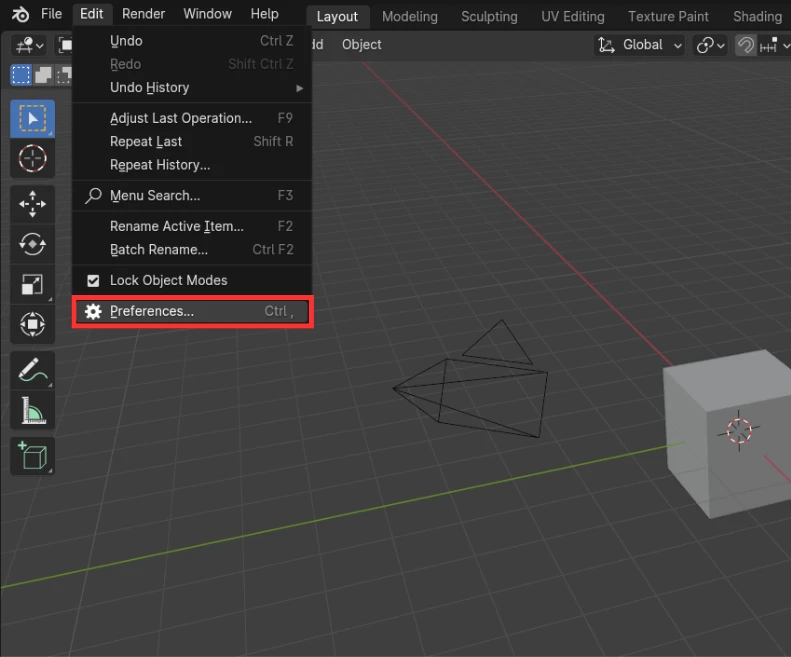
2. Naviguez jusqu’à l’onglet Thèmes : dans la fenêtre des préférences, trouvez et cliquez sur l’onglet « Themes » sur le côté gauche. Ici, vous pouvez voir toutes les composantes de l’interface que vous pouvez personnaliser.
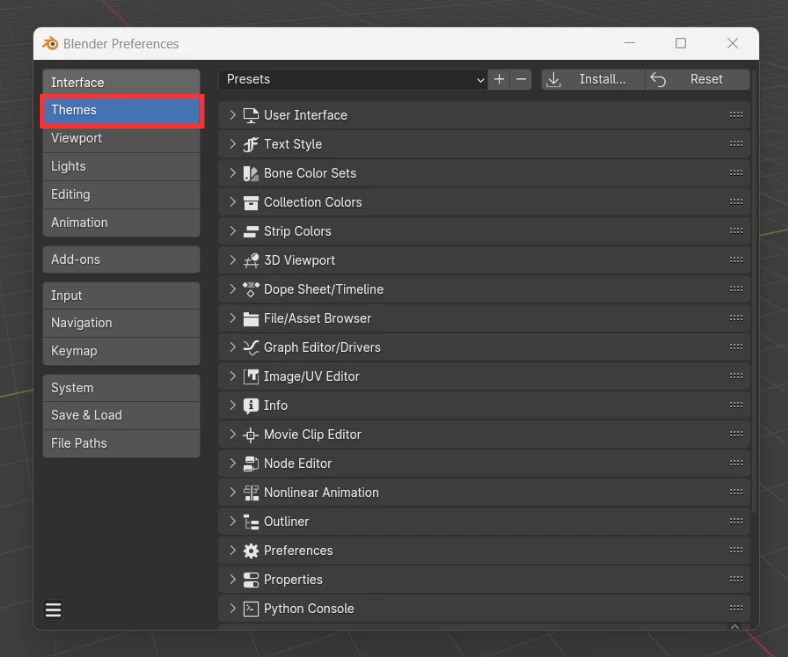
3. Accédez aux thèmes pré-installés : Blender propose une sélection de thèmes pré-installés. Pour les essayer, repérez le menu « Presets » en haut de la fenêtre. Cliquez dessus pour ouvrir une liste déroulante des thèmes disponibles. En sélectionnant l’un d’eux, vous changerez instantanément l’apparence de votre interface.
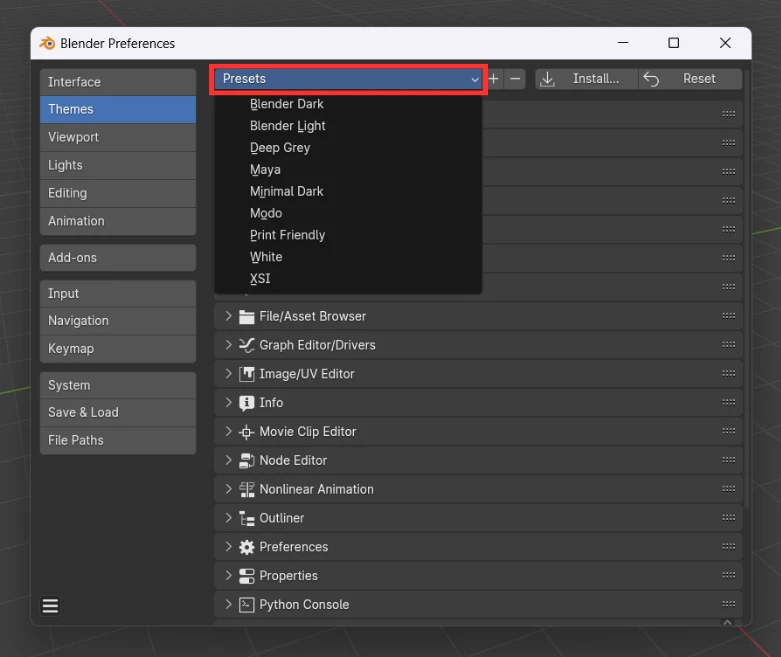
4. Personnalisez ou créez votre thème : si aucun thème pré-installé ne vous convient, vous avez la liberté de modifier chaque aspect de l’interface pour créer un thème sur mesure. Jouez avec les réglages jusqu’à ce que vous obteniez l’aspect souhaité.
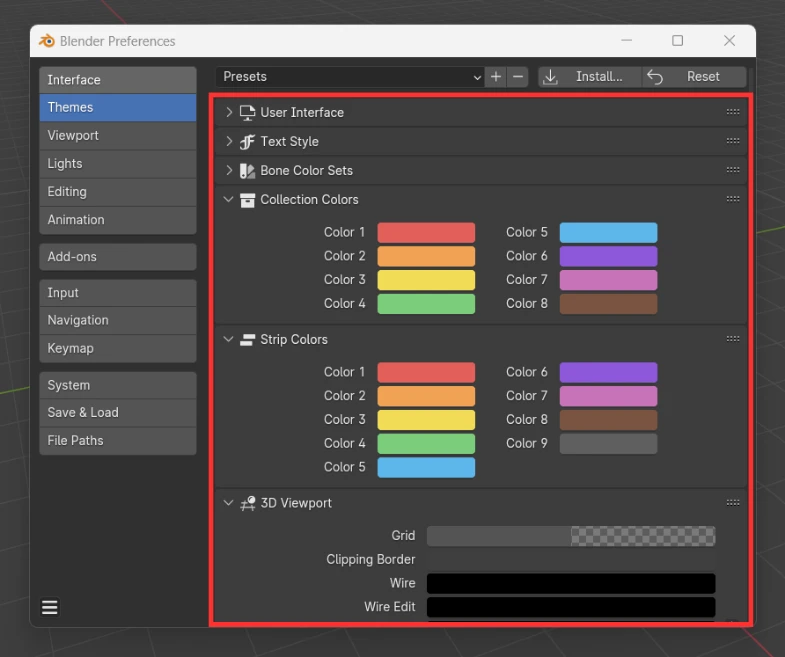
5. Installez des thèmes téléchargés : enfin, vous avez également la possibilité d’installer des thèmes créés par la communauté Blender. Ces thèmes sont accessibles depuis des sites dédiés (Blender Extensions) ou des forums. Une fois téléchargé, vous pouvez charger le thème via l’option « Install ».

Bon à savoir : pour revenir au thème par défaut de Blender, vous pouvez cliquer sur l’option « Reset ».
Et voilà ! Vous disposez à présent de toutes les informations nécessaires pour personnaliser votre interface selon vos préférences, vos besoins ou votre style personnel.

Un guide PDF gratuit de mes 10 conseils et astuces pour bien débuter avec le logiciel Blender, ça vous dit ?

À propos de l’auteur
Diplômé d’un master en informatique, j’ai adopté Blender comme mon terrain de jeu favori depuis 4 ans. Quand je ne suis pas en train d’explorer Blender ou de regretter mes années Xbox, je tente d’apprendre l’italien à Turin. Et, spoiler : la 3D, c’est plus facile !



