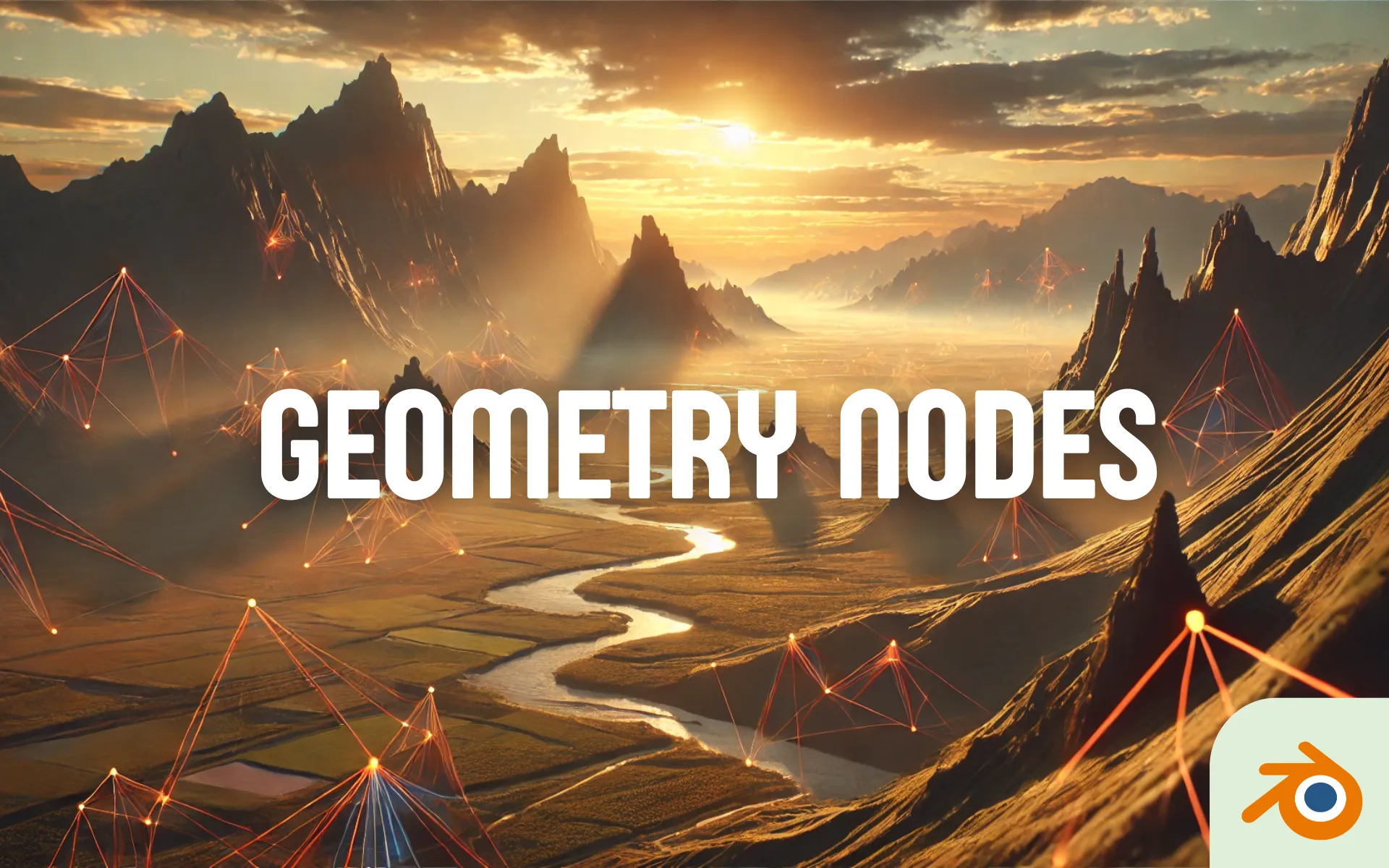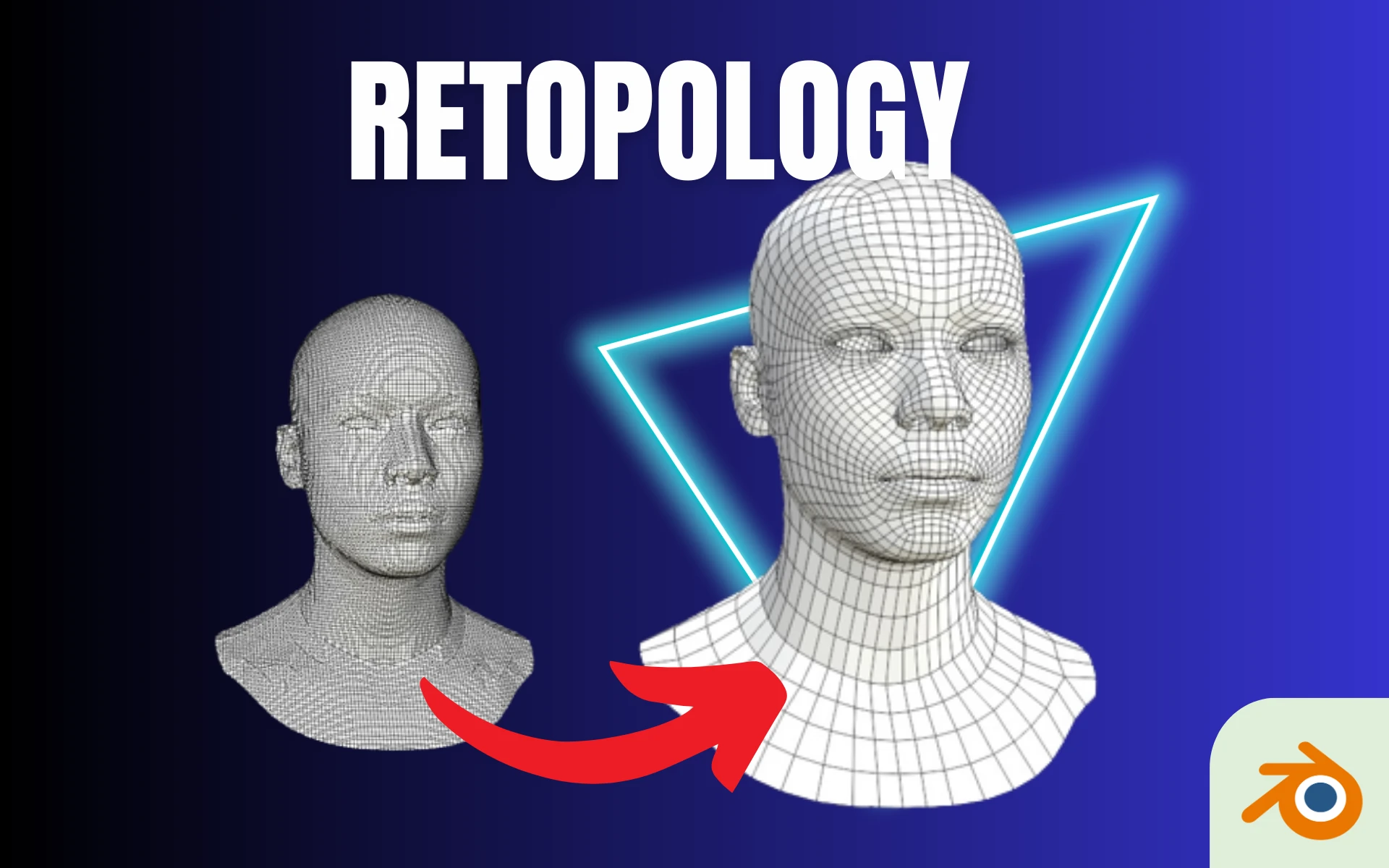Comment activer le mode transparent dans Blender ?
- Mis à jour le : 28 février, 2024
Facilitez l'édition de vos maillages dans Blender
Vous êtes-vous déjà demandé comment rendre la gestion de vos modèles 3D plus fluide dans Blender ? Eh bien, laissez-moi vous présenter une astuce qui vous sera très utile : le mode X-Ray, aussi connu sous le nom de mode transparent. Dans cet article, je vais vous expliquer ce qu’est exactement le mode X-Ray dans Blender, comment l’activer et comment ajuster sa transparence.
Que vous soyez débutant ou intermédiaire en 3D, cette fonctionnalité va considérablement simplifier votre travail et rendre votre expérience avec Blender encore plus agréable.
Sommaire

Qu’est-ce que le mode X-Ray dans Blender ?
Le mode X-Ray, ou mode rayons X, est un outil très apprécié des artistes 3D. Mais, de quoi s’agit-il exactement ?
En quelques mots, le mode X-Ray permet de voir à travers vos objets 3D. Imaginez que vous ayez la capacité de regarder à travers les murs d’une maison pour voir l’intérieur, ou à travers la peau d’une sculpture pour voir sa structure osseuse. C’est exactement ce que permet le mode X-Ray dans Blender. Il rend les surfaces de vos modèles semi-transparentes, révélant ainsi ce qui se cache derrière ou à l’intérieur.
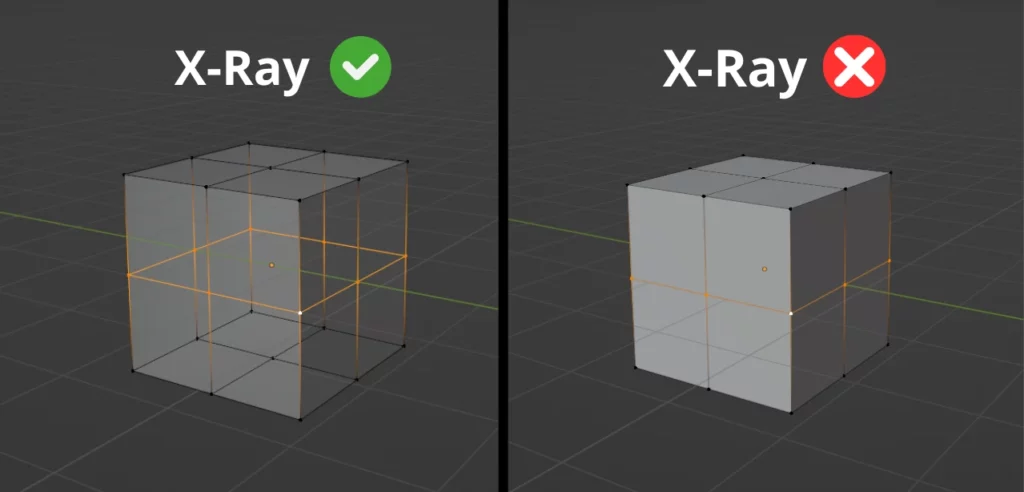
Pourquoi utiliser le mode X-Ray dans Blender ?
La fonctionnalité X-Ray est incroyablement utile dans plusieurs situations. Par exemple, lors de la modélisation, elle vous aide à sélectionner et à modifier des éléments qui sont normalement cachés derrière d’autres surfaces. Cela vous permet de travailler avec une précision et une efficacité bien plus grandes, sans avoir à manipuler constamment votre modèle pour voir tous les angles.
En résumé, le mode X-Ray dans Blender est un outil puissant qui rend la modélisation et l’édition 3D plus accessibles et moins frustrantes. Alors, comment l’activer et l’utiliser au mieux ? J’y viens !
Comment activer le mode X-Ray dans Blender ?
Pour activer le mode X-Ray dans Blender, suivez ces étapes :
1. Ouvrez votre projet dans Blender : assurez-vous d’avoir votre projet ouvert dans Blender pour commencer.
2. Sélectionnez le mode édition ou objet : le mode X-Ray est accessible en mode édition (Edit Mode) ou en mode objet (Object Mode). Choisissez celui qui convient à votre travail actuel.
3. Trouvez l’icône du mode X-Ray : regardez dans le coin supérieur droit de la fenêtre de la vue 3D. Vous verrez une icône représentant un cube avec un coin rayé. C’est l’icône du mode X-Ray.
4. Activez le mode X-Ray : cliquez sur l’icône du mode X-Ray. Votre modèle deviendra semi-transparent, vous permettant de voir à travers les surfaces.
5. Utilisez le raccourci clavier (optionnel) : pour un accès rapide, vous pouvez également utiliser un raccourci clavier. Appuyez sur [Alt] + [Z] (Windows) ou [Option] + [Z] (Mac) pour activer ou désactiver le mode X-Ray.
6. Ajustez le niveau de transparence : une fois le mode X-Ray activé, vous pouvez ajuster le niveau de transparence pour qu’il corresponde à vos besoins. Cette étape sera expliquée plus en détail dans la prochaine section.

Comment ajuster la transparence du mode X-Ray ?
Après avoir activé le mode X-Ray dans Blender, vous pouvez constater que le niveau par défaut de transparence ne correspond pas toujours à vos besoins. Heureusement, Blender vous offre la possibilité d’ajuster ce niveau. Voici comment procéder en quelques étapes simples :
1. Assurez-vous que le mode X-Ray est activé : avant de commencer, vérifiez que le mode X-Ray est bien activé. Vous devriez voir votre modèle en semi-transparence.
2. Ouvrez les options de « Viewport Shading » : regardez dans le coin supérieur droit de la fenêtre de la vue 3D, à côté des options de rendu. Repérez l’icône en forme de flèche pointant vers le bas et cliquez dessus pour déplier le menu du « Viewport Shading ».
3. Accédez au réglage du mode X-Ray : dans le menu déroulant, repérez l’option « X-Ray » sous la section « Options ».
4. Ajustez la transparence : à côté de l’option « X-Ray », il y a un curseur qui vous permet de modifier le niveau de transparence. Si vous souhaitez que vos objets soient plus transparents, déplacez le curseur vers la gauche. Pour les rendre moins transparents, déplacez-le vers la droite.
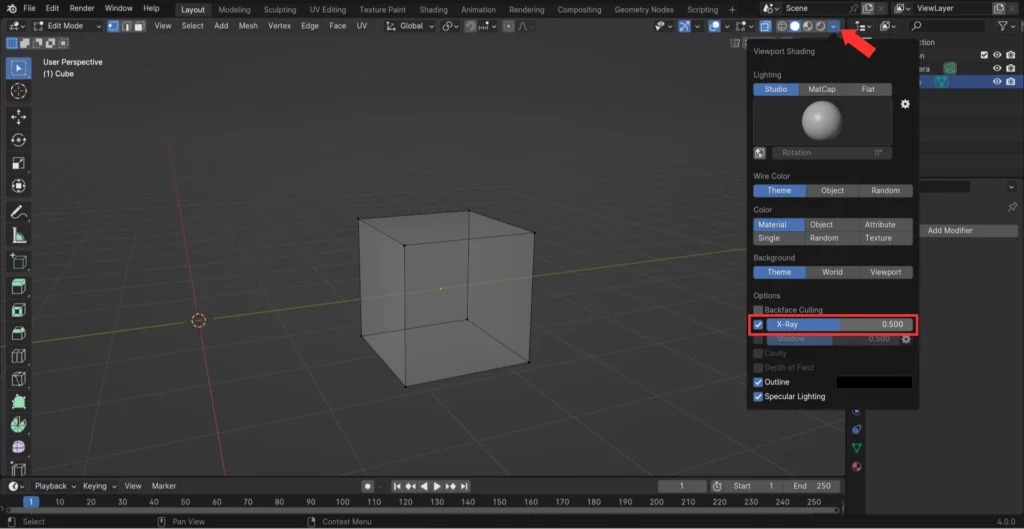
Bon à savoir : une transparence plus élevée s’avère pratique pour des tâches minutieuses telles que le rigging ou la sélection précise de vertices, tandis qu’un niveau plus bas est préférable pour avoir une vue d’ensemble de votre modèle.

Un guide PDF gratuit de mes 10 conseils et astuces pour bien débuter avec le logiciel Blender, ça vous dit ?

À propos de l’auteur
Diplômé d’un master en informatique, j’ai adopté Blender comme mon terrain de jeu favori depuis 4 ans. Quand je ne suis pas en train d’explorer Blender ou de regretter mes années Xbox, je tente d’apprendre l’italien à Turin. Et, spoiler : la 3D, c’est plus facile !