Comment utiliser le Bevel dans Blender ?
- Mis à jour le : 7 janvier, 2025
Donnez du relief à vos créations avec le Bevel
Bonjour chers amateurs et amatrices de Blender ! Aujourd’hui, nous allons nous pencher sur la fonctionnalité du Bevel. Vous avez probablement déjà entendu parler du bevel, mais peut-être n’avez-vous pas encore exploité tout son potentiel. Je peux vous assurer que c’est l’une des fonctionnalités les plus puissantes et polyvalentes de Blender. Une fois que vous en aurez saisi tous les aspects, vous ne pourrez plus vous en passer.
Dans cet article, je vais vous accompagner pas à pas dans l’utilisation du bevel dans Blender. Plus qu’une simple technique de modélisation, le bevel est un véritable atout pour vos créations 3D, vous permettant d’ajouter des détails réalistes et des finitions impeccables à vos modèles.
Sommaire
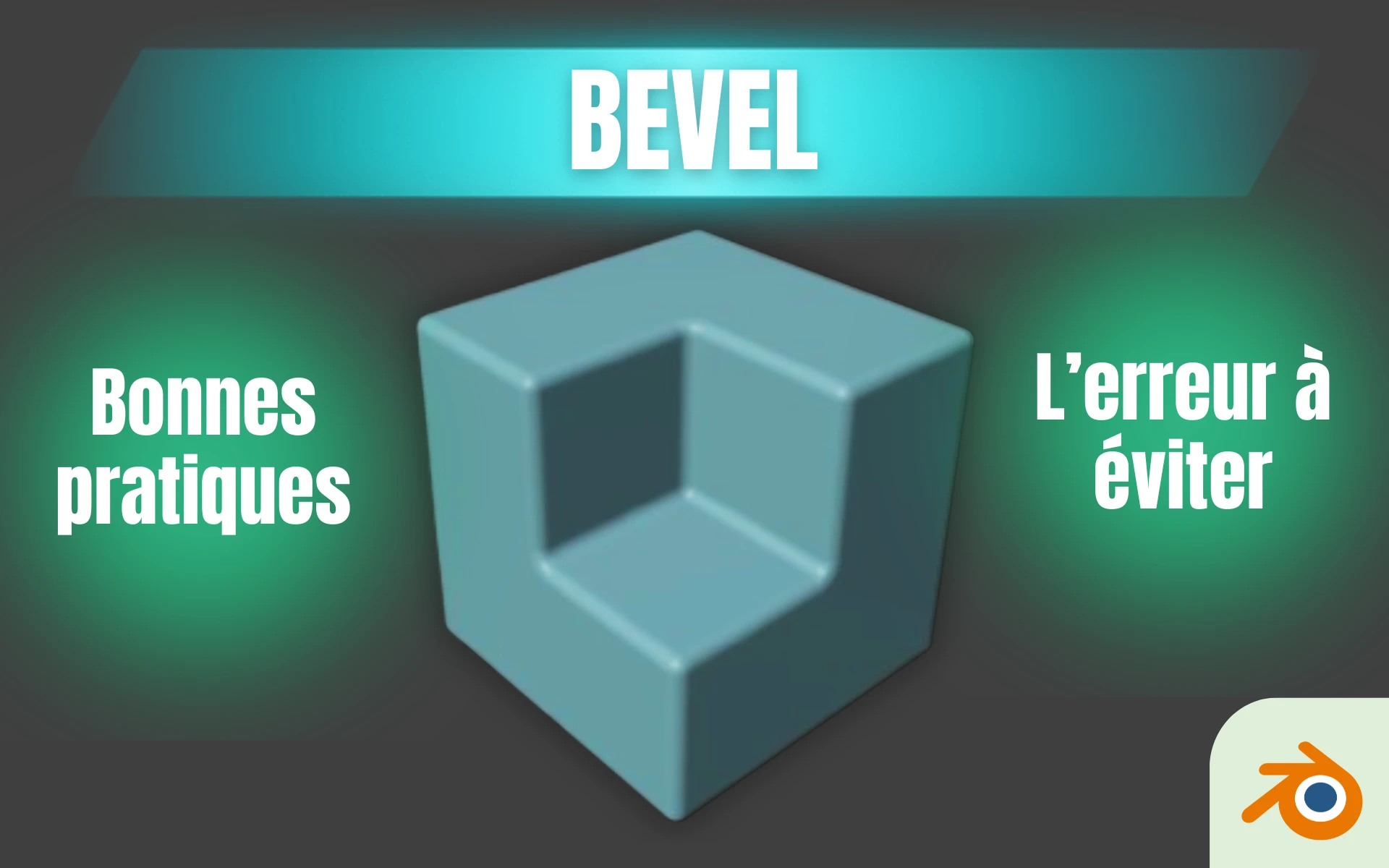
Qu’est-ce que le Bevel dans Blender ?
Vous avez peut-être entendu parler du « bevel », ou « biseautage », mais savez-vous vraiment ce que c’est ? Dans Blender, le bevel est une fonctionnalité qui permet de modifier les arêtes d’un objet pour les rendre moins tranchantes. Cette technique est particulièrement utile pour conférer un aspect plus réaliste à vos modèles, car dans la réalité, très peu d’objets possèdent des arêtes parfaitement nettes.
Imaginez que vous conceviez une table ou un smartphone en 3D. Sans bevel, les arêtes seraient extrêmement pointues. Non seulement cela paraîtrait peu naturel, mais cela pourrait également entraîner des problèmes d’ombre et de réflexion dans vos rendus. En appliquant un bevel, les arêtes deviennent légèrement arrondies, ce qui permet de capturer la lumière de manière plus réaliste et d’améliorer l’esthétique globale de l’objet.

Maintenant que vous savez ce qu’est le bevel et à quoi il sert, passons à la manière de l’utiliser concrètement dans vos projets Blender.
Comment utiliser le Bevel dans Blender ?
Bien que le bevel puisse être utilisé de différentes manières, nous allons explorer les deux méthodes les plus populaires pour l’appliquer : la première consiste à utiliser un outil sur les arêtes d’un objet, tandis que la seconde implique l’utilisation d’un modificateur qui affecte l’ensemble l’objet.
1. Utilisation de l’outil Bevel (Bevel tool)
Commençons avec le Bevel tool ! Ouvrez Blender puis sélectionnez l’objet que vous souhaitez modifier. Assurez-vous d’être en mode « Édition », ce qui vous permet de modifier les arêtes, les faces ou les points de votre objet. Ensuite, suivez ces étapes simples :
1. Sélectionnez des arêtes : utilisez la touche [Tab] pour passer en mode Édition. Maintenant, sélectionnez les arêtes à biseauter tout en maintenant la touche [Shift] pour en sélectionner plusieurs à la fois.
2. Activez le Bevel tool : une fois les arêtes sélectionnées, appuyez sur [Ctrl] + [B]. Vous verrez immédiatement les arêtes commencer à s’arrondir. Déplacez légèrement votre souris pour ajuster le rayon du bevel. Plus vous éloignez la souris, plus le bevel sera large.
3. Ajustez les segments : pour un biseautage plus doux, augmentez le nombre de segments. Utilisez votre molette de souris ou tapez directement le nombre de segments désiré. Un nombre plus élevé de segments rendra l’arrondi plus lisse.
4. Appliquez les finitions : après ajustement, cliquez pour appliquer le bevel. Vous pouvez aussi ajuster les propriétés du bevel dans le panneau des options qui apparaît en bas à gauche, permettant de modifier la largeur, le profil, le nombre de segments et d’autres paramètres.
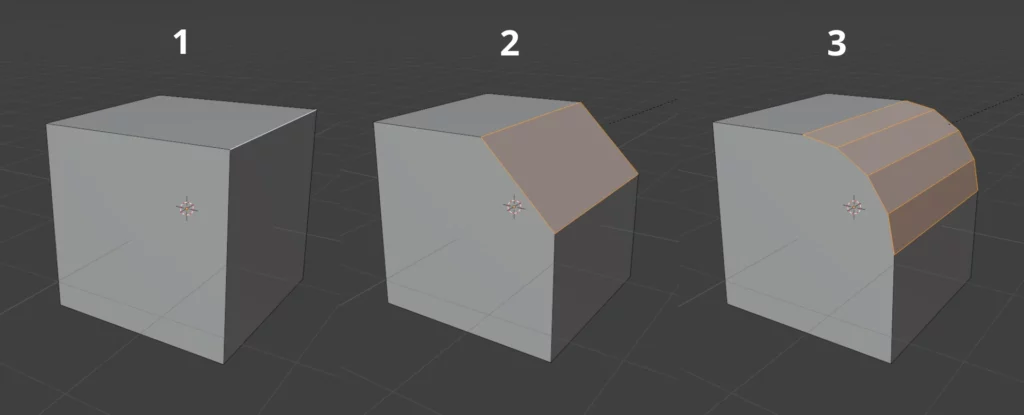
Le Bevel tool est idéal pour les ajustements rapides et ciblés. Il offre également une grande précision sur les bords que vous souhaitez modifier, ce qui est particulièrement utile pour les objets complexes.
2. Utilisation du modificateur Bevel (Bevel modifier)
Si vous cherchez un contrôle plus global et flexible sur vos modifications, le Bevel modifier est votre meilleur allié. Voici les étapes à suivre pour l’utiliser :
1. Sélectionnez l’objet : en mode « Objet », sélectionnez votre objet.
2. Ajoutez le Bevel modifier : allez dans le panneau des modificateurs, situé sur le côté droit de la fenêtre, et cliquez sur « Add Modifier ». Choisissez « Bevel » dans la liste.
3. Configurez le modificateur : vous aurez plusieurs options à configurer. Voici les principales :
- « Width Type » avec « Amount » : permet de contrôler l’épaisseur du bevel.
- « Segments » : permet de contrôler la douceur des arêtes.
- « Limith Method » avec « Angle » : permet d’appliquer le bevel uniquement aux arêtes dont l’angle est inférieur à 30 degrés (par défaut), ciblant ainsi les arêtes vives sans affecter les surfaces planes ou légèrement inclinées.
4. Appliquez les changements : une fois satisfait des réglages, vous pouvez laisser le modificateur actif pour des ajustements futurs ou l’appliquer pour rendre les modifications permanentes.

Le Bevel modifier est particulièrement utile pour modifier votre objet sans le changer de manière permanente, permettant ainsi d’ajuster votre modèle autant de fois que vous le souhaitez sans perdre sa forme originale.
Nous y voilà ! Vous êtes maintenant prêt à tester différentes configurations de bevel sur vos modèles à l’aide des deux méthodes que nous venons de voir. Toutefois, avant de vous lancer, je vous conseille de jeter un œil à la section suivante. Il existe une erreur courante que beaucoup de novices (et non novices) commettent et que vous pourriez facilement éviter si vous connaissez la solution.
L’erreur fréquente à éviter lors de l’utilisation du Bevel
Lorsque vous utilisez le bevel dans Blender, une erreur courante est de ne pas faire attention à l’échelle de l’objet… Prenons l’exemple d’un cube que vous avez déformé ou aplati. Si vous appliquez le Bevel sans prendre le soin d’ajuster l’échelle de l’objet avant, vous risquez d’obtenir des résultat inattendus.
Pour éviter cela, assurez-vous toujours d’appliquer l’échelle de votre objet avant d’utiliser le bevel. Pour ce faire, sélectionnez votre objet, puis appuyez sur [Ctrl] + [A] et choisissez « Scale ». Cela garantira que le bevel s’adapte correctement à la géométrie de votre objet.
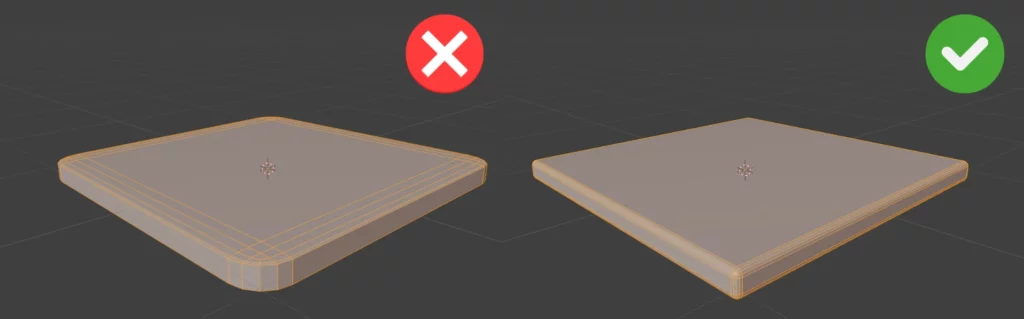
Réponses aux questions les plus courantes
1. Quelle différence entre le Bevel tool et le Bevel modifier ?
Le Bevel tool applique des modifications directes et immédiates. Le Bevel modifier, lui, est non-destructif et peut être ajusté à tout moment durant votre projet.
2. Le bevel peut-il être utilisé sur n’importe quelle forme d'objet ?
Le bevel fonctionne mieux sur les objets avec des arêtes claires. Sur des formes très complexes, il peut ne pas se comporter comme prévu.
3. Puis-je utiliser le bevel sur des textes en 3D ?
Oui, le bevel est très efficace pour adoucir les arêtes des lettres et donner un aspect poli à vos textes 3D.
4. Que faire si le bevel ne s’applique pas uniformément sur toutes les arêtes ?
Si le bevel ne s’applique pas uniformément sur toutes les arêtes, cela peut souvent être dû à des angles d’arête très aigus ou complexes qui ne réagissent pas bien sous l’effet standard du bevel.
Pour résoudre ce problème, ajustez simplement l’option « Miter Outer » dans l’onglet « Geometry » des paramètres du Bevel modifier en passant de « Sharp » à « Arc ». Ce changement entraînera des courbes plus douces aux intersections, assurant ainsi une apparence plus uniforme à l’ensemble de votre modèle.

Un guide PDF gratuit de mes 10 conseils et astuces pour bien débuter avec le logiciel Blender, ça vous dit ?

À propos de l’auteur
Diplômé d’un master en informatique, j’ai adopté Blender comme mon terrain de jeu favori depuis 4 ans. Quand je ne suis pas en train d’explorer Blender ou de regretter mes années Xbox, je tente d’apprendre l’italien à Turin. Et, spoiler : la 3D, c’est plus facile !



