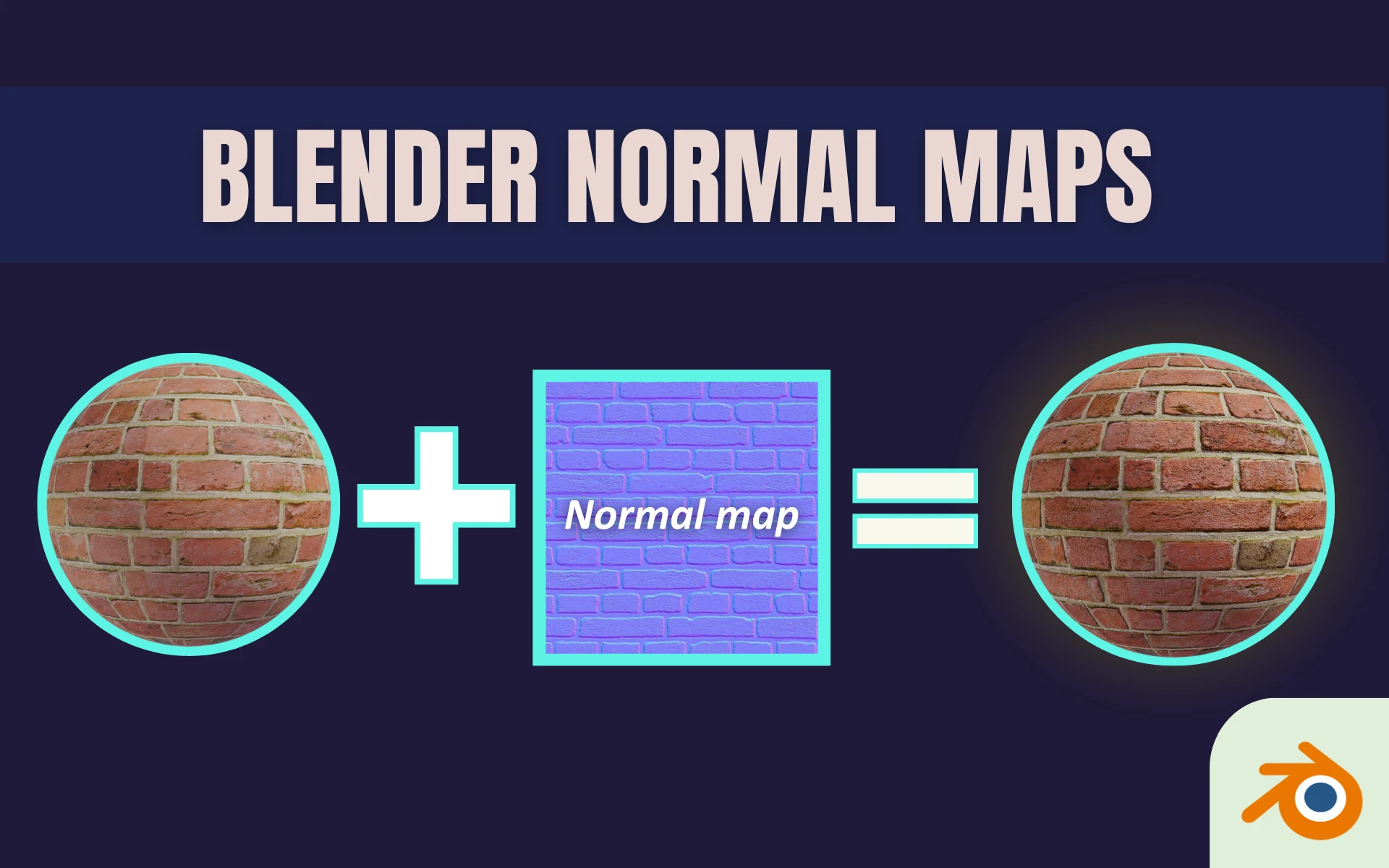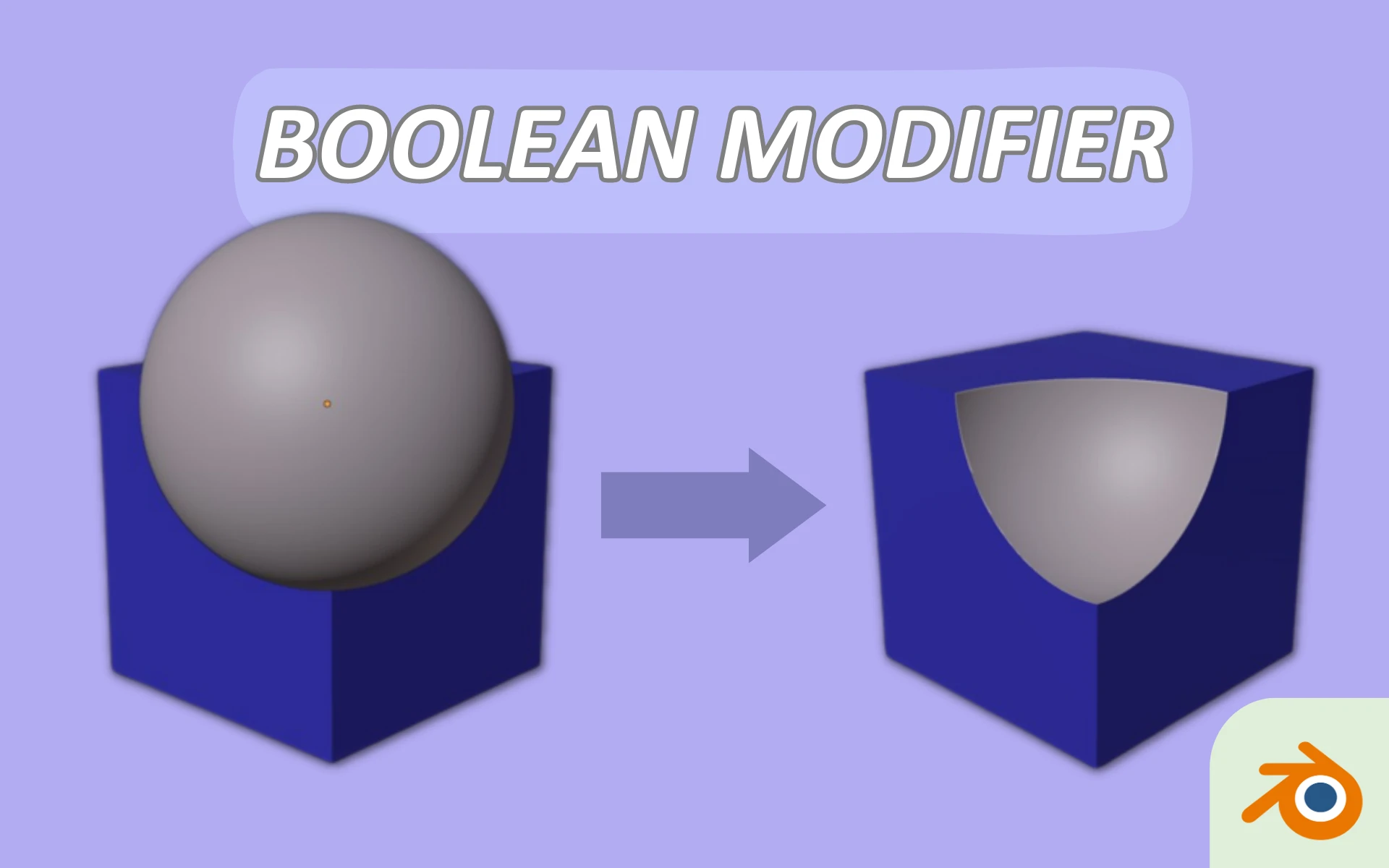Comment appliquer un modificateur dans Blender ?
- Mis à jour le : 4 janvier, 2025
Gardez le contrôle sur la géométrie de vos modèles 3D
Salut à tous ! Aujourd’hui, je me réjouis de partager avec vous un guide sur l’une des fonctions les plus utiles du logiciel Blender : l’application d’un modificateur sur un objet. Que vous soyez débutant ou que vous ayez déjà un peu d’expérience en 3D, cette astuce va sûrement apporter un plus à vos projets. Alors, prêt(e) à booster vos compétences avec Blender ? C’est parti !
L’objectif de cet article est simple : vous fournir une explication claire et détaillée pour appliquer un modificateur dans Blender. Que vous ayez besoin d’appliquer un seul modificateur sur un objet ou plusieurs en même temps, je vais vous montrer comment faire, étape par étape.
Sommaire

Comment appliquer un modificateur sur un objet ?
Appliquer un modificateur à un objet dans Blender est une démarche relativement simple, mais elle nécessite de suivre attentivement certaines étapes pour garantir le résultat escompté. Voici comment procéder :
1. Sélectionnez votre objet : la première étape, bien entendu, consiste à sélectionner l’objet auquel vous souhaitez appliquer un modificateur.
2. Accédez aux modificateurs : une fois l’objet sélectionné, dirigez-vous vers le panneau des propriétés sur le côté droit de l’interface de Blender. Ici, vous trouverez l’onglet des modificateurs, symbolisé par une petite clé à molette. Cliquez dessus pour ouvrir le menu des modificateurs.
3. Ajoutez un modificateur : dans l’onglet des modificateurs, vous verrez un bouton intitulé « Add Modifier ». Cliquez dessus. Une liste apparaît. Choisissez le modificateur que vous souhaitez appliquer. Par exemple, vous pouvez sélectionner « Subdivision Surface » pour lisser votre objet.
4. Appliquez le modificateur : après avoir ajouté un modificateur et effectuer les réglages nécessaires, il est temps de l’appliquer à votre objet. Pour cela, cliquez simplement sur le bouton « Apply » dans le panneau du modificateur. Gardez à l’esprit que cette action est irréversible pour l’objet en question, alors assurez-vous que le résultat est bien celui que vous souhaitez avant de confirmer.
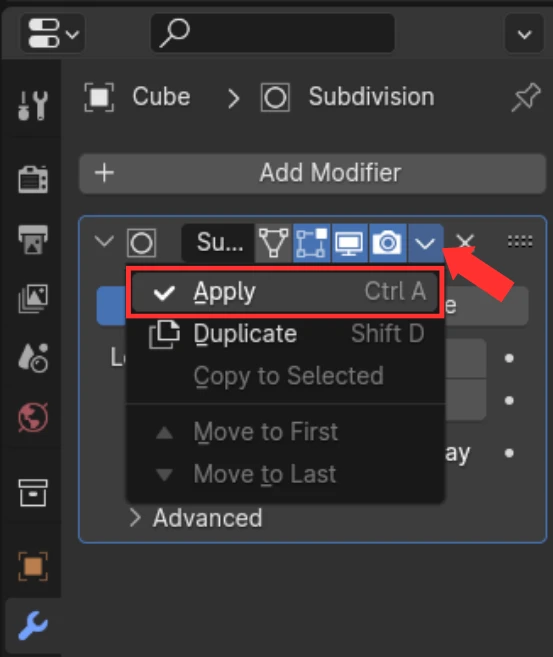
Attention ! Les modificateurs ne peuvent pas être appliqués en mode Edition.
Et voilà ! Votre modificateur est maintenant appliqué.
Comment appliquer tous les modificateurs à la fois sur un objet ?
Vous êtes maintenant à l’aise avec l’application d’un modificateur dans Blender ? Super. Mais que faire si vous souhaitez en appliquer plusieurs à la fois ? C’est ici que ça devient intéressant. Nous allons explorer deux méthodes efficaces pour appliquer tous les modificateurs en une seule fois dans Blender. Chacune a ses avantages, et vous pouvez choisir celle qui s’adapte le mieux à votre workflow.
1. Méthode n°1 : Convertir l’objet en Mesh
Cette méthode est rapide et directe, parfaite pour appliquer tous les modificateurs sans passer par des étapes compliquées.
1. Sélectionnez l’objet : cliquez sur l’objet auquel vous voulez appliquer les modificateurs.
2. Convertir en Mesh : effectuez un clic droit sur votre objet, accédez à l’option « Convert To » et choisissez « Mesh ». Cette action appliquera tous les modificateurs présents sur l’objet dans l’ordre où ils sont listés dans la pile de modificateurs.
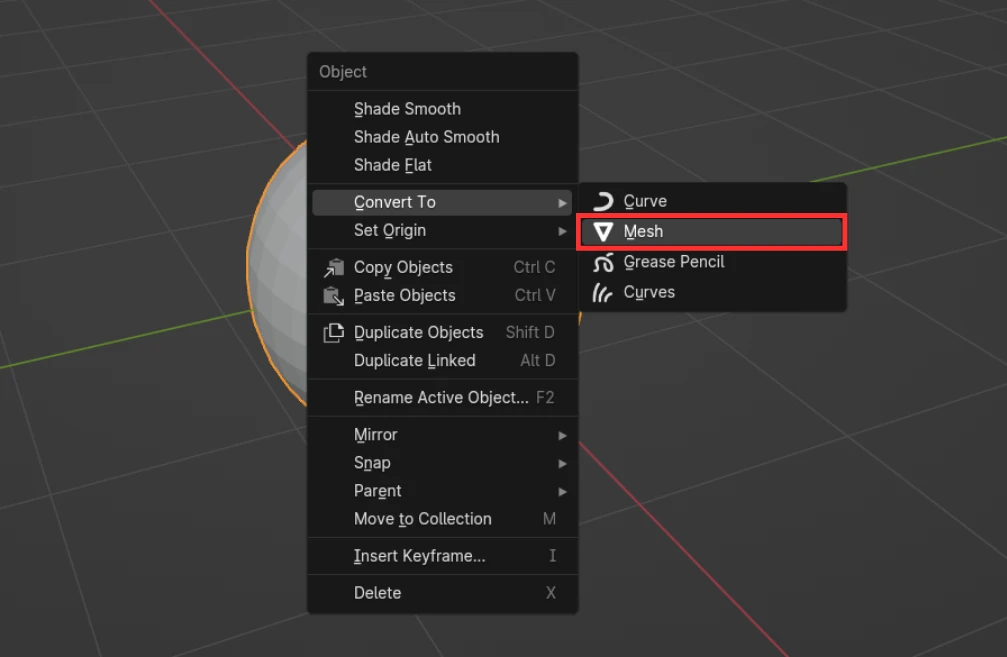
2. Méthode n°2 : Utiliser l’add-on Modifier Tools
Si vous cherchez plus de contrôle et de flexibilité, l’add-on Modifier Tools est une excellente solution.
1. Activez l’add-on : dans le menu « Edit », sélectionnez « Preference » et recherchez « Modifier Tools » dans la section « Add-ons ». Ensuite, activez l’extension en cochant la case correspondante. S’il n’apparaît pas, téléchargez-le depuis Blender Extensions, puis installez-le dans Blender avant de l’activer.
2. Appliquer tous les modificateurs : avec l’add-on activé, lorsque vous ajoutez un modificateur à votre objet, quatre nouveaux boutons apparaissent au-dessus du menu déroulant « Add Modifier ». Utilisez le bouton « Apply All » pour appliquer tous les modificateurs simultanément.
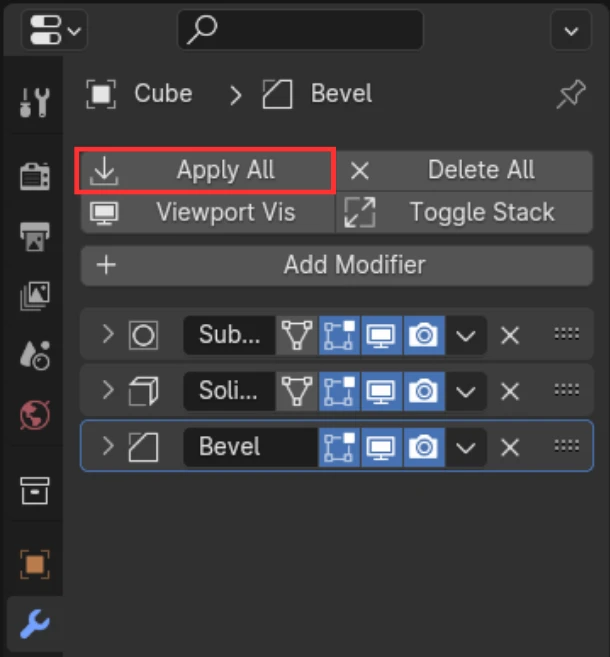
Les autres boutons vous permettent de supprimer tous les modificateurs (Delete All), de masquer tous les modificateurs dans le Viewport (Viewport Vis), et de réduire ou étendre la pile de modificateurs (Toggle Stack).
Chacune de ces méthodes vous permet d’appliquer tous les modificateurs en une seule fois, mais avec des approches légèrement différentes. À vous de choisir celle qui correspond le mieux à vos besoins et à votre style de travail dans Blender.
Réponses aux questions les plus courantes
1. Puis-je annuler l’application d’un modificateur après avoir cliqué sur « Apply » ?
Une fois que vous avez appliqué un modificateur en cliquant sur « Apply », l’action est permanente pour la session en cours. Toutefois, si vous n’avez pas encore enregistré votre travail, vous pouvez revenir en arrière en rechargeant votre fichier Blender. Je vous conseille donc de sauvegarder votre projet avant d’appliquer des modificateurs.
2. L’ordre d’application des modificateurs est-il important ?
Absolument ! L’ordre influence grandement le résultat final sur votre objet. Les modificateurs sont appliqués de haut en bas tel qu’ils apparaissent dans la pile des modificateurs, et modifier cet ordre peut changer significativement l’aspect de votre objet.
3. Dois-je appliquer tous les modificateurs de la scène avant d’effectuer le rendu ?
Non, il n’est pas nécessaire d’appliquer tous les modificateurs avant de procéder au rendu. Blender calcule et applique automatiquement tous les modificateurs actifs lors du rendu, vous permettant ainsi de voir l’effet final sans modifier de manière permanente vos objets. Appliquer les modificateurs est surtout utile si vous avez besoin de manipuler la géométrie de manière plus directe.

Un guide PDF gratuit de mes 10 conseils et astuces pour bien débuter avec le logiciel Blender, ça vous dit ?

À propos de l’auteur
Diplômé d’un master en informatique, j’ai adopté Blender comme mon terrain de jeu favori depuis 4 ans. Quand je ne suis pas en train d’explorer Blender ou de regretter mes années Xbox, je tente d’apprendre l’italien à Turin. Et, spoiler : la 3D, c’est plus facile !