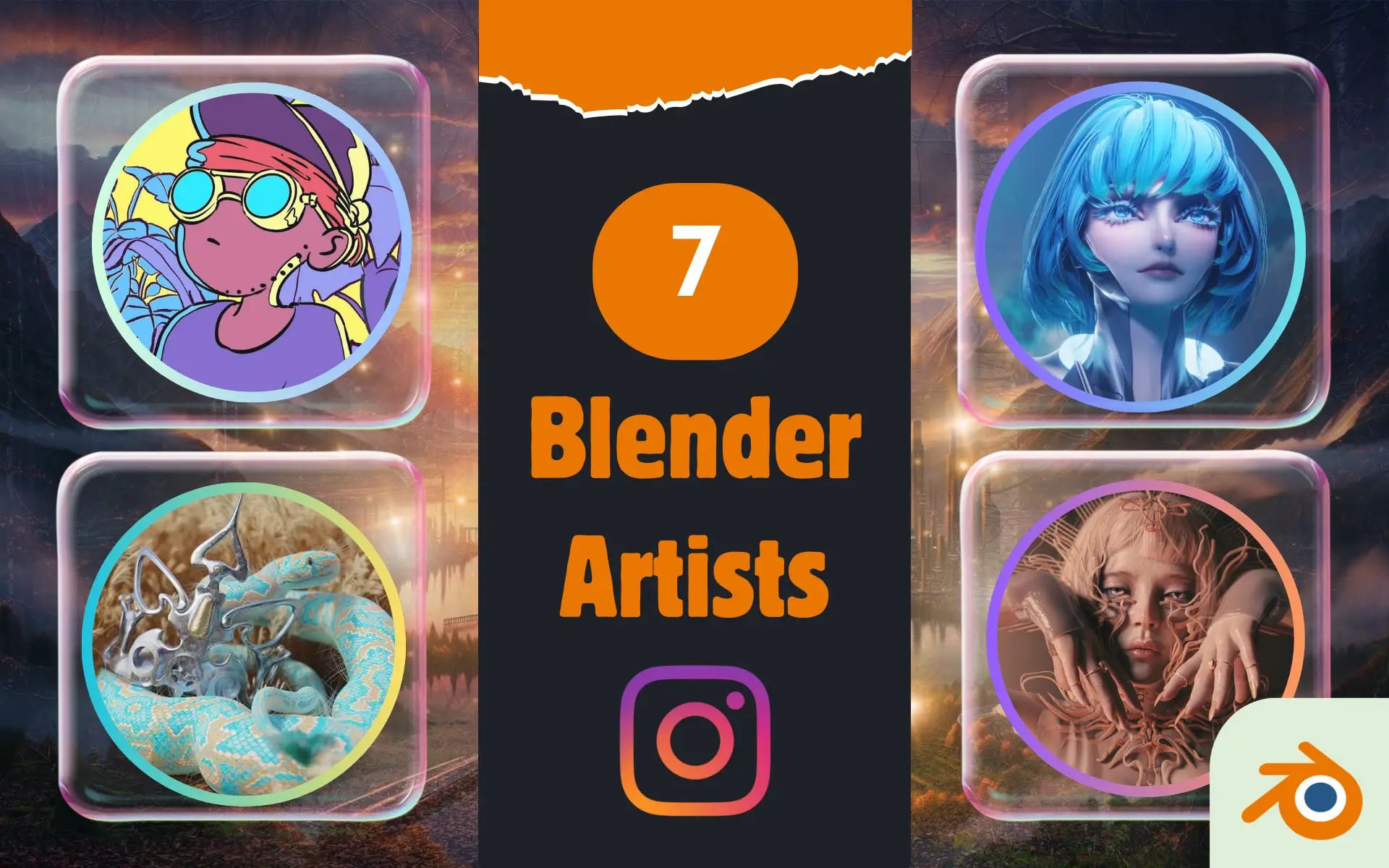Ajouter et personnaliser du texte dans Blender 3D
- Mis à jour le : 9 mars, 2024
Donnez une nouvelle dimension à votre texte grâce à Blender
En passant par la modélisation, l’animation et le rendu, le logiciel Blender a tout pour plaire. Mais aujourd’hui, on va se concentrer sur un aspect souvent négligé : le texte. Eh oui, le texte ! C’est un élément clé pour ajouter du contexte, des titres ou même pour créer des logos.
Dans cet article, je vais vous guider pas à pas pour ajouter et personnaliser du texte dans Blender. On va découvrir ensemble comment intégrer du texte, le positionner comme vous le souhaitez, changer sa police de caractère, le rendre en 3D, et bien plus encore.
Sommaire

Ajouter du texte dans Blender 3D
Alors, on commence. Ouvrez Blender, c’est parti !
1. Étapes pour ajouter du texte
Tout d’abord, il faut créer un texte. Dans Blender, cliquez sur « Add » dans le menu en haut, ou utilisez le raccourci [Shift] + [A], puis sélectionnez « Text ». Et voilà, un beau texte en 3D apparaît. Pour le modifier, passez en mode édition avec la touche [Tab], puis tapez ce que vous voulez. Facile, non ?
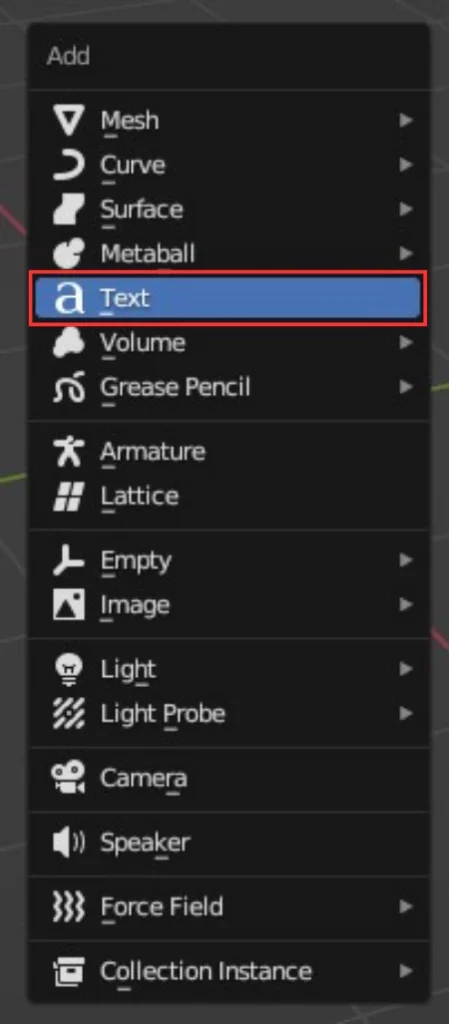
2. Outils pour modifier la position et l’orientation du texte
Votre texte est maintenant prêt à être positionné. Sélectionnez-le et utilisez les outils « Move », « Rotate » et « Scale » dans la barre d’outils pour le placer exactement là où vous le souhaitez. Vous pouvez aussi utiliser les touches [G], [R] et [S] respectivement pour plus de rapidité.
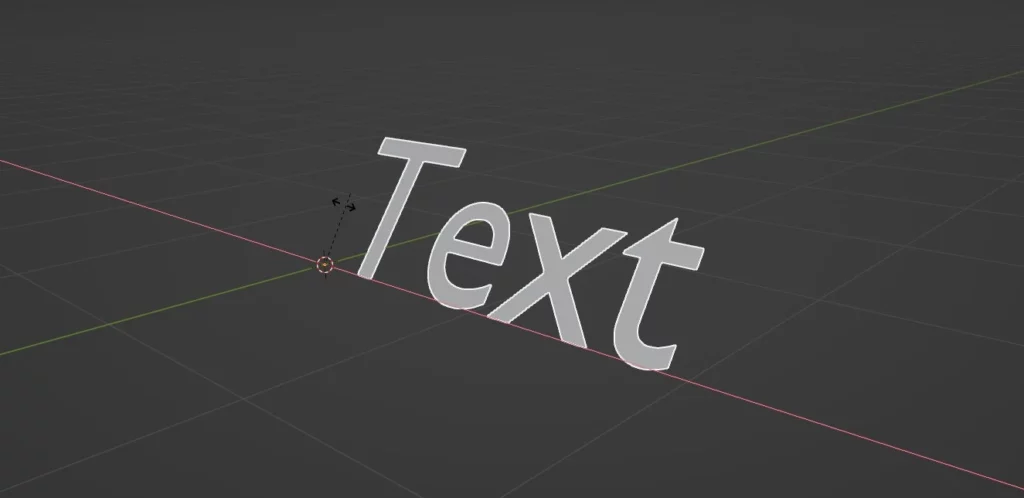
Maintenant que vous savez comment ajouter du texte et le manipuler dans Blender, passons à l’étape de la personnalisation.
Personnaliser le texte dans Blender 3D
1. Changer la police de caractère
Une fois que votre texte est en place, vous souhaiterez probablement lui donner une touche de personnalité supplémentaire. Et quoi de mieux que de changer la police de caractère ? Blender propose déjà une variété de polices que vous pouvez utiliser directement. Voici les étapes pour les utiliser :
- Sélectionnez votre texte et dirigez-vous vers le panneau « Object Data Properties ».
- Cliquez sur l’onglet « Font » et vous verrez une liste de polices disponibles.
- Dans l’onglet « Font », cherchez l’option « Regular ».
- Cliquez sur le bouton « Open Font » (représentée par une icône en forme de dossier ouvert). Une fenêtre va s’ouvrir, vous permettant de parcourir et de sélectionner la police de caractère souhaitée. Vous pouvez également utiliser le champ de recherche pour trouver rapidement une police spécifique.
- Une fois que vous avez sélectionné la police, il ne vous reste plus qu’à valider.
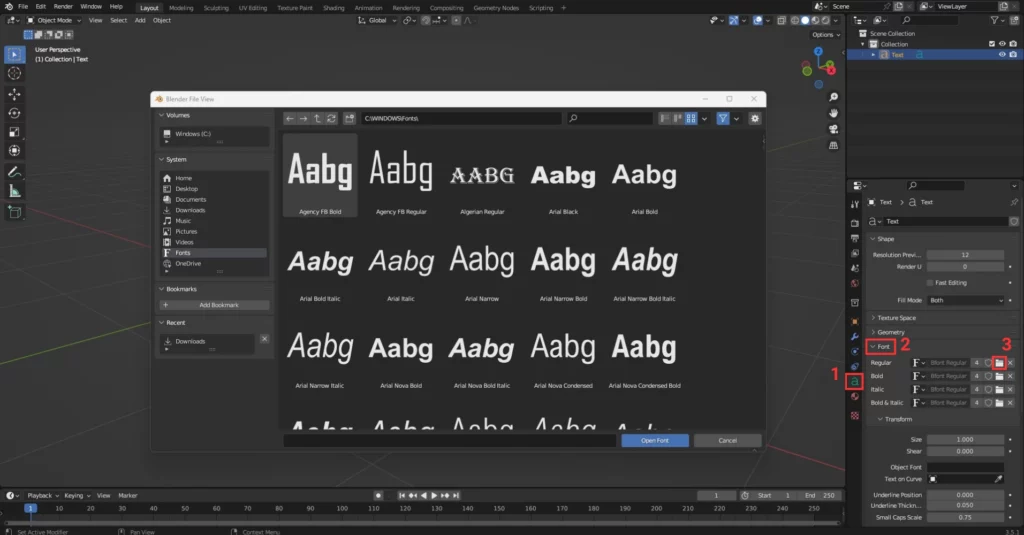
Si aucune des polices disponibles ne vous convient, ne vous inquiétez pas. Blender vous permet aussi d’importer des polices externes. Il y a de nombreux sites web, comme Google Fonts ou Dafont, qui offrent un grand choix de polices gratuites. Une fois que vous avez trouvé celle que vous aimez et l’avez téléchargée, voici comment l’importer dans Blender :
- Dans le même onglet « Font », cherchez l’option « Regular ».
- Cliquez sur le bouton « Open Font », trouvez le fichier de votre police et validez. Votre texte revêtira alors le style de la nouvelle police.
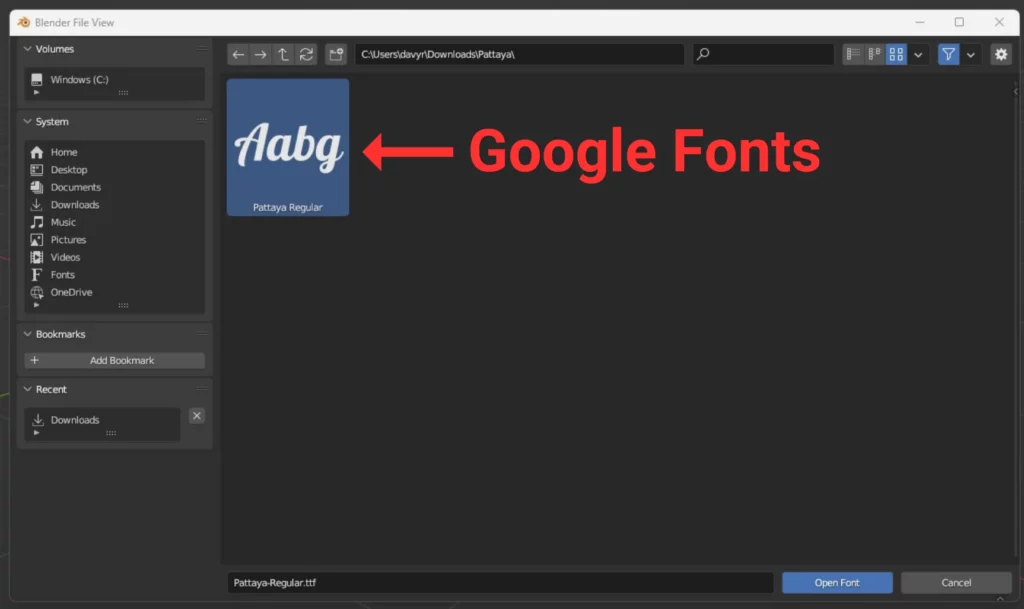
Bon à savoir : dans le sous-onglet « Transform », vous pouvez ajuster d’autres paramètres tels que la taille de la police (Size) et l’inclinaison du texte (Shear) pour obtenir l’aspect désiré.
2. Donner de la profondeur au texte
Maintenant, ajoutons un peu de profondeur à votre texte. Voici comment donner du volume à un texte dans Blender :
- Sélectionnez votre texte et dirigez-vous vers le panneau « Object Data Properties ».
- Cliquez sur l’onglet « Geometry ».
Ici, vous trouverez deux options intéressantes : « Extrude » et « Bevel ».
- L’option « Extrude » permet de donner de la profondeur à votre texte. En augmentant la valeur « Extrude », vous verrez votre texte s’étirer et prendre du volume.
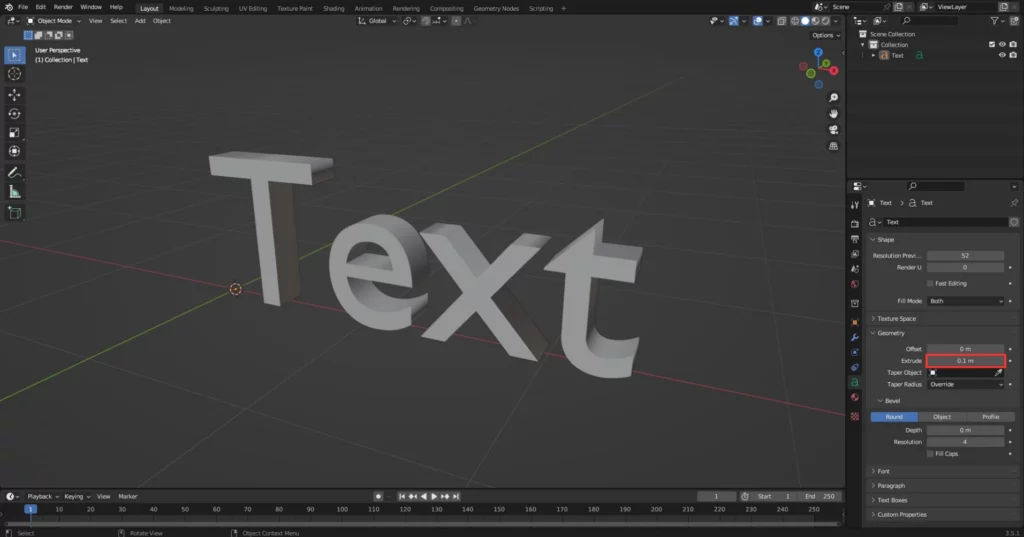
- L’option « Bevel » est également très utile. Elle permet d’arrondir les bords de votre texte, lui donnant un aspect plus doux et plus organique. En augmentant la valeur « Depth », vous verrez les bords de votre texte devenir progressivement plus arrondis.
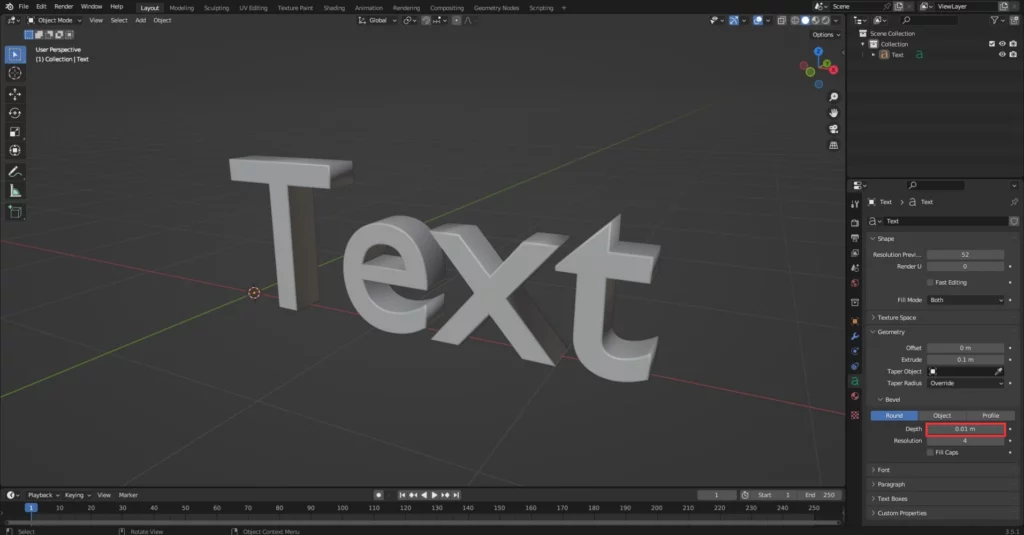
Et voilà, désormais votre texte n’est plus plat comme une crêpe !
3. Textures et matériaux
Il est temps de donner de la couleur à votre texte. Dans le panneau « Material Properties », vous pouvez ajouter différents matériaux à votre texte. Que diriez-vous d’un texte en or ou en métal ? Les possibilités sont infinies dans Blender. Alors, comment procède-t-on concrètement ?
Pour démarrer, votre texte en 3D doit être sélectionné. Ensuite, naviguez vers le panneau « Material Properties ». Voilà, nous y sommes ! Maintenant, nous allons créer un nouveau matériau :
- Cliquez sur le bouton « + New ». Un nouveau matériau est créé et prêt à être personnalisé.
- Vous pouvez jouer avec les paramètres comme « Base Color » pour changer la couleur, « Roughness » pour ajuster le niveau de brillance, ou « Metallic » pour donner un aspect métallique à votre texte.
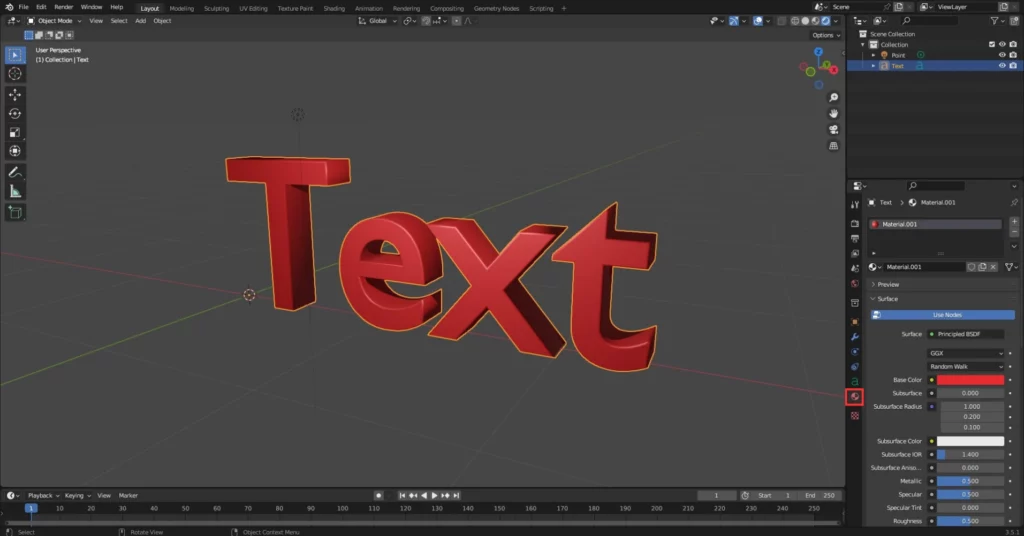
4. Effets de lumière et ombres
Et pour la touche finale, jouez avec la lumière et les ombres pour mettre votre texte en valeur. Vous pouvez créer une ambiance douce avec une lumière tamisée, ou dramatique avec des ombres marquées. L’éclairage peut radicalement transformer le rendu de votre texte, alors n’hésitez pas à tester différentes configurations.
Un point intéressant à évoquer ici est l’utilisation des HDRI, une technique puissante pour obtenir un éclairage réaliste. Si vous n’êtes pas familier avec ce concept, les HDRI sont essentiellement des images à grande gamme dynamique qui permettent d’ajouter des sources de lumière réalistes à votre scène. Ils peuvent faire toute la différence dans la présentation finale de votre texte.
Convertir du texte en maillage dans Blender
Alors, vous avez créé votre texte, lui avez donné une personnalité unique et l’avez mis en valeur avec un éclairage soigné. Maintenant, vous souhaitez aller encore plus loin. Pour cela, une étape cruciale consiste à convertir ce texte en maillage. Je vais vous expliquer comment faire cela dans Blender.
1. Pourquoi convertir du texte en maillage ?
Avant d’entrer dans les détails, vous vous demandez peut-être : pourquoi convertir du texte en maillage ? C’est une bonne question. En fait, lorsqu’on transforme le texte en maillage, on obtient une liberté d’édition supérieure. Vous pouvez alors modifier chaque lettre individuellement et appliquer toutes sortes de transformations, comme la déformation, l’ajout de détails, la création de fractures, et bien d’autres.
2. Comment convertir du texte en maillage ?
Passons maintenant à la pratique. Sélectionnez d’abord votre texte. Puis, dans le menu « Object » en haut de l’écran, choisissez « Convert » et cliquez sur « Mesh ». Voilà, c’est fait ! Votre texte est maintenant un maillage, composé de sommets, d’arêtes et de faces que vous pouvez manipuler à votre guise.
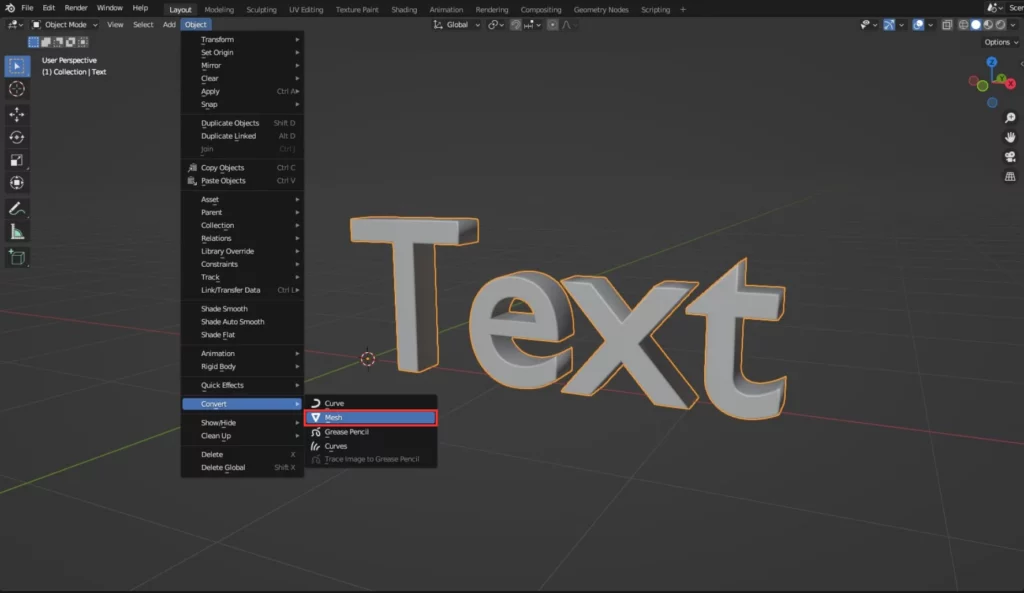
Bon à savoir : le processus de conversion en maillage est irréversible. Donc, avant de convertir, pensez à faire une copie de votre texte original. Ainsi, si vous n’êtes pas satisfait du résultat, vous pourrez toujours revenir en arrière.
3. Explorer les possibilités après la conversion
Une fois votre texte converti en maillage, les possibilités de modification sont infinies. Par exemple, vous pouvez passer en mode Sculpt pour ajouter des détails uniques à votre texte, comme des fissures ou des bosses. Ou encore, avec les modifiers (modificateurs), vous pouvez créer des effets intéressants, comme la torsion ou le gonflement du texte.
Réponses aux questions les plus courantes
1. Puis-je utiliser des émoticônes ou des caractères spéciaux dans mon texte ?
Oui, absolument ! Assurez-vous simplement que la police que vous utilisez prend en charge ces caractères.
2. Puis-je animer mon texte dans Blender ?
Oui, bien sûr ! Blender est un excellent outil pour l’animation, y compris pour le texte. Vous pouvez animer la position, l’échelle, la rotation, mais aussi le contenu du texte lui-même. Pour cela, il suffit d’ajouter des keyframes à l’endroit souhaité dans votre timeline.
3. Comment puis-je ajuster l’espacement entre les lettres de mon texte dans Blender ?
Pour ajuster l’espacement entre les lettres de votre texte, sélectionnez votre texte et allez dans l’onglet « Object Data Properties ». Ensuite, trouvez l’option « Character Spacing » sous l’onglet « Paragraph ». En augmentant ou en diminuant cette valeur, vous pouvez contrôler l’espace entre les lettres de votre texte. C’est un excellent moyen de donner à votre texte un aspect plus serré ou plus aéré, selon vos préférences.
4. Comment faire pour que mon texte suive une courbe ?
Si vous souhaitez que votre texte suive une courbe spécifique, voici comment faire. Tout d’abord, assurez-vous d’avoir un objet courbe dans votre scène, comme une courbe de Bézier par exemple. Ensuite, sélectionnez votre texte et dirigez-vous vers l’onglet « Object Data Properties ». Puis, trouvez l’option « Text on Curve » sous l’onglet « Font ». Cliquez sur la boîte de sélection et choisissez l’objet courbe que vous voulez que votre texte suive. Votre texte s’adaptera alors pour suivre la forme de cette courbe.
5. À quoi sert l’onglet « Shape » dans les propriétés du texte dans Blender ?
L’onglet « Shape » des propriétés du texte dans Blender vous permet de gérer l’apparence de votre texte. C’est ici que vous pouvez contrôler des éléments tels que la résolution et le remplissage du texte. Par exemple, « Resolution Preview » détermine la qualité du texte lorsque vous travaillez dans la vue 3D. « Render U » est similaire à « Resolution Preview », mais elle s’applique à la qualité du texte lors du rendu final. Enfin, l’option « Fill Mode » vous permet de choisir si vous voulez que votre texte soit rempli, vide ou qu’il n’ait que les contours.

Un guide PDF gratuit de mes 10 conseils et astuces pour bien débuter avec le logiciel Blender, ça vous dit ?

À propos de l’auteur
Diplômé d’un master en informatique, j’ai adopté Blender comme mon terrain de jeu favori depuis 4 ans. Quand je ne suis pas en train d’explorer Blender ou de regretter mes années Xbox, je tente d’apprendre l’italien à Turin. Et, spoiler : la 3D, c’est plus facile !