Où trouver les fichiers temporaires (temp files) dans Blender ?
- Mis à jour le : 26 octobre, 2024
Ne perdez plus jamais vos rendus Blender
Vous avez passé du temps à configurer votre scène, tout est prêt, vous lancez le rendu de votre animation… et là, vous réalisez que vous avez oublié de définir un dossier de sortie. Résultat ? Impossible de savoir où Blender a bien pu enregistrer vos fichiers ! Cette situation est plus fréquente qu’on ne le pense, et elle peut vite devenir frustrante, surtout après un long rendu.
La bonne nouvelle, c’est que Blender a une solution de secours : lorsque vous ne définissez pas de dossier de sortie, vos fichiers sont enregistrés dans un emplacement temporaire appelé « tmp ». Mais encore faut-il savoir où le trouver ! Dans cet article, je vais vous montrer comment localiser ce dossier et récupérer vos rendus en toute simplicité.
Sommaire

Pourquoi Blender enregistre vos fichiers dans « tmp » ?
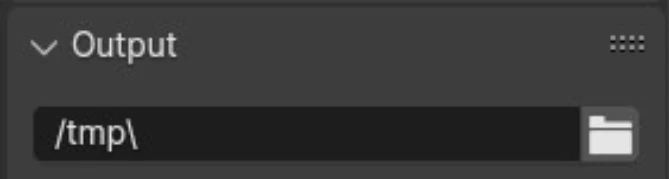
Avant de nous lancer dans la recherche de ce mystérieux dossier « tmp », parlons un peu de son utilité (je vous promets, c’est plus intéressant qu’il n’y paraît).
Alors non, « tmp » n’est pas le nom d’une nouvelle émission de Cyril Hanouna (Touche Pas à Mon Polygone ?). Non, « tmp » est tout simplement l’abréviation de « temporary ». Oui, ça casse un peu le mythe, mais vous allez voir, ce dossier est plus pratique qu’il n’y paraît.
Voici pourquoi Blender enregistre vos fichiers dans ce dossier temporaire :
- Sauvegardes automatiques : au cas où votre ordinateur planterait, Blender garde une copie de secours de votre fichier actuel.
- Gestion de la mémoire : pour accélérer certains calculs, Blender garde en mémoire des informations dans « tmp ».
- Des rendus en cours : quand vous lancez un rendu, Blender sauvegarde les images au fur et à mesure dans ce dossier.
Bon à savoir : le dossier « tmp » n’est pas conçu pour stocker vos rendus définitifs. C’est un espace de travail temporaire, comme son nom l’indique.
Dans la prochaine partie, je vais vous montrer où dénicher ce fameux dossier sur votre ordinateur. Parce que, avouons-le, savoir qu’il existe c’est bien, mais pouvoir y accéder, c’est encore mieux !
Où trouver le dossier « tmp » selon votre système ?
1. Sur Windows
Sur Windows, Blender enregistre par défaut ses fichiers temporaires dans le dossier « C:\tmp ».
Voici comment le trouver :
1. Ouvrez simplement l’Explorateur de fichiers.
2. Tapez ou copiez ce chemin dans la barre de navigation en haut : « C:\tmp »
3. Appuyez sur « Entrée ».
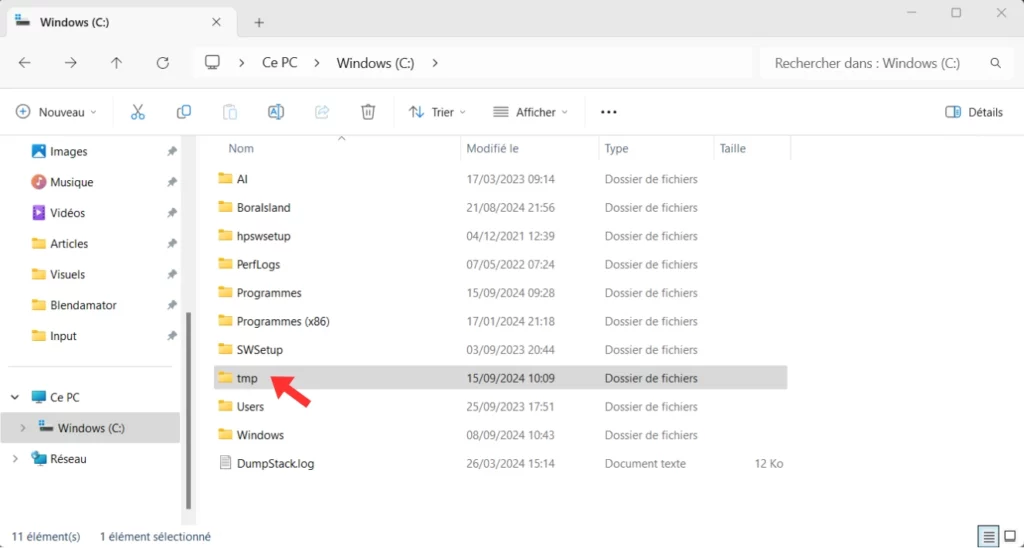
Dans ce dossier, vous trouverez différents types de fichiers. Les rendus sont généralement au format PNG ou JPEG, selon vos paramètres de sortie dans Blender. Ils portent souvent des noms comme « 0001.png », « 0002.png », etc.
2. Sur macOS
Si vous êtes sur macOS (ou Linux), Blender stocke les fichiers temporaires dans le répertoire « /tmp ».
Voici comment y accéder rapidement :
1. Ouvrez le Finder.
2. Dans la barre de menus en haut de l’écran, cliquez sur « Aller ».
3. Sélectionnez « Aller au dossier… ».
4. Dans la fenêtre qui apparaît, tapez « /tmp/ » et cliquez sur « Aller ».
C’est aussi simple que ça ! Vous accédez directement à vos fichiers temporaires.
3. Sur Linux
Sur Linux, vous pouvez utiliser votre gestionnaire de fichiers (explorateur de fichiers graphique) pour naviguer manuellement jusqu’à « /tmp ». Il suffit d’ouvrir votre gestionnaire de fichiers, puis de vous rendre à la racine du système et de chercher le dossier « tmp ».
Comment changer l’emplacement des rendus dans Blender ?
Si vous en avez marre de chercher où Blender a bien pu enregistrer vos rendus, sachez qu’il est possible de définir un dossier spécifique pour les retrouver facilement. Plus besoin de fouiller dans les fichiers temporaires, je vais vous montrer comment régler ça une fois pour toutes.
Voici comment procéder :
1. Ouvrez Blender et allez dans le menu « Edit » en haut de l’interface.
2. Sélectionnez « Preferences » dans le menu déroulant.
3. Dans la fenêtre des préférences, cliquez sur l’onglet « File Paths » situé sur la gauche.
4. Cherchez la section « Render Output ». Vous y verrez un champ de texte indiquant le chemin actuel de votre dossier temporaire.
5. Pour changer l’emplacement, cliquez sur l’icône de dossier à côté du champ de texte. Une fenêtre de navigation s’ouvrira, vous permettant de sélectionner le nouveau dossier de votre choix.
6. Une fois que vous avez choisi le nouvel emplacement, cliquez sur « Accept ».
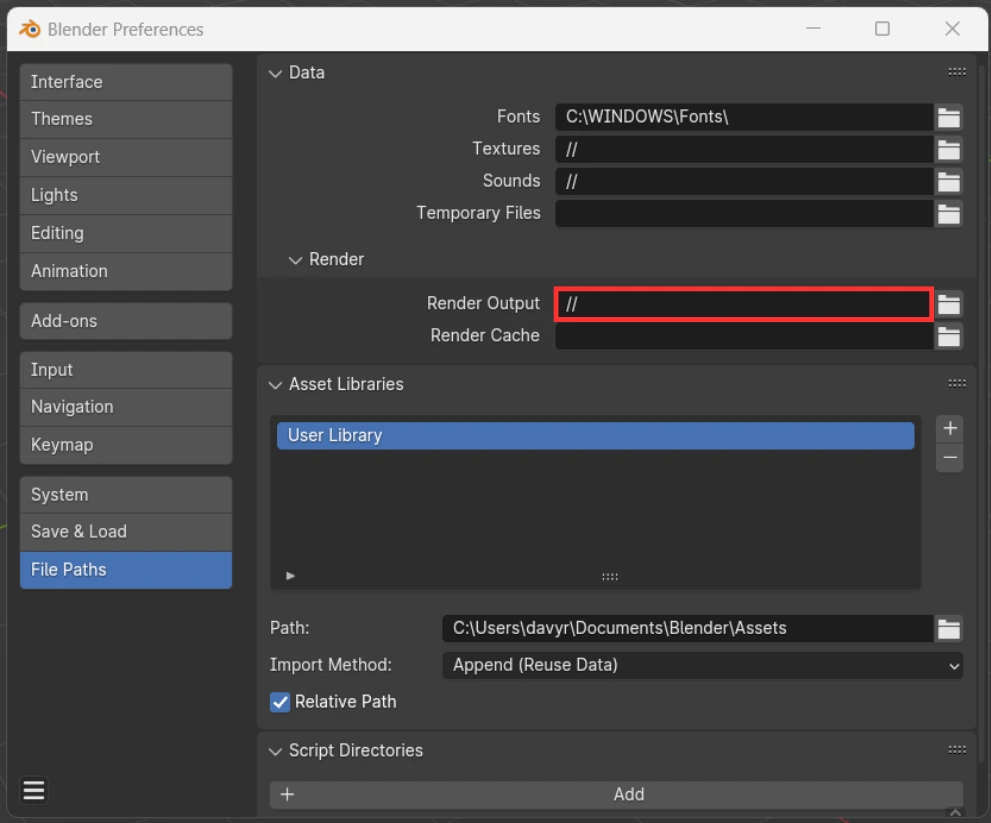
Et voilà, plus besoin de galérer pour retrouver vos fichiers ! Vos rendus seront toujours là où vous les attendez.

Un guide PDF gratuit de mes 10 conseils et astuces pour bien débuter avec le logiciel Blender, ça vous dit ?

À propos de l’auteur
Diplômé d’un master en informatique, j’ai adopté Blender comme mon terrain de jeu favori depuis 4 ans. Quand je ne suis pas en train d’explorer Blender ou de regretter mes années Xbox, je tente d’apprendre l’italien à Turin. Et, spoiler : la 3D, c’est plus facile !



