Comment fonctionne l’outil Loop Cut dans Blender ?
- Mis à jour le : 29 février, 2024
Affinez vos maillages avec le Loop Cut
Ah, Blender ! Ce logiciel libre de modélisation, d’animation et de rendu en 3D. Quand on débute, il peut paraître intimidant avec tous ses boutons, ses fonctions et ses outils. Et parmi cette panoplie, l’outil « Loop Cut » occupe une place de choix.
Dans ce tutoriel, je vais non seulement vous présenter ce qu’est l’outil Loop Cut, mais aussi pourquoi chaque artiste 3D, qu’il soit débutant ou professionnel, devrait le considérer comme un essentiel dans sa boîte à outils. Ensuite, nous explorerons son utilisation pas à pas, avant de découvrir quelques astuces avancées pour le maîtriser parfaitement.
Alors, prêt à découvrir les possibilités offertes par cet outil ?
Sommaire
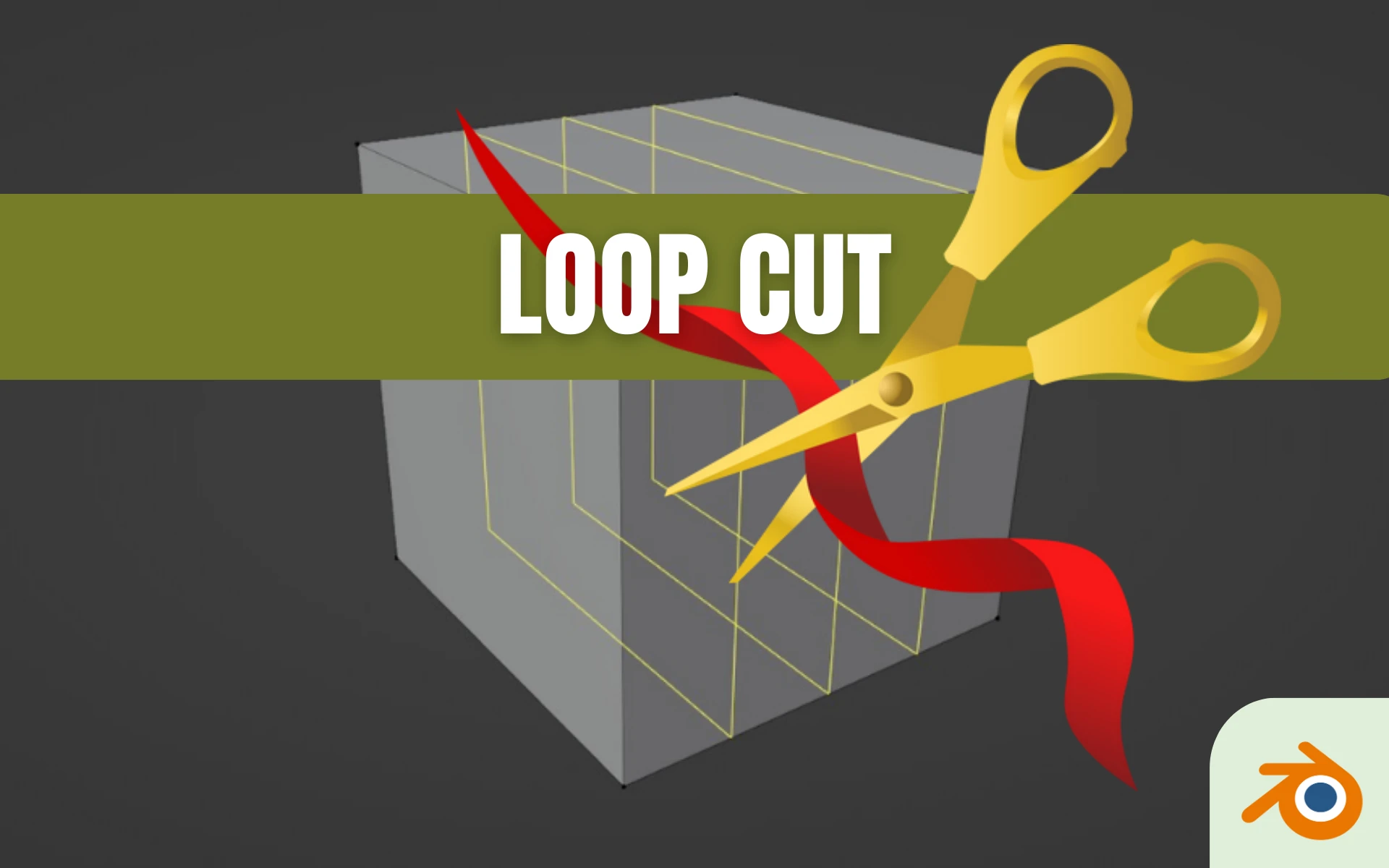
Qu’est-ce que l’outil Loop Cut ?
1. Définition et principes de base
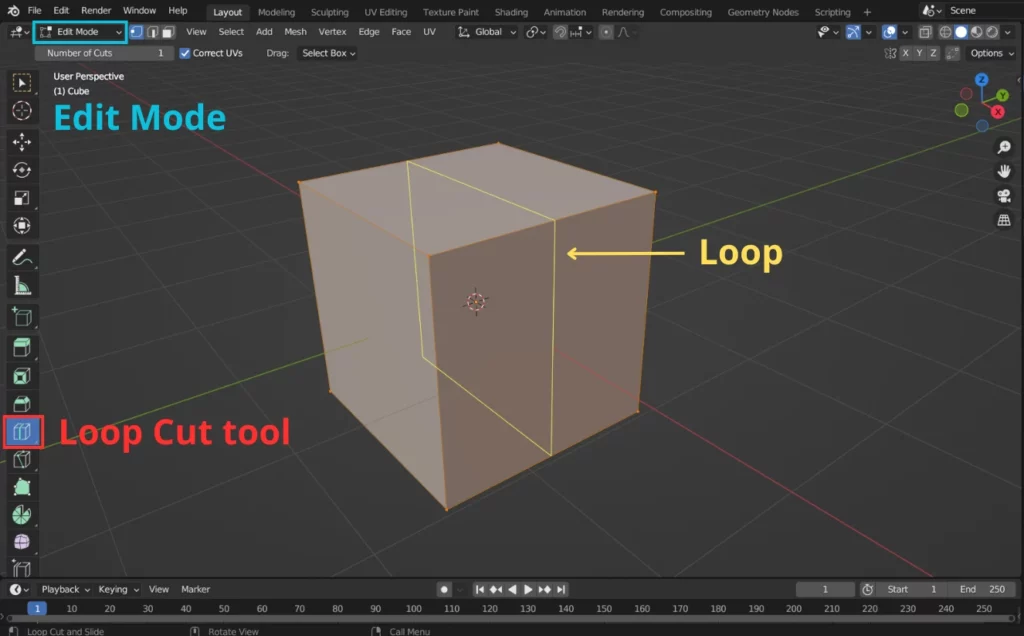
Le Loop Cut, traduit littéralement par « découpe en boucle », est un outil qui vous permet d’ajouter des boucles de subdivisions, ou « loops », horizontales ou verticales sur votre maillage. En d’autres termes, c’est comme dessiner une ligne continue autour de votre objet, qui divise ce dernier en sections. Imaginez que vous avez une barre de chocolat et que vous tracez des lignes pour la briser en carrés. C’est un peu la même idée.
2. Pourquoi l’outil Loop Cut est un incontournable pour les artistes 3D ?
L’outil Loop Cut offre aux modélisateurs une flexibilité remarquable pour sculpter, ajuster et définir les formes des objets. En ajoutant ces boucles, vous pouvez créer des détails supplémentaires, définir des arêtes plus nettes, ou même contrôler le flux de votre géométrie. En bref, c’est un indispensable pour quiconque souhaite aller plus loin dans la modélisation 3D.
Comment utiliser l’outil Loop Cut ?
Voici les étapes à suivre pour utiliser l’outil Loop Cut dans Blender :
1. Sélectionnez votre objet : tout d’abord, assurez-vous d’avoir sélectionné votre objet. Pour cela, cliquez dessus en mode objet avec le bouton gauche de votre souris. Ça y est ? Super, continuons.
2. Passez en mode Édition : pour entrer en mode Édition, appuyez simplement sur la touche [Tab] de votre clavier. Vous remarquerez que votre objet devient alors un maillage composé de points, d’arêtes et de faces.
3. Activez l’outil Loop Cut : dans la barre d’outils à gauche, cherchez un petit symbole ressemblant à une boucle (ou appuyez simplement sur [Ctrl] + [R] sur votre clavier). C’est notre cher outil Loop Cut !
4. Placer votre coupe : en passant votre curseur sur votre maillage, vous remarquerez une ligne jaune qui apparaît. C’est là que votre coupe sera placée. Si vous souhaitez ajouter plusieurs coupes en même temps, tournez simplement la molette de votre souris après avoir placé votre première coupe.
5. Déplacez votre souris : une fois la coupe effectuée, vous pouvez encore la déplacer. Glissez simplement votre souris pour ajuster sa position, puis cliquez une fois de plus pour la fixer.
6. Confirmez votre coupe : pour terminer, appuyez sur la touche Entrée. Et voilà, vous avez réussi votre première coupe avec Loop Cut !
Les astuces avancées à connaître
Vous avez déjà une bonne maîtrise des fondamentaux de l’outil Loop Cut ? Excellent ! Néanmoins, comme pour tout dans Blender, il existe toujours des astuces qui peuvent grandement simplifier votre travail. Découvrons certaines de ces astuces qui vous permettront de devenir un véritable expert du Loop Cut.
1. Placer un Loop Cut à une distance précise d’une arête
Vous voulez ajouter un Loop Cut mais à une distance bien définie d’une arête ? Pas de souci, voici comment faire :
1. Créez votre Loop Cut : tout d’abord, créez votre Loop Cut comme vous le feriez normalement.
2. Utilisez le déplacement précis : une fois que vous avez votre Loop Cut, appuyez sur la touche [G] suivie de l’axe de votre choix (par exemple, « X », « Y » ou « Z »).
3. Entrez la distance : en utilisant le pavé numérique (Numpad), tapez la distance à laquelle vous voulez que le Loop Cut soit positionné. Cela déplacera votre Loop Cut exactement à cette distance.
2. Afficher la longueur des arêtes
Et si je vous disais qu’il y a un moyen de visualiser la longueur de vos arêtes pendant que vous travaillez ? C’est pratique, surtout si vous cherchez à avoir une idée de la distance entre les coupes.
En mode Édition, ouvrez le menu « Viewport Overlays » et activez l’option « Edge Length » (Longueur des arêtes). Cela vous montrera la longueur de chaque arête, ce qui est particulièrement utile lorsque vous travaillez avec des mesures précises.
Réponses aux questions les plus courantes
Lorsqu’on débute avec l’outil Loop Cut, il est fréquent d’avoir quelques interrogations. Je vais répondre ici aux questions les plus courantes que vous pourriez vous poser.
1. Comment déplacer un Loop Cut ?
Dès que vous avez inséré un Loop Cut, il est possible que vous souhaitiez le déplacer. Alors, comment faire ? C’est très simple. Après avoir réalisé le Loop Cut, sans cliquer ailleurs, déplacez simplement votre souris pour positionner le cut. Si vous avez déjà cliqué quelque part, sélectionnez le Loop Cut avec l’outil de sélection, puis utilisez la touche [G] pour déplacer votre Loop Cut à l’endroit souhaité. Facile, n’est-ce pas ?
Bon à savoir : si vous voulez déplacer le Loop Cut le long de sa propre trajectoire, le raccourci « double [G] » est très pratique.
2. Comment supprimer un Loop Cut dans Blender ?
Il peut arriver que vous insériez un Loop Cut par erreur ou que vous changiez d’avis. Pas de panique, c’est très facile à corriger. Pour supprimer un Loop Cut, sélectionnez-le, ensuite pressez la touche [X] et choisissez « Dissolve Edges » dans le menu qui apparaît. Et voilà, c’est comme si ce Loop Cut n’avait jamais existé.
3. Pourquoi l’outil Loop Cut ne fonctionne-t-il pas ?
Cette question est sans doute la plus fréquente. Si vous rencontrez des difficultés à utiliser l’outil Loop Cut, plusieurs raisons peuvent être à l’origine de ce problème :
- Votre maillage n’est pas propre. Assurez-vous qu’il n’y a pas de faces doubles ou des sommets superposés.
- Vous essayez de faire un Loop Cut sur une surface qui n’est pas complètement quadrangulée. L’outil Loop Cut fonctionne mieux avec des topologies quadrangulées.
- Il se pourrait aussi que vous ayez activé une option ou un mode qui empêche la création de Loop Cuts.
Voilà, j’espère que ce petit guide vous a été utile. N’hésitez surtout pas à vous exercer, car la pratique est la clé pour maîtriser n’importe quel outil, y compris le Loop Cut dans Blender. Bonne modélisation et à très bientôt dans un nouvel article !

Un guide PDF gratuit de mes 10 conseils et astuces pour bien débuter avec le logiciel Blender, ça vous dit ?

À propos de l’auteur
Diplômé d’un master en informatique, j’ai adopté Blender comme mon terrain de jeu favori depuis 4 ans. Quand je ne suis pas en train d’explorer Blender ou de regretter mes années Xbox, je tente d’apprendre l’italien à Turin. Et, spoiler : la 3D, c’est plus facile !



