Comment faire des mesures précises dans Blender ?
- Mis à jour le : 1 mars, 2024
Qui a dit que les artistes 3D n’avaient pas besoin d’être précis ?
Bonjour à tous ! Aujourd’hui, nous allons parler d’un aspect essentiel de la modélisation 3D : les mesures dans le logiciel Blender. Si vous vous demandez comment visualiser les dimensions exactes de vos modèles 3D, alors vous êtes au bon endroit.
Dans de nombreux projets 3D, que ce soit pour des jeux vidéo, de l’architecture ou de l’impression 3D, la précision des mesures est primordiale. Une erreur de mesure peut entraîner des problèmes de proportions, de collisions ou de rendu, et peut même rendre votre projet inutilisable.
Dans cet article, je vais vous présenter les différents outils de mesure disponibles dans Blender et vous expliquer comment les utiliser efficacement. Nous aborderons également quelques techniques pour améliorer la précision de vos mesures et des conseils pour optimiser votre expérience utilisateur. Vous êtes prêt ? Alors, c’est parti !
Sommaire

Les outils de mesure de Blender
1. Utilisation des unités de mesure
Pour commencer, il est important de bien configurer les unités de mesure dans Blender. Pour configurer les unités de mesure, rendez-vous dans l’onglet « Scene » du panneau des propriétés, puis ouvrez la section « Units ». Ici, vous pouvez choisir le système d’unités qui vous convient le mieux et définir l’échelle de votre scène. N’oubliez pas que travailler avec les bonnes unités dès le début vous aidera à gagner du temps et à éviter les erreurs de proportion.
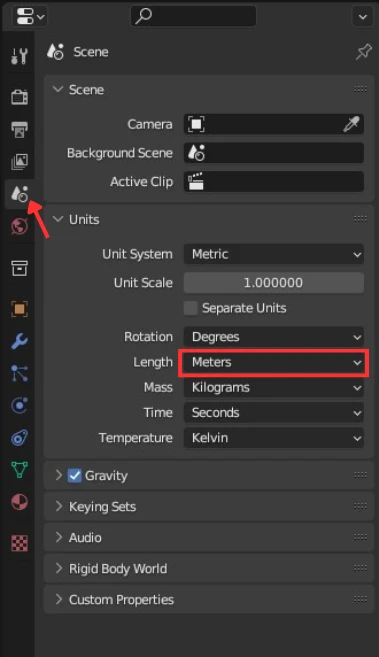
Blender vous offre la possibilité de travailler avec diverses unités de mesure, telles que les mètres ou les centimètres. Pour sélectionner l’unité de mesure qui correspond à vos besoins, il vous suffit de vous rendre dans les paramètres de la scène, puis de choisir l’unité souhaitée dans « Length ».
2. Utilisation de l’outil Measure
Ensuite, laissez-moi vous présenter l’outil Measure de Blender, un outil très pratique pour mesurer les distances, les angles ou les surfaces. Vous le trouverez dans la barre d’outils à gauche de la fenêtre 3D. En cliquant sur l’icône en forme de compas, vous pourrez l’activer.
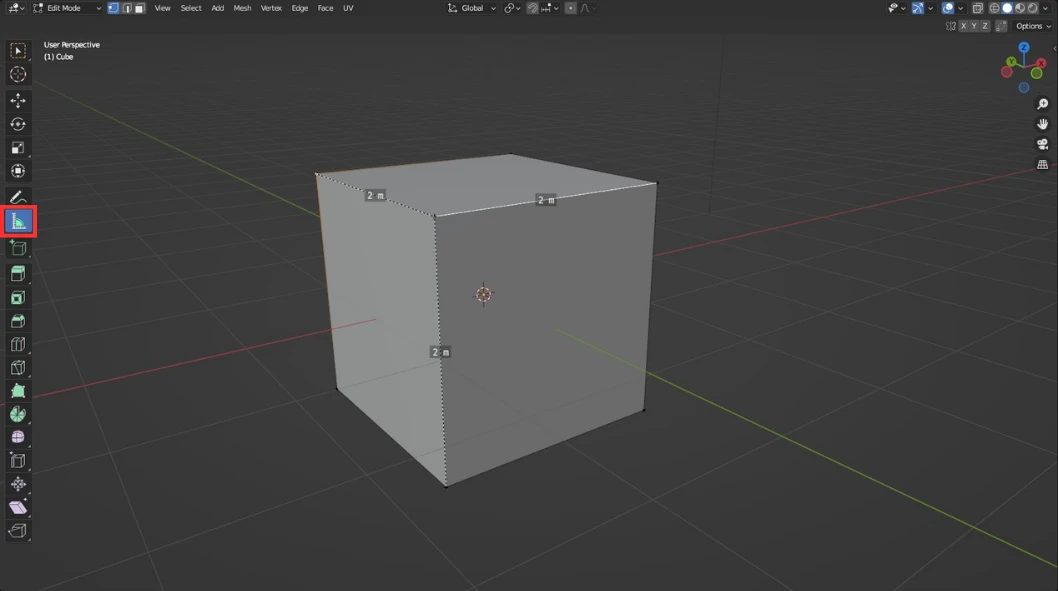
Pour l’utiliser, cliquez simplement sur un point de départ, puis déplacez la souris vers un point d’arrivée et cliquez à nouveau. Vous verrez alors une ligne avec une étiquette indiquant la distance mesurée. Vous pouvez ajouter d’autres points de mesure en maintenant la touche [Ctrl] enfoncée et en cliquant à nouveau.
3. Utilisation de l’add-on MeasureIt
Enfin, il existe un add-on très pratique pour prendre des mesures précises dans Blender : MeasureIt. Pour l’activer, allez dans les préférences de Blender (menu « Édition » puis « Préférences »), cliquez sur « Add-ons » et recherchez « MeasureIt ». Cochez la case pour l’activer.
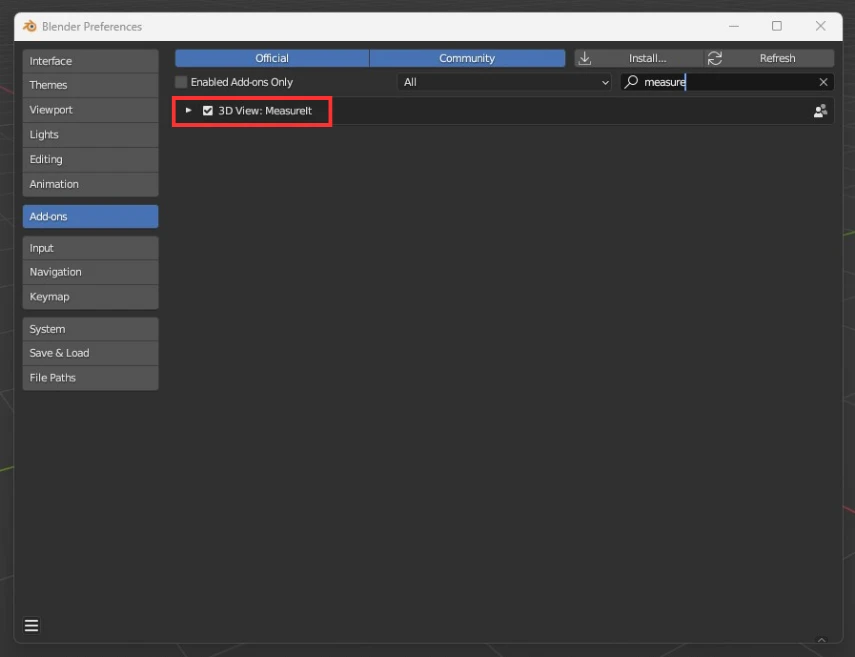
Maintenant que vous avez activé l’add-on MeasureIt, vous pouvez l’utiliser pour ajouter des annotations de mesure directement sur vos objets. Pour cela, sélectionnez les sommets, les arêtes ou les faces que vous souhaitez mesurer, puis cliquez sur le bouton « Segment » dans le panneau MeasureIt (dans le panneau latéral de la vue 3D). Vous verrez alors apparaître des annotations avec les distances de vos objets. Plutôt pratique, n’est-ce pas ?

Voilà, vous connaissez maintenant les principaux outils de mesure de Blender ! Dans la suite de l’article, je vais vous donner quelques techniques et conseils pour améliorer encore davantage la précision de vos mesures.
Techniques et astuces pour des mesures précises
1. Alignement et ajustement des objets
Afin d’obtenir des mesures précises, il est important d’aligner et d’ajuster correctement les objets dans votre scène. Pour cela, vous pouvez utiliser les outils de transformation de Blender, tels que le déplacement, la rotation et le redimensionnement. Vous pouvez accéder à ces outils en utilisant les raccourcis clavier G (Grab, pour déplacer), R (Rotate, pour tourner) et S (Scale, pour redimensionner).
Lorsque vous utilisez ces outils, maintenez la touche [Ctrl] enfoncée pour effectuer des transformations par incrément. Cela vous permettra de déplacer, tourner ou redimensionner vos objets avec précision. De plus, vous pouvez également utiliser les axes de contrainte (X, Y ou Z) pour limiter la transformation à un axe spécifique.
2. Utilisation des contraintes
Les contraintes sont également très utiles pour améliorer la précision des mesures dans Blender. Les contraintes sont des outils qui permettent de contrôler et de limiter la position, la rotation et l’échelle des objets. Vous pouvez ajouter une contrainte à un objet en allant dans l’onglet « Constraints » du panneau des propriétés de l’objet.
3. Configurer les paramètres de l’interface utilisateur
Pour faciliter la prise de mesures précises, vous pouvez également ajuster les paramètres de l’interface utilisateur de Blender. Par exemple, vous pouvez activer le « Snap » (aimant) qui vous permettra de déplacer, tourner ou redimensionner les objets en les alignant automatiquement sur les points, les arêtes ou les faces des autres objets. Pour activer le « Snap », cliquez simplement sur l’icône en forme d’aimant située en haut de la fenêtre 3D, puis choisissez le type de snap souhaité.

Un guide PDF gratuit de mes 10 conseils et astuces pour bien débuter avec le logiciel Blender, ça vous dit ?

À propos de l’auteur
Diplômé d’un master en informatique, j’ai adopté Blender comme mon terrain de jeu favori depuis 4 ans. Quand je ne suis pas en train d’explorer Blender ou de regretter mes années Xbox, je tente d’apprendre l’italien à Turin. Et, spoiler : la 3D, c’est plus facile !



