Liste des 10 modificateurs à absolument connaitre dans Blender
- Mis à jour le : 8 mars, 2024
Boostez votre workflow avec ces 10 modificateurs incontournables
Blender est un logiciel de modélisation 3D très populaire et puissant qui offre une grande variété de fonctionnalités pour les artistes 3D. Parmi toutes les fonctionnalités proposées par Blender, il y en a certaines qui peuvent vous faciliter considérablement la vie et vous permettre de créer des modèles 3D plus rapidement et plus efficacement.
Dans cet article, nous allons découvrir ensemble les 10 modificateurs les plus importants à connaitre pour tirer le meilleur parti de Blender. Que vous soyez un débutant ou un utilisateur expérimenté, vous trouverez sans doute une information utile pour améliorer votre workflow.
Sommaire

Les 10 modificateurs incontournables de Blender
1. Le modificateur « Subdivision Surface »

Rôle du modificateur
Le modificateur « Subdivision Surface » est un des modificateurs les plus populaires de Blender. Il permet d’ajouter des niveaux de détail supplémentaires à un objet en subdivisant sa surface en faces plus petites. Ce modificateur est particulièrement utile pour ajouter des formes organiques et lisses à des objets qui seraient autrement anguleux et rugueux, comme des meubles, des véhicules, des bâtiments, etc.
Exemple d'utilisation
Prenons le cas simple de création d’un verre en 3D dans Blender. Pour que le verre ait l’air réaliste, on cherche à ce qu’il soit lisse et courbé, plutôt que plat et anguleux. C’est là qu’intervient le modificateur « Subdivision Surface ». L’application du modificateur « Subdivision Surface » permet de subdiviser les faces du verre en surfaces plus arrondies et plus lisses, créant ainsi l’illusion d’un véritable verre en 3D.
Bon à savoir : Lorsque vous appliquez le modificateur « Subdivision Surface » à un modèle 3D, cela peut augmenter considérablement le nombre de polygones dans votre modèle, entraînant potentiellement un ralentissement de votre ordinateur. Afin d’éviter cela, veillez à définir un niveau de subdivisions raisonnable avec le modificateur.
2. Le modificateur « Bevel »
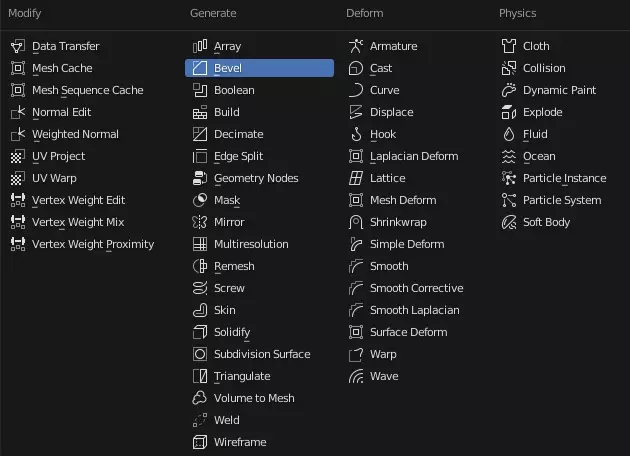
Rôle du modificateur
Le modificateur « Bevel » dans Blender permet d’ajouter des bords arrondis ou biseautés à des objets 3D. Cela signifie que vous pouvez prendre un objet avec des bords pointus et les adoucir pour créer un aspect plus lisse et réaliste. Tandis que le modificateur « Subdivision Surface » lisse les surfaces de l’objet, le modificateur « Bevel » sert à arrondir les angles et les bords.
Exemple d'utilisation
Prenons l’exemple d’une boîte en 3D dans Blender. Si vous voulez ajouter des arrondis aux coins de la boîte pour qu’elle soit plus réaliste et moins anguleuse, vous pouvez utiliser le modificateur « Bevel ». L’utilisation du modificateur « Bevel » donnera ainsi une apparence plus lisse et plus naturelle.
3. Le modificateur « Array »
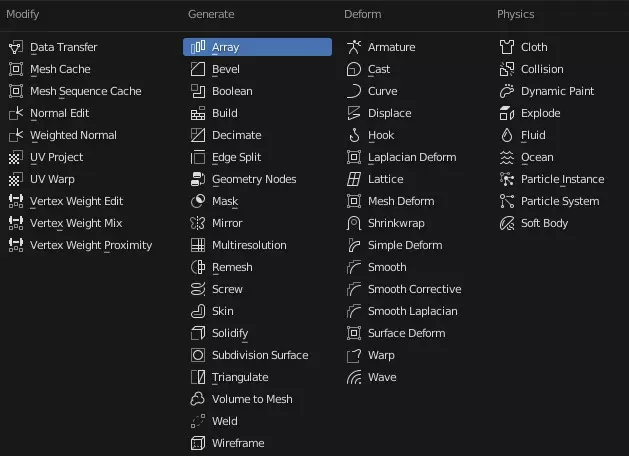
Rôle du modificateur
Le modificateur « Array » dans Blender est un modificateur très apprécié par les utilisateurs de Blender puisqu’il permet de dupliquer en un clin d’œil des objets le long d’un axe.
Exemple d'utilisation
Si pour un projet 3D, vous avez besoin de construire une ville avec un grand nombre d’immeubles. Plutôt que de dupliquer un immeuble et de tout agencer manuellement, vous pouvez créer plusieurs copies identiques du même immeuble, alignés les uns à côté des autres, en utilisant le modificateur « Array ». À l’aide de ce modificateur, il est facile d’ajouter plusieurs immeubles avec un espacement régulier en ajustant simplement les paramètres de l’axe de duplication.
4. Le modificateur « Mirror »
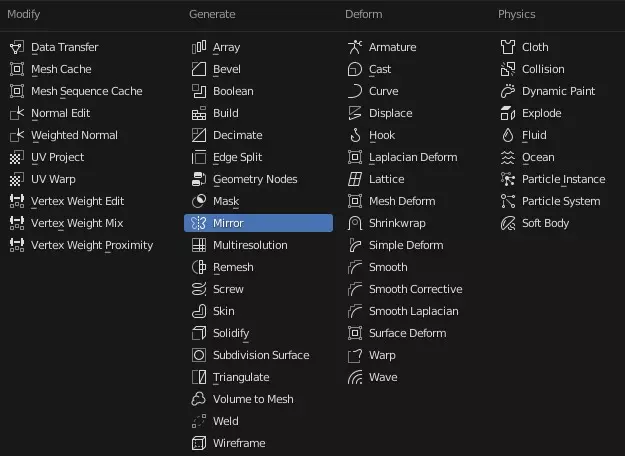
Rôle du modificateur
Le modificateur « Mirror » dans Blender permet de créer une copie symétrique d’un objet, ce qui simplifie considérablement le processus de modélisation. C’est un modificateur qui est largement utilisé pour la modélisation et la sculpture.
Exemple d'utilisation
Le modificateur « Mirror » peut être utilisé pour faciliter la création de symétrie lors de la modélisation d’objets en 3D. Par exemple, si vous souhaitez modéliser un personnage, vous pouvez utiliser le modificateur « Mirror » pour créer une moitié du corps, puis utiliser la symétrie pour créer automatiquement l’autre moitié. Cela permet de gagner du temps et de garantir que les deux côtés du personnage sont parfaitement symétriques.
5. Le modificateur « Boolean »
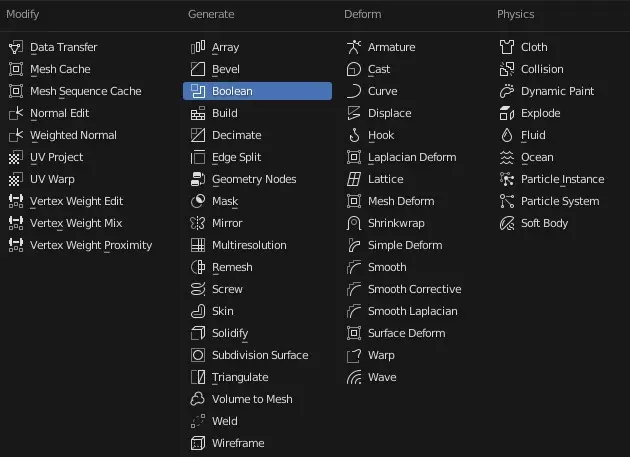
Rôle du modificateur
Le modificateur « Boolean » dans Blender permet de combiner plusieurs objets en un seul en utilisant des opérations booléennes, comme l’union, l’intersection et la différence. Par exemple, on peut utiliser ce modificateur pour fusionner deux objets et créer une forme unique, ou pour soustraire une partie d’un objet pour en créer un autre. C’est un outil très pratique pour la modélisation 3D, car il permet d’obtenir des formes complexes à partir de formes simples.
Exemple d'utilisation
Le modificateur « Boolean » est souvent utilisé pour créer des trous dans des objets. Par exemple, imaginons que vous vouliez créer un trou dans une sphère. Vous pouvez ajouter le modificateur « Boolean » à la sphère et sélectionner un autre objet qui sert d’objet de coupe. En appliquant le modificateur, la sphère sera coupée à l’endroit où se trouve l’autre objet, créant ainsi un trou. C’est une manière simple et rapide de créer des trous dans des objets, sans avoir à modifier manuellement la géométrie.
6. Le modificateur « Shrinkwrap »
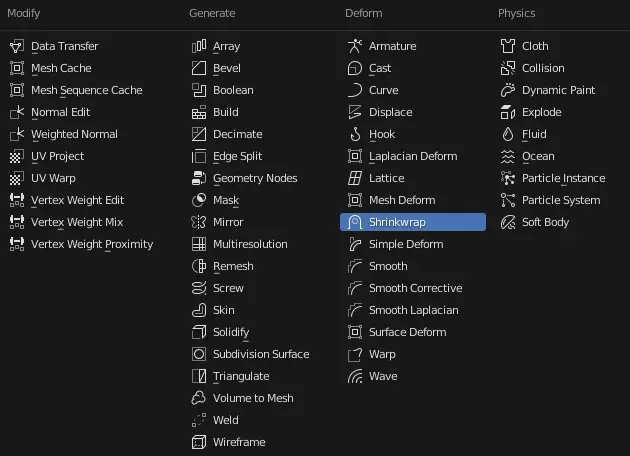
Rôle du modificateur
Le modificateur « Shrinkwrap » dans Blender permet de projeter un objet sur la surface d’un autre objet. Cela peut être utile pour faire en sorte qu’un objet épouse parfaitement la forme d’un autre, par exemple pour créer des vêtements ou des décors pour des personnages.
Exemple d'utilisation
Imaginons que vous souhaitez ajouter du texte sur une surface courbe, comme un ballon de football. Pour cela, vous pouvez utiliser le modificateur « Shrinkwrap » de Blender. Vous pouvez créer un texte, puis ajouter le modificateur « Shrinkwrap » à l’objet texte et sélectionner l’objet de la surface courbe, ici le ballon de football. Le texte va alors suivre parfaitement la forme du ballon en étant projeté sur sa surface, donnant l’impression que celui-ci est inscrit sur le ballon. On peut reproduire le même principe en utilisant une image de texture à la place du texte par exemple, cela fonctionne aussi.
7. Le modificateur « Solidify »
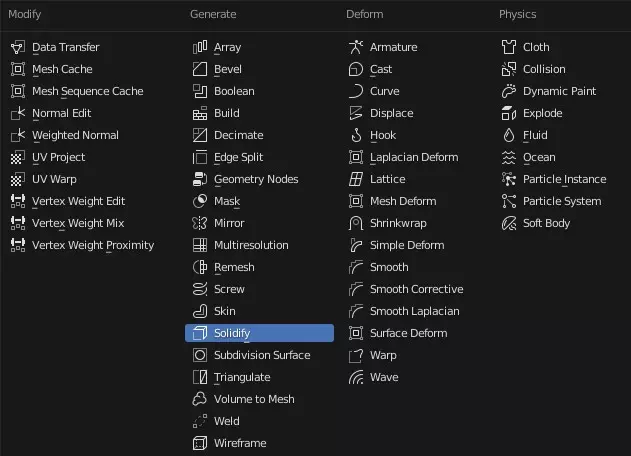
Rôle du modificateur
Le modificateur « Solidify » de Blender vous permet d’ajouter de l’épaisseur à un objet. C’est un modificateur très pratique pour créer des objets 3D à partir de formes 2D ou pour ajouter de l’épaisseur à des objets fins. Il est couramment utilisé pour la conception d’objets creux, comme des verres, des tasses, des vases, etc.
Exemple d'utilisation
Reprenons l’exemple de la création d’un verre en 3D dans Blender. Si vous souhaitez ajouter de l’épaisseur à votre verre, c’est possible en utilisant le modificateur « Solidify ». À partir d’un plan qui représente la forme de la base du verre, vous pouvez ajouter le modificateur « Solidify » et ajuster la valeur de l’épaisseur pour obtenir une épaisseur uniforme tout autour de la base du verre. Cela va permettre de donner une épaisseur à la paroi du verre, qui sera ainsi représenté comme un objet creux.
8. Le modificateur « Curve »
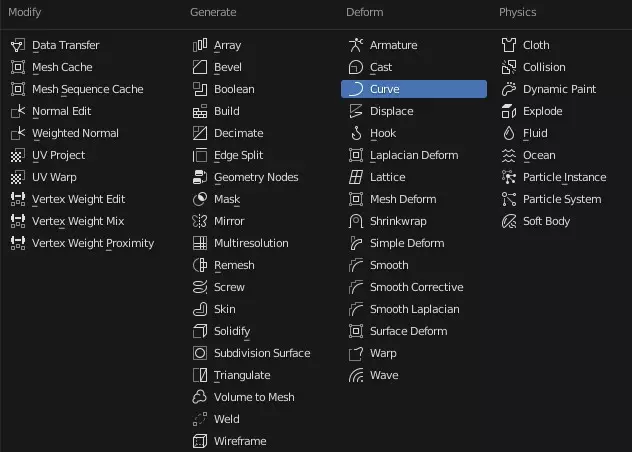
Rôle du modificateur
Le modificateur « Curve » vous permet de déformer un objet selon une courbe. Le modificateur « Curve » dans Blender est particulièrement utile pour concevoir une variété d’objets aux formes souples telles que des tubes, des cordes, des chaînes, des chemins et plus encore.
Exemple d'utilisation
Une pratique fréquente consiste à combiner l’effet du modificateur « Curve » avec celui du modificateur « Array ». Prenons l’exemple de la modélisation d’une chaîne en maille. Pour commencer, vous ajoutez un objet simple, comme un anneau et lui appliquer le modificateur « Array » pour le dupliquer plusieurs fois en ligne droite. Ensuite, vous ajoutez une courbe appelée « Curve » et la liez à votre série d’anneaux en utilisant le modificateur « Curve ». De cette façon, chaque anneau suit la forme de la courbe et crée ainsi l’apparence d’une chaîne.
9. Le modificateur « Cloth »
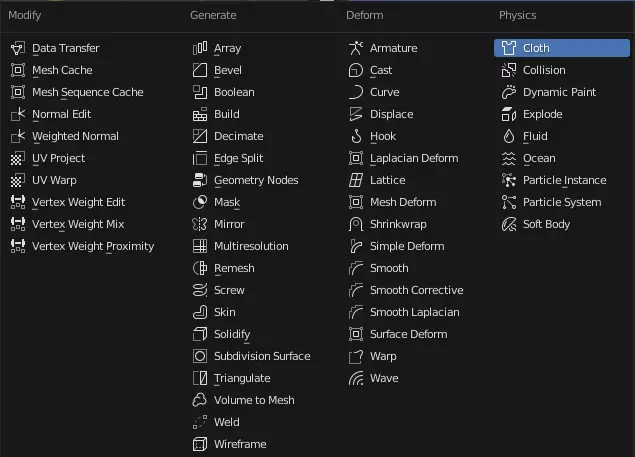
Rôle du modificateur
Le modificateur « Cloth » dans Blender permet de simuler un tissu ou d’autres matériaux flexibles sur un objet. Il est particulièrement utile pour créer des simulations de vêtements réalistes sur des personnages ou d’autres objets.
Exemple d'utilisation
Imaginons que vous vouliez animer un drapeau qui flotte au vent. Pour créer cette animation, vous pouvez utiliser le modificateur « Cloth » dans Blender. Pour cela, vous pouvez d’abord créer un objet simple qui représente le drapeau, comme un rectangle. Ensuite, vous pouvez ajouter le modificateur « Cloth » à cet objet. Le modificateur « Cloth » va simuler le comportement d’un tissu ou d’un tissu synthétique, en ajoutant des propriétés physiques comme la masse, la densité, la flexibilité, la gravité et les forces externes comme le vent ou l’attraction vers un point. Avec ce modificateur, vous pouvez faire bouger le drapeau en manipulant le vent et les autres paramètres pour obtenir l’animation souhaitée.
10. Le modificateur « Lattice »
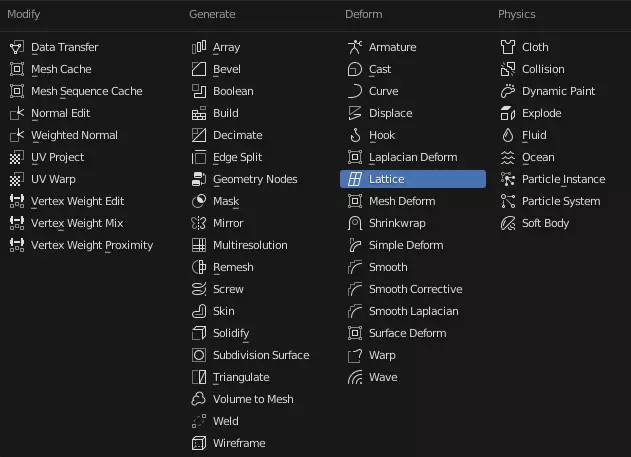
Rôle du modificateur
Le modificateur « Lattice » est probablement l’un des outils les plus sous-estimés et sous-utilisés. Il permet de déformer un objet en créant une grille de points appelée « Lattice » autour de l’objet. En déplaçant ces points, on peut personnaliser la forme de l’objet.
Exemple d'utilisation
Si vous voulez créer une animation d’une chenille qui se déplace en ondulant son corps, vous pouvez utiliser le modificateur « Lattice » de Blender pour donner une apparence plus organique et naturelle à la forme de la chenille. Pour cela, vous pouvez créer un objet en forme de chenille et ensuite créer un objet Lattice qui va envelopper cette forme. En déplaçant les points de contrôle du Lattice, vous pouvez déformer la forme de la chenille pour créer l’effet d’ondulation du corps de la chenille. Cela va donner un aspect plus réaliste et fluide à l’animation.
Conclusion
Nous arrivons au terme de la présentation des 10 modificateurs à absolument connaitre dans Blender. Les 10 modificateurs présentés dans cet article sont des outils extrêmement puissants qui sont destinés à tout artiste 3D qui souhaite améliorer la qualité de son travail et gagner du temps dans sa création.
Notez toutefois que la liste de modificateurs présentée ici n’est pas exhaustive et que Blender propose de nombreux autres modificateurs pour la modélisation et l’animation. Cependant, en ayant une bonne maîtrise de ces 10 modificateurs, vous serez en mesure de créer des objets 3D plus complexes et plus sophistiqués avec une relative facilité. Alors, n’hésitez pas à expérimenter ces modificateurs et à les intégrer à votre workflow.

Un guide PDF gratuit de mes 10 conseils et astuces pour bien débuter avec le logiciel Blender, ça vous dit ?

À propos de l’auteur
Diplômé d’un master en informatique, j’ai adopté Blender comme mon terrain de jeu favori depuis 4 ans. Quand je ne suis pas en train d’explorer Blender ou de regretter mes années Xbox, je tente d’apprendre l’italien à Turin. Et, spoiler : la 3D, c’est plus facile !



