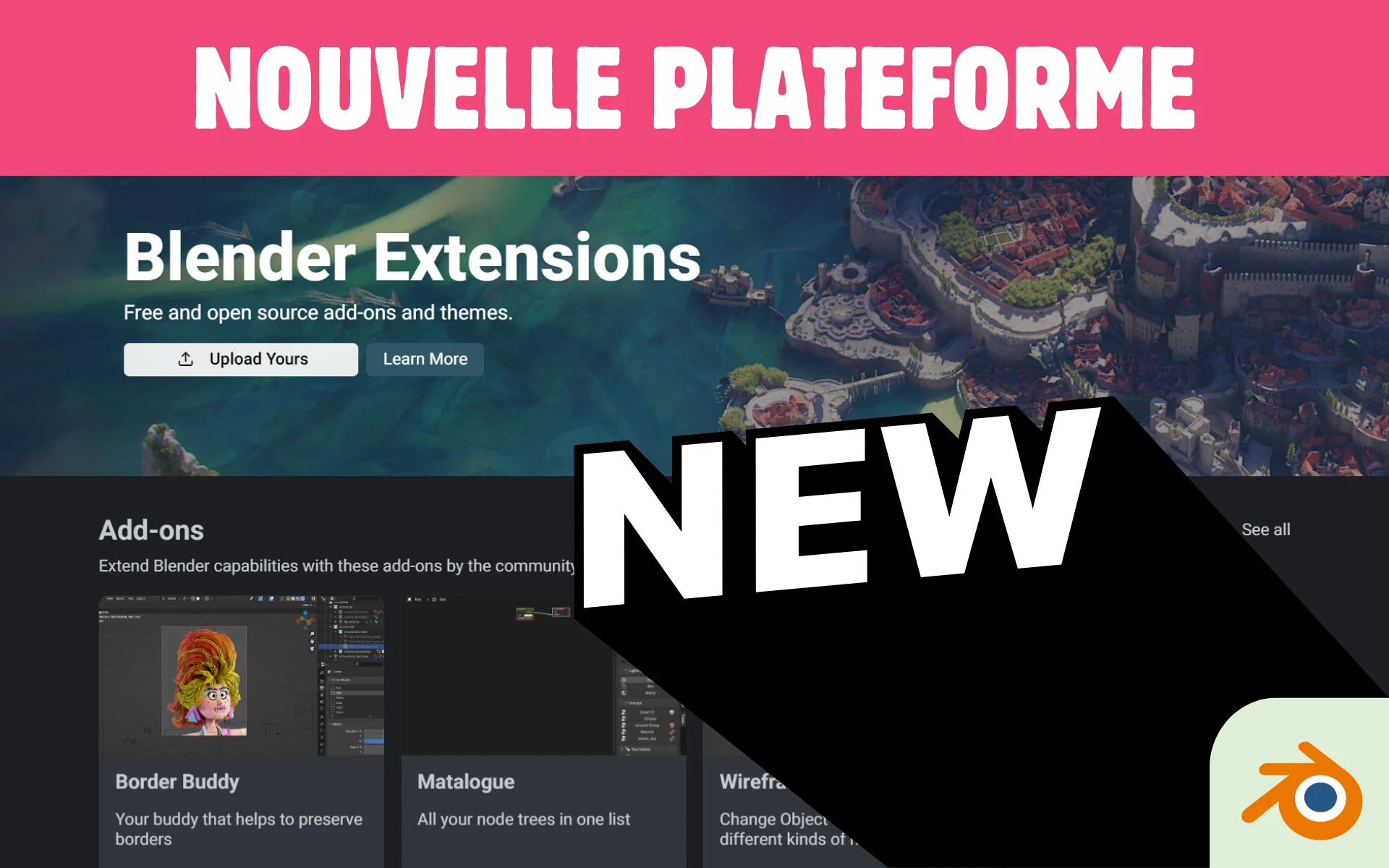Créez votre propre librairie d’objets et matériaux dans Blender
- Mis à jour le : 23 mars, 2024
Accédez à tous vos objets et matériaux favoris en un clic
En fouillant dans vos anciennes sauvegardes Blender, avez-vous déjà ressenti cette frustration en naviguant à travers des dizaines de fichiers éparpillés, à essayer de retrouver cet objet ou ce matériau que vous avez utilisé il y a quelques mois… ? Personnellement, je l’ai vécu maintes fois, et je parie que vous aussi.
Imaginez un instant : une seule fenêtre, un seul endroit où vous pourriez trouver tous vos objets et matériaux favoris, organisés à la perfection, prêts à être utilisés dès que besoin. Cela semble presque trop beau pour être vrai, n’est-ce pas ?
Eh bien, laissez-moi vous dire que depuis la version 3.0 de Blender, cette solution existe bel et bien, et elle porte un nom : l’Asset Browser de Blender. Conçu pour transformer votre workflow, cette fonctionnalité innovante vous permet de créer votre propre librairie d’objets et de matériaux, rendant l’accès et la réutilisation de vos ressources plus intuitifs que jamais.
Dans cet article, je vais vous guider pas à pas pour mettre en place votre propre librairie dans Blender, en vous montrant comment tirer le meilleur parti de l’Asset Browser et ainsi gagner un temps précieux dans vos futurs projets.
Sommaire

Qu’est-ce que l’Asset Browser dans Blender ?
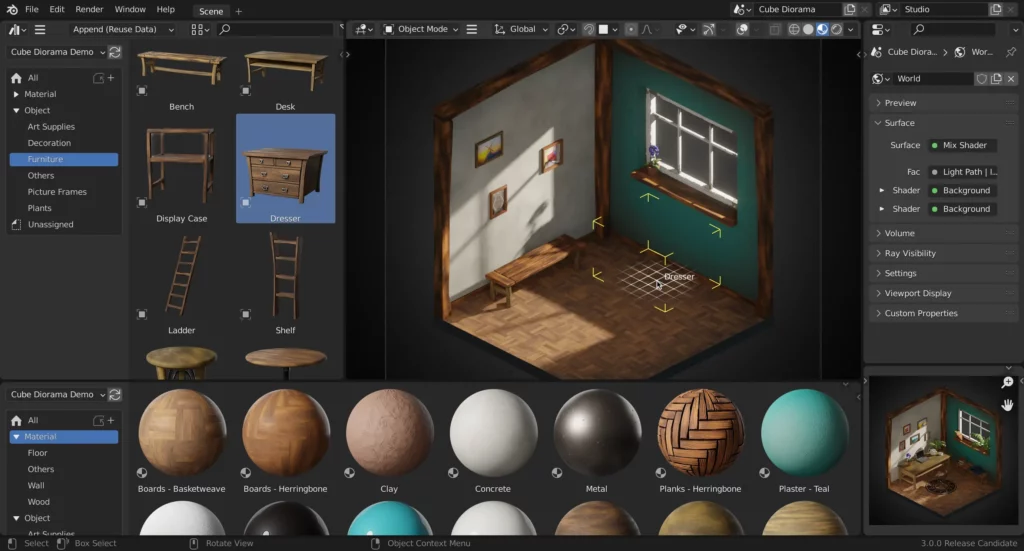
L’Asset Browser est une fonctionnalité puissante intégrée dans Blender, conçue pour offrir aux artistes 3D une solution efficace pour organiser, gérer et réutiliser leurs assets. Que sont ces assets ? Il peut s’agir d’objets, de matériaux, de textures, ou même de scènes entières que vous avez créées et que vous souhaitez pouvoir accéder rapidement pour les incorporer dans de nouveaux projets.
Mais l’Asset Browser ne se limite pas à stocker vos assets. Il vous permet également de les visualiser grâce à des vignettes, de les classer en catégories, et même de les marquer avec des mots-clés pour une recherche facile. Vous pouvez ainsi créer des collections personnalisées pour différents projets ou types d’assets, rendant votre processus de création bien plus confortable.
Créer une bibliothèque d’assets (Asset Library)
Pour commencer à utiliser votre propre bibliothèque d’assets dans Blender, la première étape consiste à définir un dossier sur votre système qui servira de lieu de stockage de vos assets. Blender permet de configurer un ou plusieurs dossiers comme bibliothèques d’assets.
Pour configurer votre bibliothèque d’assets dans Blender, suivez ces étapes :
1. Configuration de votre bibliothèque : allez dans les préférences de Blender (Edit> Preferences), puis dans la section « File Paths ». Sous « Asset Libraries », ajoutez un nouveau chemin en cliquant sur le bouton « Add ». Donnez un nom à votre bibliothèque et indiquez le dossier où vous souhaitez stocker vos assets.
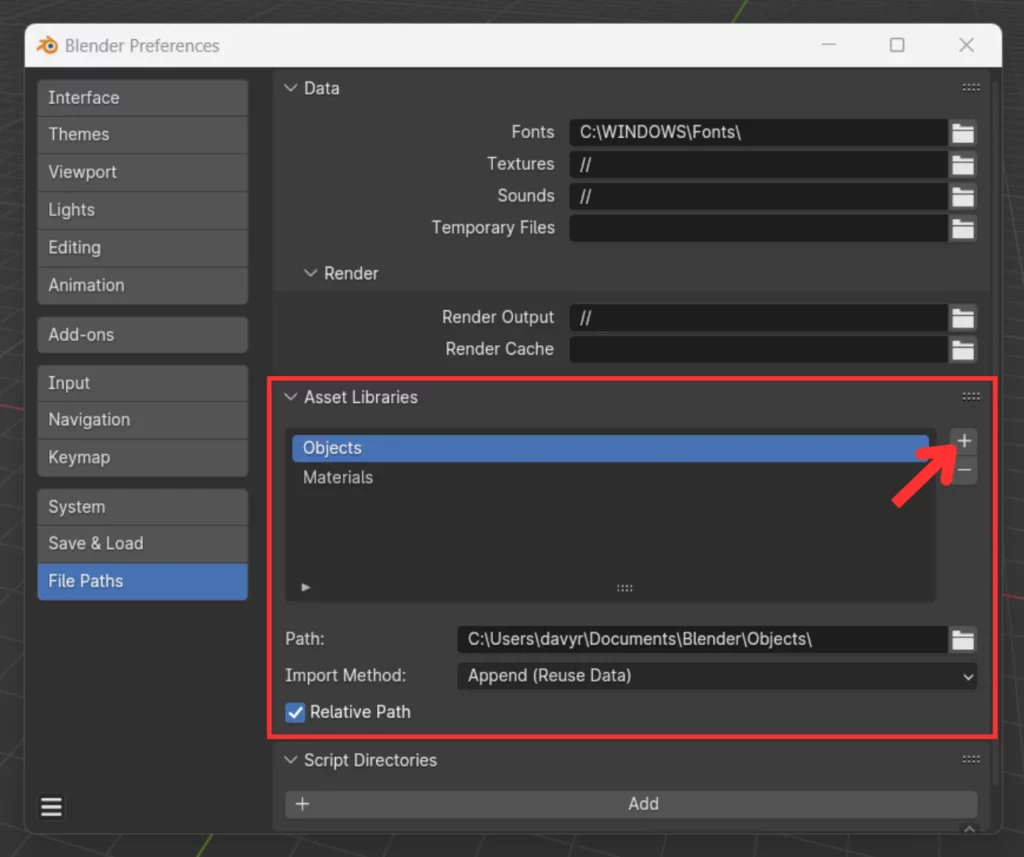
2. Organisation de la bibliothèque : pour une meilleure gestion de vos ressources, vous pouvez créer un dossier pour chaque type d’assets (objets, matériaux, textures, ect.).
Comment ajouter des assets dans votre bibliothèque ?
1. Ajouter des objets à votre bibliothèque
Une fois votre bibliothèque configurée, vous pouvez commencer à y ajouter des objets. Pour cela, suivez ces étapes simples :
1. Sélectionnez votre objet : dans votre scène, choisissez l’objet que vous souhaitez ajouter à la bibliothèque.
2. Accédez à l’Outliner : trouvez votre objet dans l’Outliner, la liste située en haut à droite de l’interface, qui classe et affiche la hiérarchie de tous les éléments de votre scène.
3. Marquez comme Asset : faites un clic droit sur l’objet dans l’Outliner puis cliquez sur « Mark as Asset ». Cela l’ajoute automatiquement à votre Asset Browser comme un nouvel asset.

2. Ajouter des matériaux à votre bibliothèque
La marche à suivre pour ajouter des matériaux à votre bibliothèque d’assets est assez semblable à celle de l’ajout d’objets. Voici comment faire :
1. Sélectionnez l’objet porteur du matériau : commencez par sélectionner dans votre scène l’objet qui possède le matériau que vous souhaitez ajouter à la bibliothèque.
2. Accédez aux propriétés du matériau : ouvrez les « Material Properties » (icône ressemblant à une sphère rouge) pour voir la liste des matériaux appliqués à cet objet.
3. Marquez comme Asset : trouvez le matériau que vous désirez ajouter à votre bibliothèque parmi la liste. Faites un clic droit sur le nom de ce matériau et sélectionnez « Mark as Asset » dans le menu contextuel. Cette action ajoute votre matériau comme un asset disponible dans l’Asset Browser.
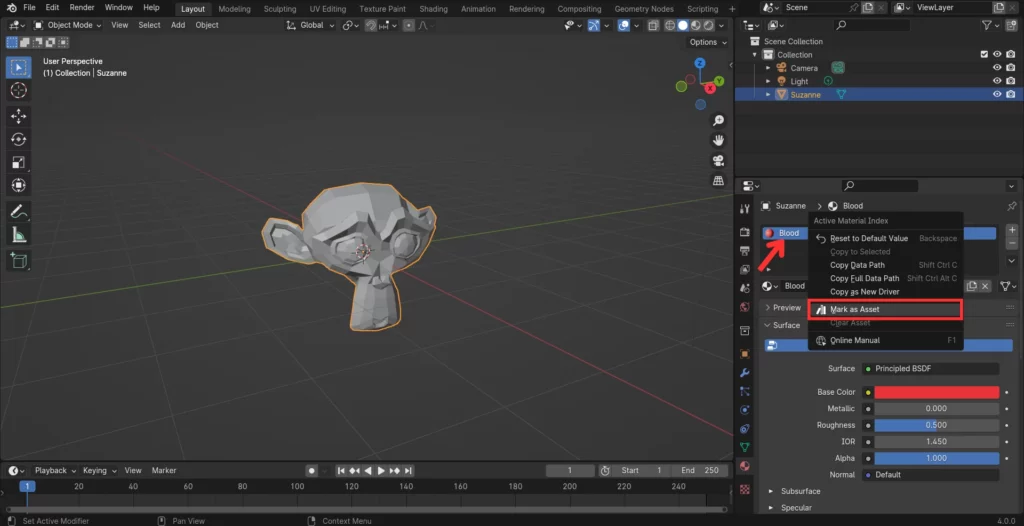
3. Vérifier la présence des assets dans l’Asset Browser
Pour vous assurer que vos objets et matériaux ont été correctement ajoutés à l’Asset Browser de Blender, il vous suffit d’ouvrir celui-ci via le menu situé dans le coin supérieur gauche de n’importe quel panneau.
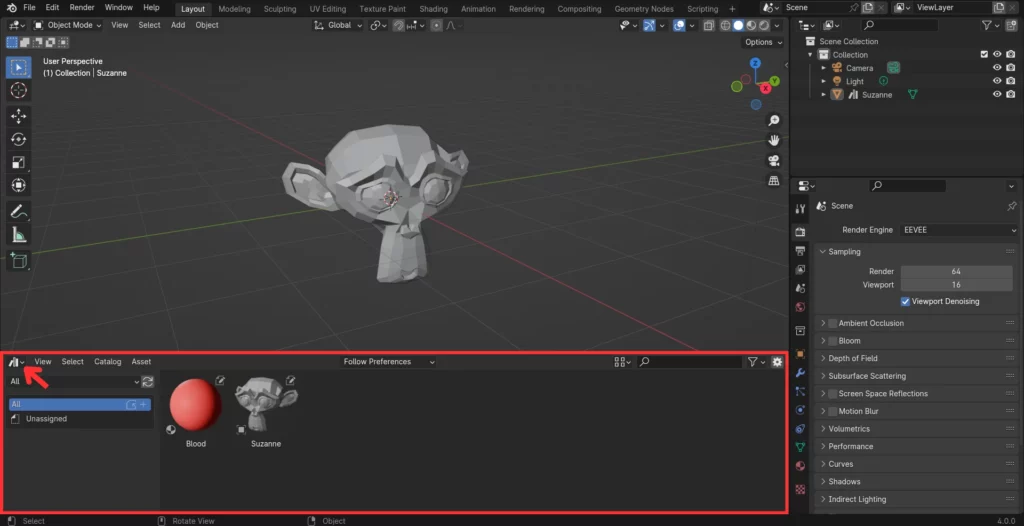
Tadaaa ! Comme vous pouvez le voir, le modèle 3D de Suzanne ainsi que le matériau de couleur rouge sont dorénavant disponibles pour être utilisés dans de nouveaux projets 3D.
Jusqu’ici, vous pouvez uniquement réutiliser vos assets dans le fichier Blender où vous les avez enregistrés. Mais comment faire pour les utiliser dans d’autres fichiers Blender ? Eh bien, c’est là que la bibliothèque d’assets entre en jeu.
Comment utiliser la bibliothèque d’assets pour vos projets Blender ?
Pour rendre vos nouveaux objets et matériaux accessibles depuis l’Asset Browser de n’importe quel fichier Blender, il faut effectuer une petite manipulation : sauvegarder le fichier actuel dans la bibliothèque d’assets spécifiée dans les préférences de Blender.
Cela implique donc, après avoir ajouté et marqué soigneusement vos objets et matériaux comme assets, de sauvegarder ce fichier spécifique dans le dossier que vous avez désigné plus tôt dans l’article pour votre bibliothèque d’assets.
Je le reconnais, cela peut sembler redondant… Après tout, pourquoi marquer des actifs s’il faut ensuite s’assurer qu’ils sont sauvegardés dans un dossier spécifique pour les réutiliser ? C’est une étape supplémentaire qui pourrait, à mon sens, être simplifiée. Mais bon, faisons avec, n’est-ce pas ?
Certes, cette approche comporte quelques contraintes. Mais lorsque l’on pose le pour et le contre, il est clair que la possibilité de réutiliser facilement ses assets d’un projet à l’autre est un véritable atout. Et qui sait ? Peut-être que Blender nous simplifiera la tâche dans une future mise à jour. En attendant, profitons des outils à notre disposition pour continuer à créer sans limites 😉.

Un guide PDF gratuit de mes 10 conseils et astuces pour bien débuter avec le logiciel Blender, ça vous dit ?

À propos de l’auteur
Diplômé d’un master en informatique, j’ai adopté Blender comme mon terrain de jeu favori depuis 4 ans. Quand je ne suis pas en train d’explorer Blender ou de regretter mes années Xbox, je tente d’apprendre l’italien à Turin. Et, spoiler : la 3D, c’est plus facile !