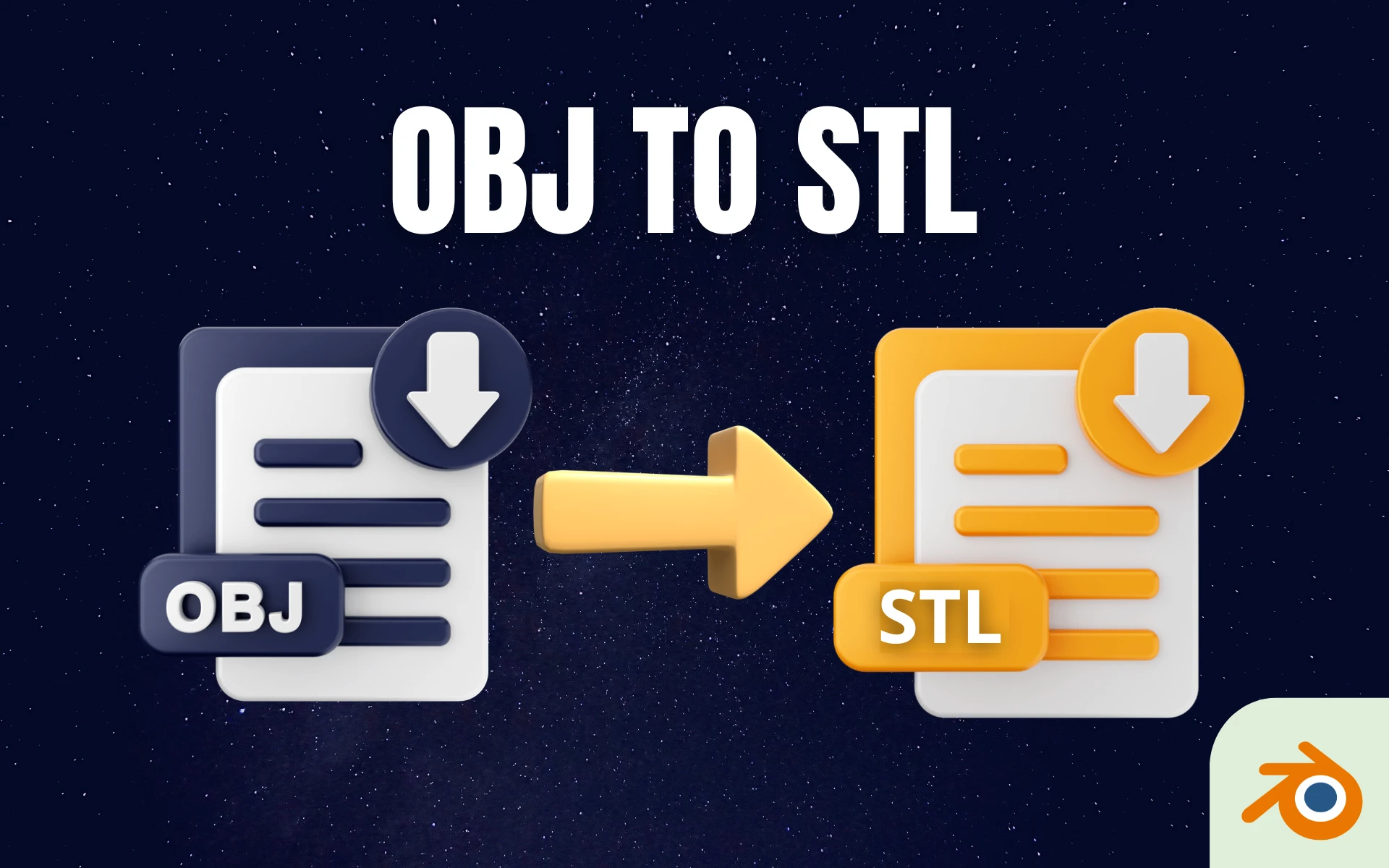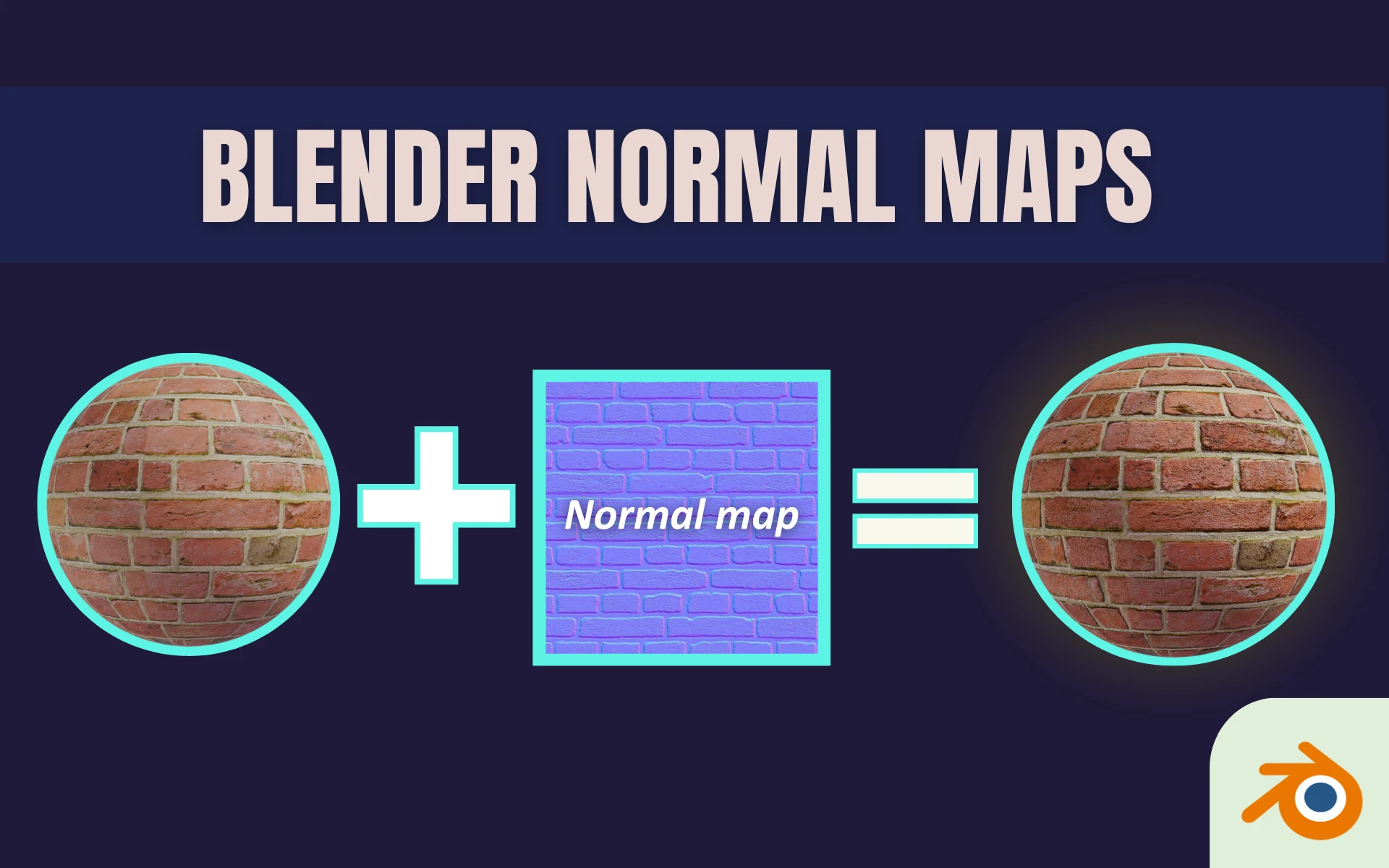Comment utiliser le Mirror Modifier dans Blender ?
- Mis à jour le : 25 mai, 2024
Miroir, mon beau miroir : l'art de la symétrie dans Blender
Bonjour à tous les adeptes du logiciel Blender ! Aujourd’hui, on va parler d’un outil incontournable dans notre programme 3D favori : le Mirror Modifier. Si vous l’avez déjà utilisé dans vos projets 3D, vous savez à quel point ce petit bijou peut vous faire gagner un temps précieux en vous permettant d’appliquer une symétrie parfaite à vos modèles.
Dans cet article, on va découvrir comment l’utiliser au mieux dans Blender. Parce que même si c’est un outil très efficace, il y a quelques subtilités à maîtriser pour en tirer le meilleur parti. À la fin de cette lecture, vous saurez comment exploiter pleinement le potentiel du Mirror Modifier tout en évitant les pièges courants.
Sommaire

Qu’est-ce que le Mirror Modifier dans Blender ?
Représenté par une icône d’ailes de papillons en symétrie, le Mirror Modifier est un outil puissant de modélisation dans Blender. Il permet de créer des objets symétriques en répétant automatiquement les modifications effectuées à la moitié d’un modèle sur l’autre moitié, comme si vous aviez un miroir virtuel.
Techniquement, le Mirror Modifier fonctionne en créant un axe de symétrie virtuel autour duquel votre objet est reflété. Cet axe peut être défini selon vos besoins, que ce soit horizontalement, verticalement ou même en diagonale. Ainsi, tout ce qui se trouve à gauche du plan de symétrie sera automatiquement reproduit à droite, et vice versa.
Une des grandes forces du Mirror Modifier est sa capacité à fonctionner de manière non destructive. Cela signifie que les modifications apportées à l’objet original sont répercutées en temps réel sur sa copie miroir, sans modifier l’objet d’origine. Cette approche offre une grande souplesse lors de la modélisation. Vous pouvez ajuster et affiner votre modèle à tout moment, sans craindre d’avoir à recommencer à zéro à chaque fois.
En résumé, le Mirror Modifier est bien plus qu’un simple raccourci pour la symétrie : c’est un outil puissant qui permet d’accélérer le workflow tout en garantissant une précision parfaite dans Blender.
Comment utiliser le Mirror Modifier dans Blender ?
Passons maintenant dans le vif du sujet : comment utiliser le Mirror Modifier sur un objet ? Pour commencer, vous devez d’abord sélectionner l’objet sur lequel vous souhaitez appliquer le modificateur. Souvent, vous partirez d’un objet simple, comme un cube ou une sphère. Une fois votre objet sélectionné, suivez ces étapes :
1. Accédez au panneau des modificateurs : vous le trouverez dans la barre latérale droite de l’interface de Blender. Cliquez sur l’onglet représentant une petite clé à molette.

2. Ajoutez le Mirror Modifier : cliquez sur le bouton « Add Modifier » puis cherchez et choisissez « Mirror ». Initialement, vous ne verrez aucun changement si vous l’appliquez à un cube par défaut, ce qui est normal.
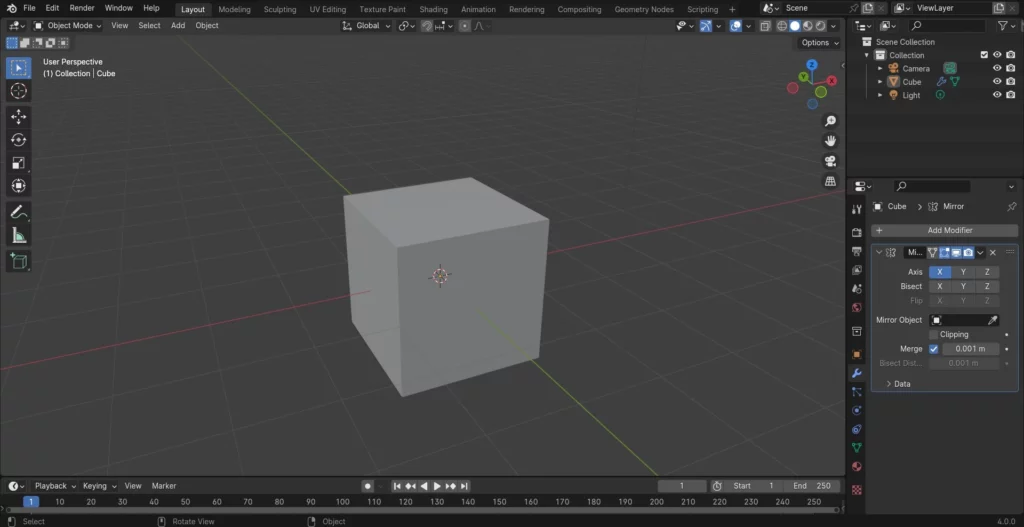
3. Choisissez l’axe de symétrie : l’axe X est sélectionné par défaut. Vous pouvez changer cela en cochant les axes Y ou Z, selon l’orientation que vous souhaitez pour votre symétrie.

4. Ajustez l’origine de l’objet : l’effet de miroir sur le cube par défaut devient visible lorsque vous manipulez le point d’origine de l’objet. Le point d’origine de votre objet sert de repère à Blender pour appliquer l’effet miroir. Si vous débutez en 3D, je vous recommande de déplacer votre objet en mode Édition. Cela permet de maintenir le point d’origine fixe tout en observant les changements dus à l’effet miroir.
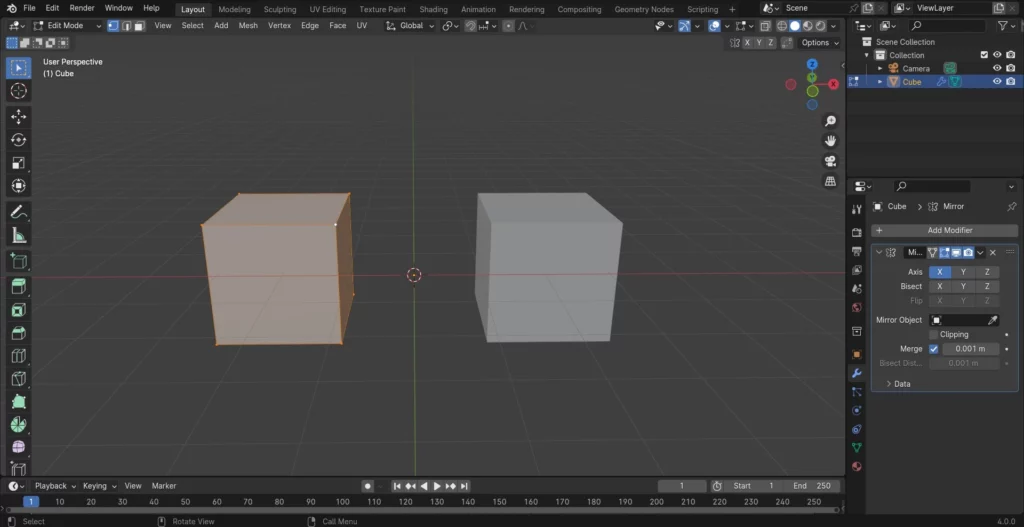
5. Utilisez des options supplémentaires si nécessaire : Le Mirror Modifier offre des fonctionnalités comme « Clipping » et « Merge ». L’option « Clipping » empêche les vertices de traverser l’axe de symétrie lorsqu’ils se rencontrent, ce qui est pratique pour les modèles où vous ne voulez pas que les moitiés se séparent. « Merge » est une option qui fusionne automatiquement les vertices dupliqués qui apparaissent à cause de la symétrie, aidant ainsi à garder votre maillage propre et cohérent.
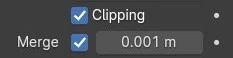
Bon à savoir : en sélectionnant un objet avec l’option « Mirror Object », vous pouvez utiliser un autre objet comme référence pour la symétrie, au lieu de simplement utiliser l’axe choisi.
Comment déplacer l’origine d’un objet dans Blender ?
Vous l’aurez deviné, l’efficacité du Mirror Modifier dans Blender repose largement sur la position de l’origine de l’objet. Savoir déplacer l’origine d’un objet dans Blender est donc une compétence essentielle à acquérir pour quiconque souhaite maîtriser pleinement cet outil. C’est pourquoi, dans cette section, je vais vous présenter deux techniques que vous pouvez utiliser pour positionner précisément l’origine de votre objet.
1. Déplacer l’origine de l’objet de manière libre
Commençons avec la première technique : une approche simple et flexible pour déplacer librement l’origine de l’objet dans l’espace 3D.
Pour ce faire, accédez aux « Options » situées en haut à droite de la fenêtre d’édition, juste au-dessus du gizmo. Ici, vous pouvez activer la case « Origins », puis déplacer le point à l’endroit souhaité. N’oubliez pas de désactiver la case une fois le déplacement effectué.
2. Déplacer l’origine de l’objet à l’aide du 3D curseur
Poursuivons avec la deuxième technique, très utile également : celle-ci utilise le curseur 3D, elle apporte donc plus de précision que la première technique.
Tout d’abord, placez le curseur 3D à l’endroit précis où vous voulez que l’origine de votre objet soit positionnée. Pour ce faire, sélectionnez simplement un point de votre objet en mode Édition, faites un clic droit, choisissez « Snap Vertices », puis « Cursor to Selected ».
Bon à savoir : vous pouvez également définir directement la position du curseur 3D en utilisant les coordonnées précises disponibles dans le panneau de gauche, sous l’onglet « View ».
Une fois le curseur correctement positionné, sélectionnez votre objet, faites un clic droit dessus, accédez à « Set Origin » et choisissez « Origin to 3D Cursor ». Et voilà, l’origine de votre objet est maintenant au même endroit que le curseur 3D.
Réponses aux questions les plus courantes
1. Que faire si le miroir ne reflète pas là où je le souhaite ?
Cela arrive souvent ! Vérifiez l’origine de votre objet. Elle détermine le point autour duquel la symétrie est appliquée. Si l’origine est mal placée, le miroir sera décalé. Repositionnez l’origine pour obtenir le résultat désiré. Vous pouvez ajuster l’origine en utilisant les méthodes décrites dans la section précédente de cet article. Si le problème persiste, essayez de centrer l’origine de votre objet.
2. Le miroir de mon objet ne réagit pas correctement, que faire ?
Si le miroir de votre objet agit de manière inattendue, essayez d’appliquer la rotation et l’échelle de votre objet. Pour ce faire, sélectionnez votre objet, utilisez le raccourci [Ctrl] + [A] et choisissez « Rotation & Scale ».
3. Lorsque j’ai fini d’utiliser le Mirror Modifier et que je veux rendre le modèle asymétrique, comment conserver la partie en miroir du modèle ?
Il vous suffit d’appliquer le modificateur. Cela aura pour effet de fusionner la partie en miroir avec l’objet original en formant un seul mesh. Par conséquent, toutes les modifications futures apportées à l’objet original ne seront plus réfléchies.

Un guide PDF gratuit de mes 10 conseils et astuces pour bien débuter avec le logiciel Blender, ça vous dit ?

À propos de l’auteur
Diplômé d’un master en informatique, j’ai adopté Blender comme mon terrain de jeu favori depuis 4 ans. Quand je ne suis pas en train d’explorer Blender ou de regretter mes années Xbox, je tente d’apprendre l’italien à Turin. Et, spoiler : la 3D, c’est plus facile !