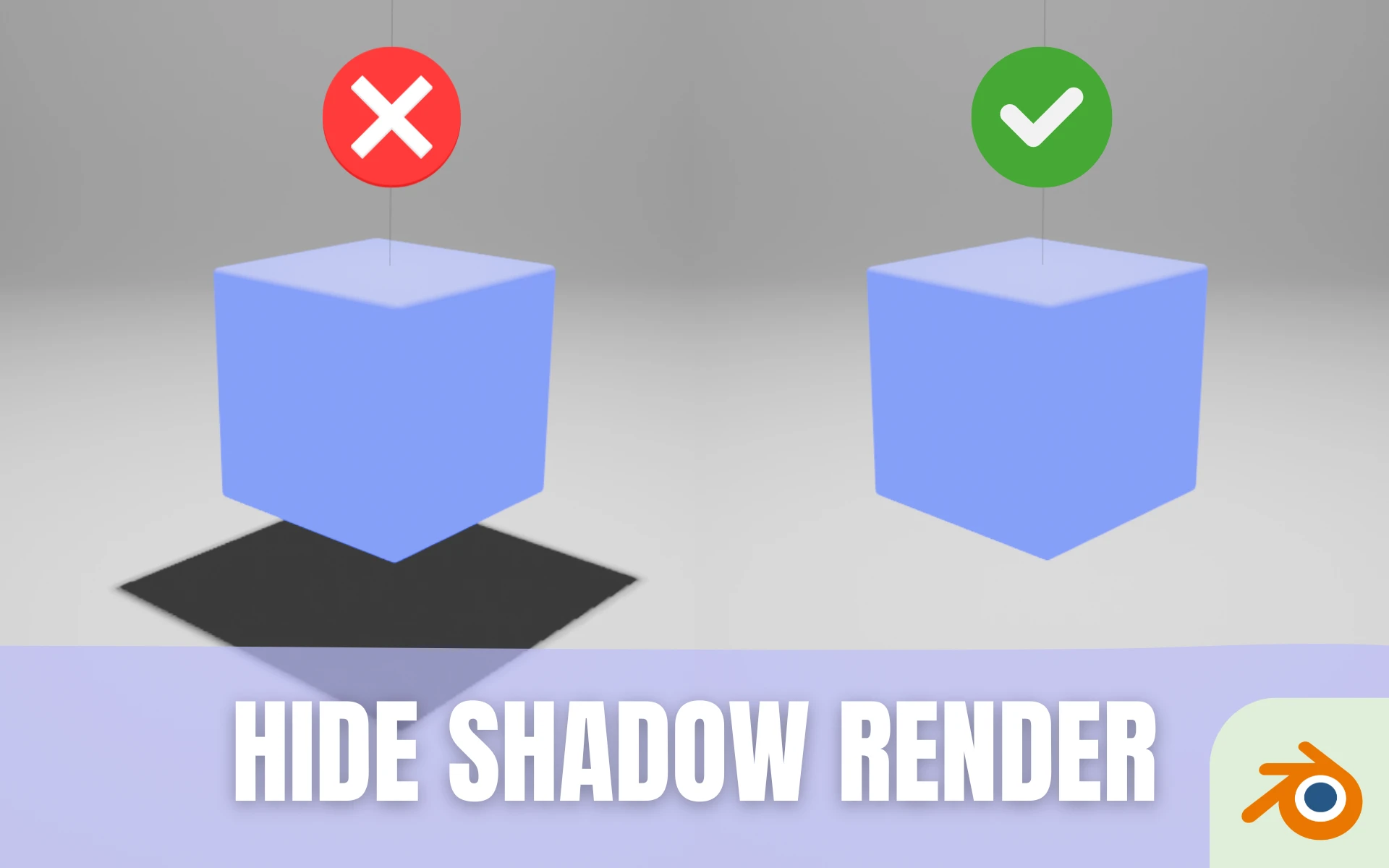Les 5 fonctionnalités méconnues de Blender
- Mis à jour le : 27 avril, 2024
Explorez les trésors cachés de Blender
Bonjour à tous ! Aujourd’hui on se retrouve dans un article un peu spécial on l’on va parler des fonctionnalités méconnues du logiciel Blender. En effet, en 30 ans d’évolution, Blender a accumulé une multitude de fonctionnalités, toutes plus ou moins utiles pour les artistes 3D. Si certaines de ces fonctionnalités font partie de l’usage courant dans l’utilisation de Blender, d’autres mériteraient qu’on y accorde un peu plus d’attention.
Croyez-moi, s’il y a bien un logiciel qui regorge d’outils incroyables, mais peu connus du grand public, c’est Blender. Vous savez, ce genre de fonctionnalité qu’on a tendance à découvrir tardivement et qui nous font dire : « Mais comment j’ai pu passer à côté de ça ?! ». C’est justement ce genre de fonctionnalités qui nous intéresse aujourd’hui. Alors, prêt(e) à les découvrir ?
Sommaire

Les 5 fonctionnalités méconnues de Blender
1. La Bibliothèque d’assets (Asset Library)
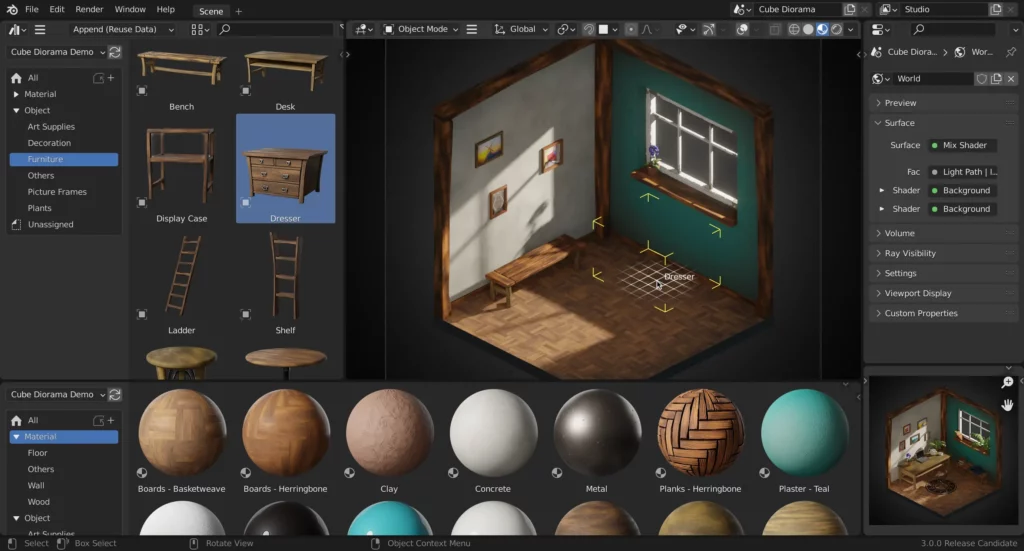
La première fonctionnalité dont je souhaite vous parler aujourd’hui est la Bibliothèque d’assets de Blender. Peut-être que vous ne l’avez pas encore essayée ? Pourtant, elle peut rendre votre expérience de travail dans Blender beaucoup plus agréable. Avec la Bibliothèque d’assets, vous avez accès instantanément à une collection organisée de modèles, de matériaux, ou même de scènes entières, prête à être utilisée dans vos propres projets.
Pour y accéder, rien de plus simple. Une fois dans Blender, il vous suffit de naviguer vers le volet « Asset Browser » disponible via le menu situé dans le coin supérieur gauche de n’importe quel panneau. Ici, vous pouvez parcourir différents types d’assets, les prévisualiser et les glisser directement dans votre scène.
Mais ce n’est pas tout. Vous avez également la possibilité de créer votre propre bibliothèque d’assets personnalisée. En sélectionnant vos objets préférés, vous pouvez les marquer comme assets et les réutiliser dans n’importe quel projet. Cela peut vous faire gagner un temps précieux, surtout si vous utilisez fréquemment les mêmes matériaux et modèles 3D.
2. Le Motion Tracking
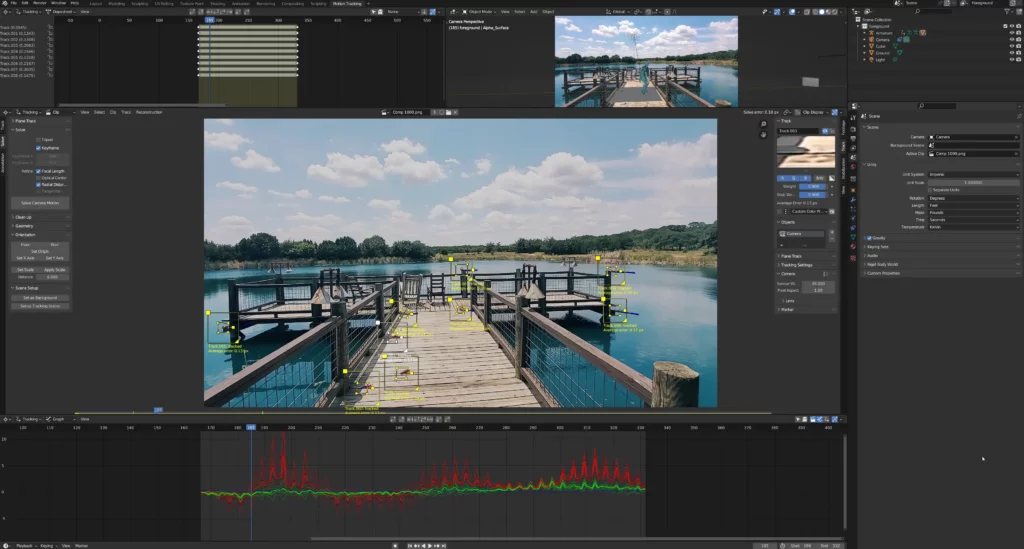
Passons maintenant à une fonctionnalité tout aussi passionnante : le Motion Tracking. Pour ceux d’entre vous qui s’intéressent à la postproduction ou à l’incorporation d’éléments 3D dans des séquences vidéo réelles, cette fonctionnalité va vous plaire !
Le Motion Tracking, ou suivi de mouvement, permet de recréer à la fois les mouvements d’une caméra réelle et les mouvements d’objets spécifiques dans Blender. Cela signifie que vous pouvez ajouter des objets 3D dans une vidéo réelle et les faire interagir de façon naturelle et crédible avec l’environnement. Pensez à la possibilité d’insérer un personnage animé dans votre salon ou de faire voler un vaisseau spatial au-dessus de votre ville, tout cela intégré parfaitement dans votre vidéo. Ça en jette, n’est-ce pas ?
Pour démarrer, vous aurez besoin d’une séquence vidéo. Après l’avoir importée dans Blender, l’outil de tracking vous permet de sélectionner des points de repère dans votre vidéo. Ces points servent à calculer le mouvement de la caméra. Blender est incroyablement puissant pour cela, offrant des outils pour corriger les erreurs et affiner le tracking afin d’obtenir un résultat le plus précis possible.
Une fois le tracking de caméra effectué, vous pouvez passer à l’ajout d’objets 3D dans votre scène. Et grâce au suivi précis, ces objets sembleront naturellement ancrés dans votre séquence vidéo, suivant les mouvements de la caméra avec une fidélité étonnante.
Que vous soyez attiré par le domaine du cinéma, de la publicité, ou que vous souhaitez simplement vous amuser à créer des effets spéciaux (VFX), cette fonctionnalité offre un potentiel immense pour donner vie à vos idées.
3. Le Baking de textures
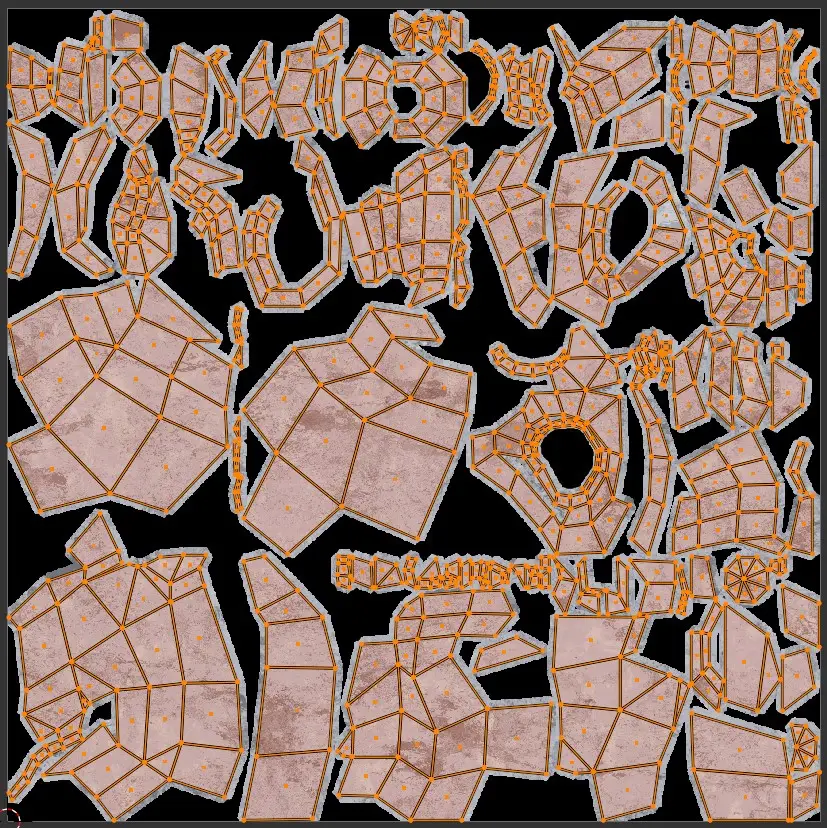
Abordons maintenant une autre fonctionnalité de Blender qui mérite notre attention : le Baking de textures. Si vous avez déjà travaillé sur des projets 3D complexes, vous savez à quel point les textures jouent un rôle crucial dans le rendu final. Le Baking de textures est une technique qui permet de précalculer l’éclairage, les ombres, et les détails des textures sur vos modèles 3D. Cela a pour effet de rendre les rendus beaucoup plus rapides et plus légers, surtout pour les jeux vidéo ou les visualisations en temps réel.
Pourquoi utiliser le Baking de textures ? Imaginez que vous ayez créé une scène 3D avec un éclairage complexe, des ombres dynamiques, et des matériaux détaillés. Le rendu de cette scène en temps réel peut s’avérer très gourmand en ressources. En effectuant un Baking des textures, vous « enregistrez » ces détails directement sur les textures de vos modèles. Cela signifie que lors du rendu ou de l’exportation pour un moteur de jeu, par exemple, l’ordinateur n’aura pas à recalculer tous ces détails, ce qui allège considérablement le travail.
Attention toutefois, le processus de Baking dans Blender peut s’avérer fastidieux, donc ce n’est peut-être pas la première chose à tenter quand on débute. Mais pour ceux qui n’ont pas peur de se retrousser les manches, il y a pas mal d’options intéressantes à considérer. Vous avez la possibilité de « baker » plusieurs types d’informations, comme l’éclairage global (Global Illumination), les ombres, les normales et bien plus. Le résultat ? Des textures riches et détaillées qui peuvent être utilisées dans n’importe quel environnement, tout en maintenant une performance optimale.
4. Les Drivers
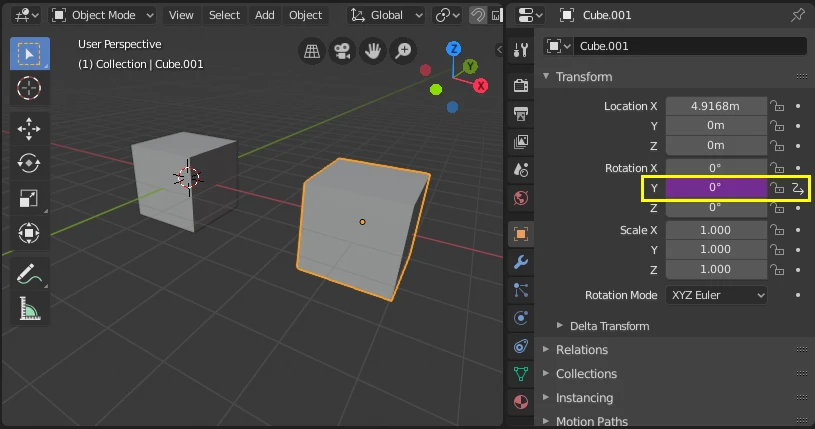
Passons maintenant à une fonctionnalité de Blender qui peut sembler intimidante au premier abord, mais qui est incroyablement puissante une fois maîtrisée : les Drivers. Les Drivers vous permettent de créer des relations complexes entre les propriétés de vos objets. L’idée derrière tout ça ? Animer vos objets de façon intelligente, comme s’ils étaient vivants et interagissaient entre eux.
Un Driver est essentiellement une manière de dire à Blender : « Si cette valeur change, alors change celle-ci en conséquence ». Par exemple, vous pourriez utiliser un Driver pour lier la rotation d’une roue à la position d’une voiture. Ainsi, quand vous déplacez la voiture, les roues tournent automatiquement, simulant un mouvement réaliste sans nécessiter d’animation manuelle frame par frame.
Pour ajouter un Driver dans Blender, il vous suffit de faire un clic droit sur une propriété (comme la position, la rotation, ou la taille d’un objet) et de sélectionner « Add Driver ». Ensuite, la magie opère dans le Graph Editor, où vous pouvez affiner précisément comment vous souhaitez que les propriétés interagissent.
Les possibilités offertes par les Drivers sont quasiment infinies. Vous pouvez les utiliser pour des animations complexes, telles que faire battre le cœur d’un personnage plus rapidement en fonction de son niveau d’activité, ou pour contrôler l’intensité de la lumière en fonction de la position d’un objet dans la scène.
L’essentiel à retenir est que grâce aux Drivers, fini le temps où il fallait tout animer à la main. Vous pouvez désormais définir des règles pour que les interactions se produisent automatiquement. Autant vous dire que si l’animation manuelle faisait partie de votre quotidien, une fois que vous aurez goûté à ces p’tits bijoux de technologie, il y a fort à parier que vous ne pourrez plus vous en passer, tant ils vous feront économiser du temps.
5. Les Passes de Rendu (Render Passes)
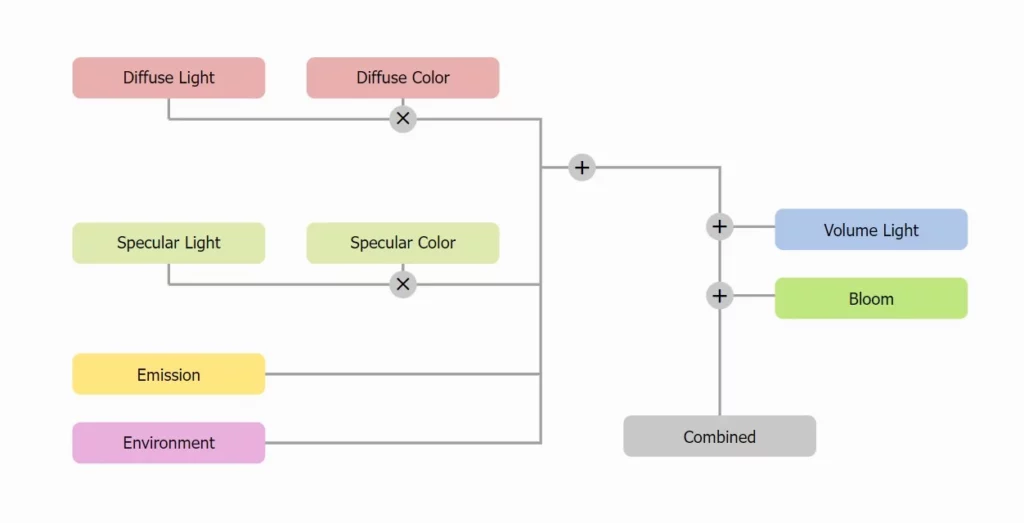
Enfin, explorons une dernière fonctionnalité méconnue, mais essentielle de Blender : les Passes de Rendu. Cette fonctionnalité est un véritable atout pour ceux qui cherchent à avoir un contrôle fin sur le rendu final de leurs scènes, surtout dans le cadre de la postproduction.
Les Passes de Rendu vous permettent de décomposer votre image finale en plusieurs couches ou « passes » qui peuvent être ajustées séparément avant d’être recombinées. Par exemple, vous pouvez avoir une passe dédiée à l’éclairage, une autre aux ombres, une aux réflexions, et ainsi de suite. Cela vous donne la flexibilité de modifier l’intensité de l’éclairage ou des ombres dans un logiciel de retouche d’image, sans avoir à re-rendre toute la scène.
Pour accéder à cette fonctionnalité, rendez-vous dans l’onglet « View Layer Properties » de Blender, où vous trouverez une section « Passes ». Ici, vous pouvez choisir les différentes passes que vous souhaitez inclure dans votre rendu. Une fois que vous avez rendu votre scène, chaque passe sera disponible séparément dans le Compositor de Blender ou pourra être exportée pour être utilisée dans un logiciel de retouche d’image externe.
Utiliser les Passes de Rendu peut considérablement améliorer votre workflow en postproduction. Plutôt que de tenter de tout obtenir parfaitement pendant le rendu (ce qui peut nécessiter de multiples rendus longs et fastidieux pour ajuster chaque détail), vous pouvez ajuster les éléments individuellement, ce qui vous offre une grande flexibilité pour peaufiner votre image finale.
C’est aussi un excellent moyen de collaborer avec d’autres artistes. Vous pouvez, par exemple, envoyer les différentes passes à un coloriste pour qu’il ajuste les couleurs et l’éclairage, pendant que vous continuez à travailler sur d’autres aspects de la scène.
Conclusion
Voilà, on vient de passer en revue cinq fonctionnalités de Blender qui ne sont peut-être pas connues de tous, mais qui, je l’espère, vont enrichir votre utilisation de ce logiciel incroyablement riche et varié. En direct d’Italie où j’écris cet article, je ne peux m’empêcher de vous lancer un grand « bravo » pour votre curiosité. Bientôt, Blender n’aura plus de secrets pour vous !
En poursuivant, je vous encourage vivement à ne pas vous arrêter ici. Si l’une de ces fonctionnalités a suscité votre intérêt, n’hésitez pas à l’explorer plus en profondeur. Avec un peu de patience et beaucoup de pratique, je suis sûr que vous finirez par être épaté par ce que vous allez réussir à faire. Alors, continuez à explorer, à expérimenter et surtout, à vous amuser. De mon côté, on se retrouve très bientôt dans un nouvel article. Ciao 😉.

Un guide PDF gratuit de mes 10 conseils et astuces pour bien débuter avec le logiciel Blender, ça vous dit ?

À propos de l’auteur
Diplômé d’un master en informatique, j’ai adopté Blender comme mon terrain de jeu favori depuis 4 ans. Quand je ne suis pas en train d’explorer Blender ou de regretter mes années Xbox, je tente d’apprendre l’italien à Turin. Et, spoiler : la 3D, c’est plus facile !