Comment installer un add-on dans Blender ?
- Mis à jour le : 4 janvier, 2025
En quelques étapes simples
Ravi de vous accueillir sur mon blog ! Aujourd’hui nous allons parler d’add-ons pour le logiciel Blender. Si vous êtes un utilisateur habituel de Blender, vous êtes certainement conscient des capacités de ce logiciel en matière de modélisation, d’animation et de rendu 3D. Cependant, ce qui rend Blender encore plus passionnant, c’est sa communauté dynamique qui ne cesse de créer de puissants add-ons pour repousser les limites de l’application.
Dans cet article, je vais vous montrer étape par étape comment installer un add-on dans Blender. Aucune expérience préalable n’est requise. Vous êtes prêt ? Alors c’est parti !
Sommaire

Étapes d’installation d’un add-on dans Blender
1. Sélection de l’add-on
Commencez par choisir l’add-on que vous souhaitez installer. Pour trouver des add-ons pour Blender, vous pouvez consulter des sites tels que Blender Extensions, Blender Market ou GitHub. Prenez le temps de parcourir les différentes options et de choisir celle qui correspond le mieux à vos besoins.
2. Vérification de la compatibilité avec votre version de Blender
Une fois que vous avez sélectionné un add-on, vérifiez sa compatibilité avec votre version de Blender. Cette information est généralement clairement indiquée sur la page de téléchargement de l’add-on. Si l’add-on n’est pas compatible avec votre version de Blender, il peut ne pas fonctionner correctement.
3. Téléchargement de l’add-on
Après avoir confirmé la compatibilité, téléchargez l’add-on. La plupart des add-ons sont disponibles sous forme de fichiers ZIP. Nul besoin de le décompresser ; Blender s’en chargera pour vous.
4. Procédure d’installation dans Blender
1. Ouvrez Blender et allez dans le menu « Edit », puis « Preferences ».
2. Dans la fenêtre des préférences, cliquez sur l’onglet « Add-ons ».
3. Cliquez sur « Install… » en haut de la fenêtre des add-ons.
4. Naviguez jusqu’à l’emplacement du fichier ZIP que vous avez téléchargé, sélectionnez-le et cliquez sur « Install Add-on ».
5. Une fois installé, l’add-on n’est pas encore activé. Vous devez le chercher dans la liste des add-ons et cocher la case à côté de son nom pour l’activer.
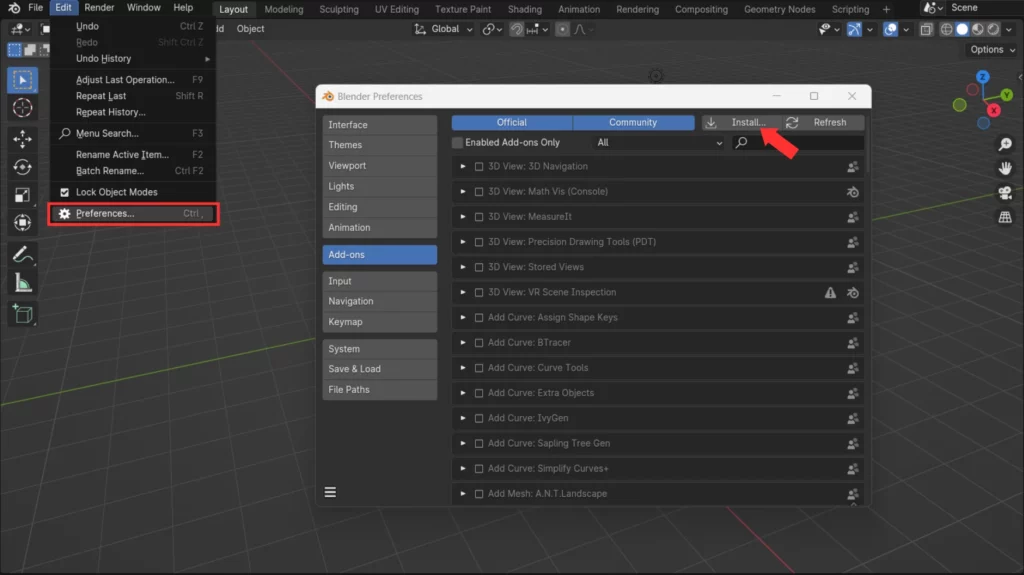
5. Vérification de l’installation réussie
Après avoir activé l’add-on, il est important de vérifier qu’il fonctionne correctement. Selon l’add-on, vous verrez de nouvelles options dans les menus de Blender, ou de nouveaux panneaux dans l’interface. Essayez de suivre un tutoriel simple ou la documentation de l’add-on pour vous assurer que tout fonctionne comme prévu.
Et voilà ! Vous avez réussi l’installation de votre add-on dans Blender. N’est-ce pas satisfaisant de voir de nouvelles fonctionnalités s’ajouter à votre espace de travail ?
Résoudre les problèmes courants
Parfois, même après une installation apparemment réussie, vous pourriez rencontrer des problèmes avec votre add-on. Ne vous inquiétez pas, c’est assez courant et il existe des solutions pour la plupart de ces problèmes.
1. Que faire si l’add-on ne s’installe pas ou ne fonctionne pas correctement ?
Si vous rencontrez des difficultés pour installer l’add-on ou si celui-ci ne fonctionne pas comme prévu, voici quelques étapes à suivre :
1. Vérifiez la compatibilité : assurez-vous que l’add-on est compatible avec votre version de Blender.
2. Lisez la documentation : parfois, les problèmes sont connus et documentés avec des solutions ou des contournements.
3. Redémarrez Blender : des fois, un simple redémarrage du logiciel peut résoudre le problème.
4. Réinstallez l’add-on : désinstallez et réinstallez l’add-on. Assurez-vous de suivre les instructions d’installation à la lettre.
5. Cherchez de l’aide : les forums de Blender, comme Blender Artists ou les groupes Reddit dédiés à Blender, sont d’excellentes ressources pour obtenir de l’aide.
2. Conseils pour la mise à jour et la maintenance des add-ons
Comme pour tout logiciel, les add-ons de Blender reçoivent des mises à jour pour ajouter de nouvelles fonctionnalités, améliorer la compatibilité ou corriger des bugs. Voici quelques conseils pour gérer ces mises à jour :
- Restez informé : suivez les développeurs de l’add-on ou visitez régulièrement leur site pour vous tenir informé des mises à jour.
- Lisez les notes de version : avant de mettre à jour, vérifiez les notes de version pour vous assurer que la mise à jour est compatible avec votre version de Blender.
- Testez sur une copie de sauvegarde : avant d’appliquer une mise à jour sur un projet en cours, testez-la sur une copie de sauvegarde pour éviter toute perte de travail.
En suivant ces conseils, vous serez en mesure de résoudre la plupart des problèmes que vous pourriez rencontrer avec vos add-ons dans Blender.

Un guide PDF gratuit de mes 10 conseils et astuces pour bien débuter avec le logiciel Blender, ça vous dit ?

À propos de l’auteur
Diplômé d’un master en informatique, j’ai adopté Blender comme mon terrain de jeu favori depuis 4 ans. Quand je ne suis pas en train d’explorer Blender ou de regretter mes années Xbox, je tente d’apprendre l’italien à Turin. Et, spoiler : la 3D, c’est plus facile !



