Comment enregistrer vos rendus avec succès dans Blender ?
- Mis à jour le : 29 février, 2024
Capturez l'excellence de vos rendus dans Blender
Vous avez passé des heures à modéliser, texturer, éclairer et animer votre scène dans Blender. C’est super ! Mais savez-vous que le dernier pas, souvent négligé, est aussi crucial que les étapes précédentes ? Je parle bien sûr de l’enregistrement de votre rendu. Bien sauvegarder son travail est essentiel pour éviter les déceptions et les heures de travail perdues.
Si vous avez lu mon dernier article sur comment réaliser un rendu dans Blender, vous avez déjà une base solide. Maintenant, je vous propose d’aller un cran plus loin. Ensemble, nous allons détailler comment sauvegarder efficacement et sans tracas vos images et animations réalisées avec Blender. Prêt à devenir un pro de l’enregistrement ? Suivez ce guide !
Sommaire

Comment enregistrer correctement une image dans Blender ?
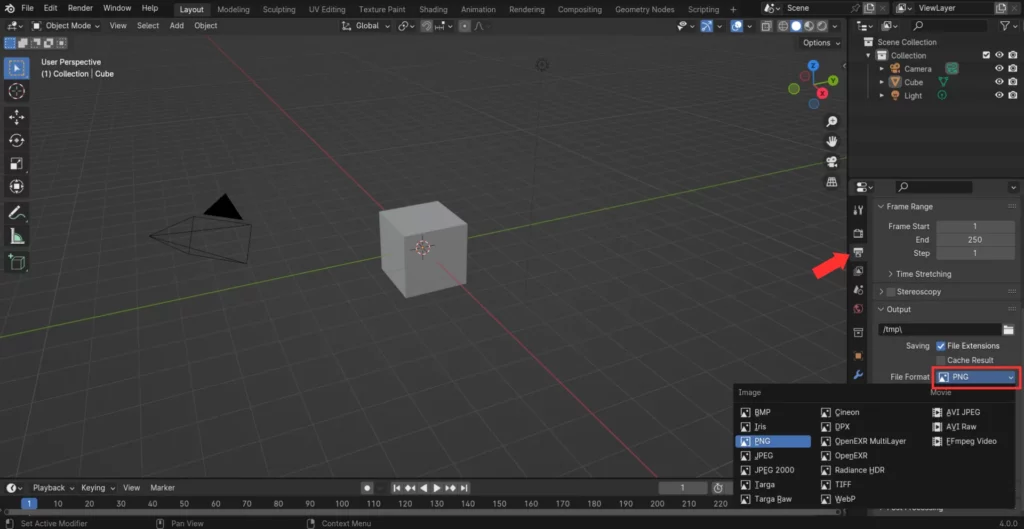
1. Choisir le format d’image (PNG, JPEG, TIFF, etc.)
Au fil de mes expériences avec la 3D, j’ai constaté que le choix du format d’image dans Blender peut grandement influencer le rendu final. Ne vous contentez pas du premier format qui vous vient à l’esprit. Pensez à votre finalité. Pour ma part, je privilégie souvent le PNG pour sa transparence, surtout lorsque je travaille sur des designs de logos ou des éléments à intégrer sur différents supports.
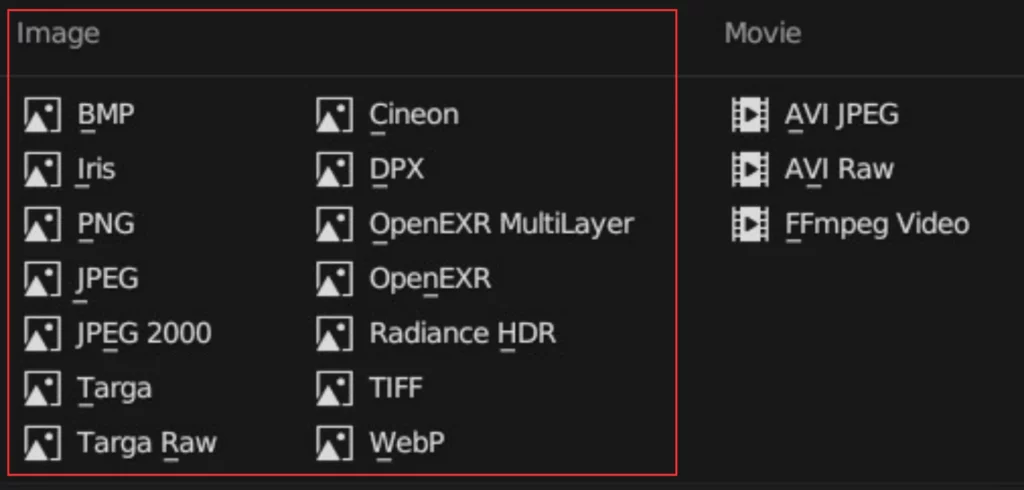
Mon avis sur les différents formats :
- PNG : mon favori. Je le recommande vivement pour sa capacité à conserver la transparence.
- JPEG : parfait pour un partage rapide sur les réseaux sociaux, mais attention à la compression ! J’ai déjà eu de mauvaises surprises avec des textures qui se pixelisent.
- TIFF : pour les perfectionnistes et les professionnels. Sa qualité est au top, mais il peut rapidement peser lourd. Je l’utilise surtout quand je sais que mon rendu passera par une étape d’édition dans un logiciel comme Photoshop.
- BMP : un format bitmap simple. Il conserve une qualité brute sans compression. Personnellement, je l’utilise rarement, car il donne des fichiers assez volumineux.
- TARGA (TGA) : il a ses fans, surtout dans le domaine du jeu vidéo et des animations. Sa qualité est irréprochable. Toutefois, il est moins courant, donc à utiliser quand vous savez que le destinataire peut le lire sans problème.
- OpenEXR : là, on entre dans le territoire des professionnels du compositing et des effets visuels. OpenEXR conserve une grande plage dynamique, ce qui le rend précieux pour les travaux postproduction avancés. Si vous prévoyez de faire de la retouche approfondie sur votre image ou de l’intégrer dans des scènes de film, jetez un œil à ce format.
- Cineon (DPX) : un format professionnel orienté cinéma. Je l’utilise moins fréquemment, mais il est excellent pour les rendus destinés à être projetés sur grand écran.
Bon à savoir : certains formats ont des variations, comme le PNG qui peut être en 8 bits ou en 16 bits. Assurez-vous toujours de choisir la meilleure option en fonction de vos attentes.
2. Régler les paramètres de couleur
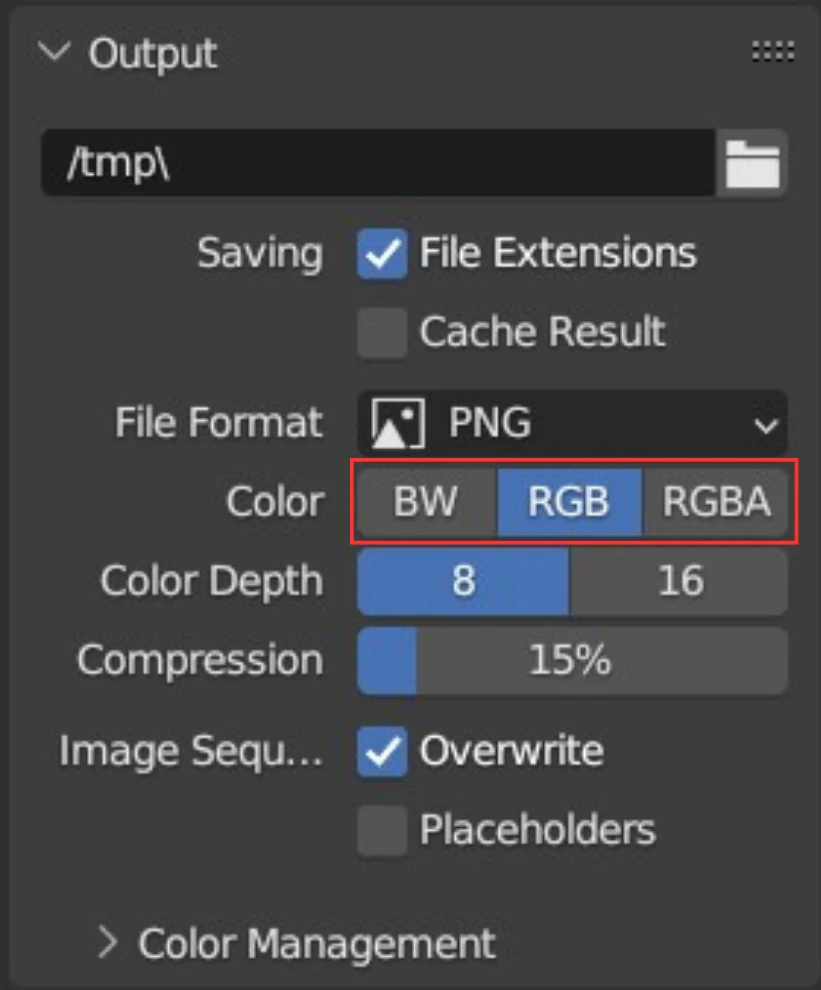
Dans l’onglet « Output », vous remarquerez des sections dédiées à la couleur et à la profondeur de couleur. La section « Color » vous offre plusieurs options. Si vous souhaitez un rendu en noir et blanc, optez pour « BW ». Pour un rendu en couleur sans transparence, choisissez « RGB ». Si votre scène contient des éléments transparents et que vous souhaitez les conserver, « RGBA » sera le meilleur choix.

Maintenant, jetons un œil à la « Color Depth » (profondeur de couleur). Vous avez deux choix principaux ici : « 8 » offre une qualité standard avec une taille de fichier généralement plus petite, tandis que « 16 » vous donne une meilleure qualité avec une profondeur de couleur accrue. Notez que choisir « 16 » peut augmenter la taille du fichier.
3. Régler les paramètres de compression
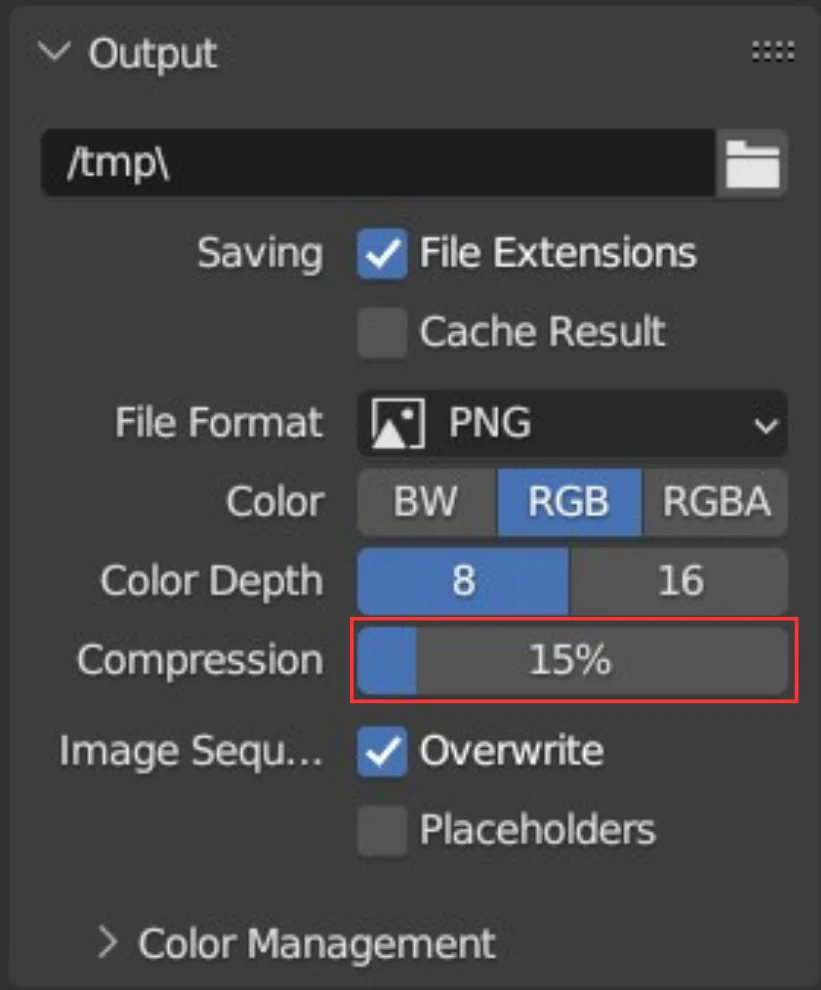
Avec le temps, j’ai appris à ne jamais négliger les paramètres de compression. Dans Blender, ajuster la compression influence la taille du fichier sans dégrader la qualité de l’image. Mon conseil ? Optez pour un taux de compression entre 50% et 80%, c’est l’idéal pour optimiser l’espace de stockage et simplifier le partage.
4. Sélectionner le dossier de destination
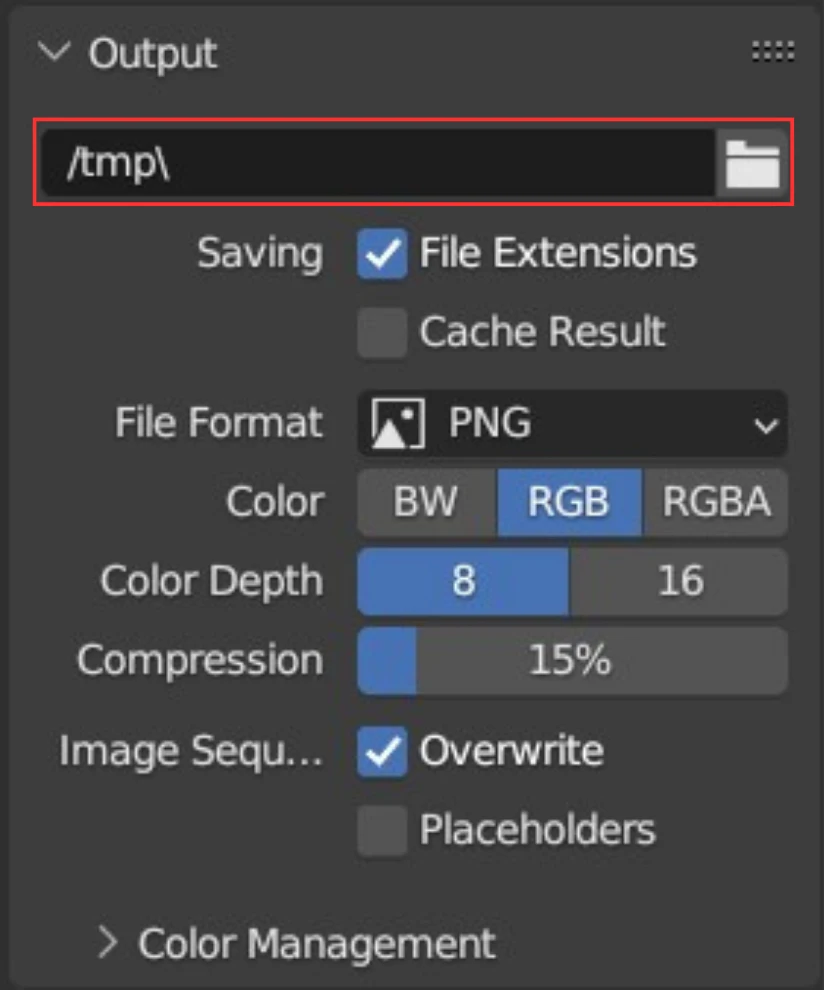
Contrairement à ce que l’on pourrait croire, définir un dossier de destination dans l’onglet « Output » n’est pas nécessaire pour l’enregistrement final de vos images. Vous pouvez donc laisser le chemin par défaut tel que « /tmp » et passer à l’étape suivante.
5. Appuyer sur le bouton « Render Image » et sauvegarder
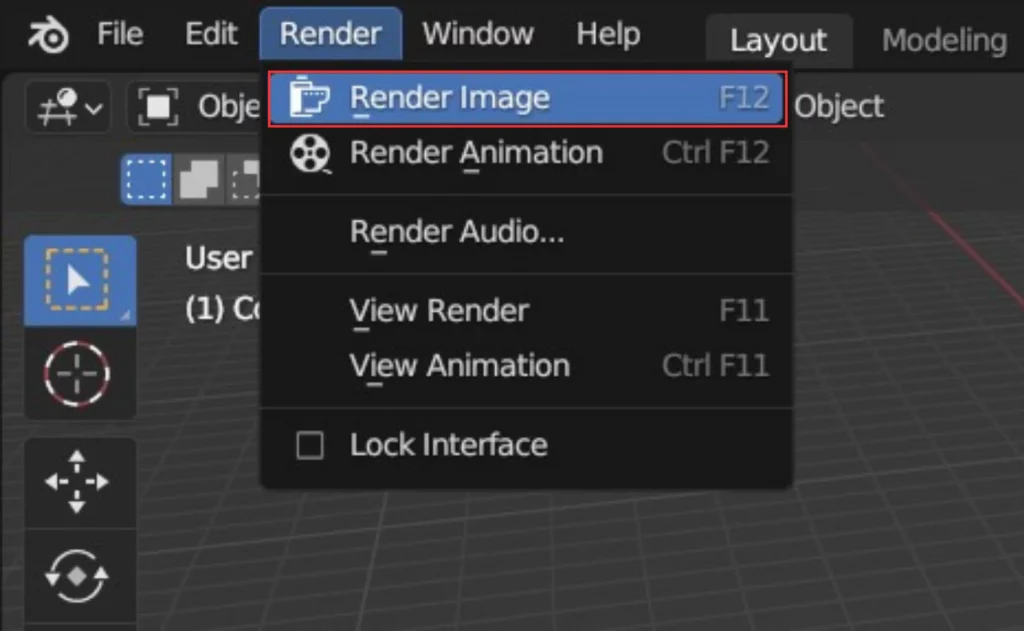
Maintenant que tout est prêt, il est temps de lancer le rendu. Pour ce faire, cliquez sur « Render Image » ou utilisez le raccourci clavier « F12 ».
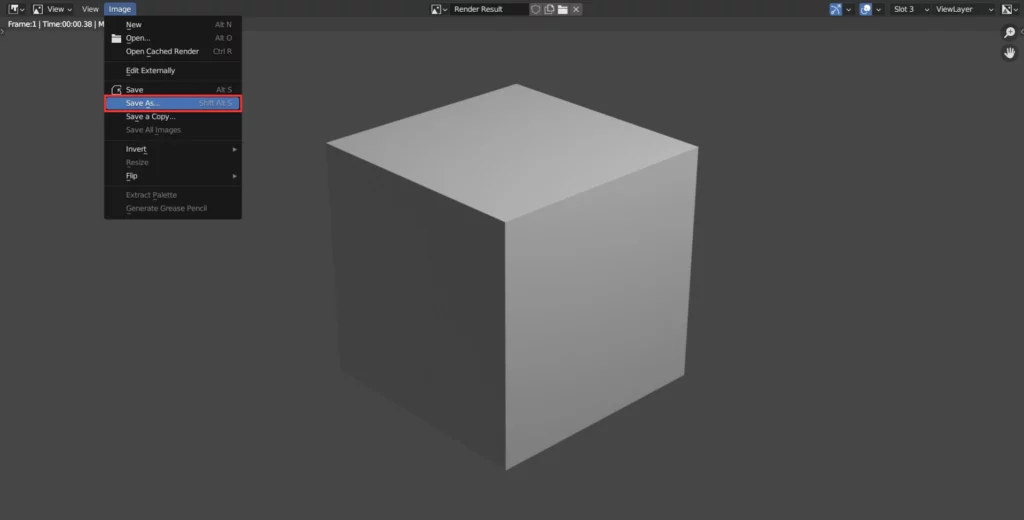
Une fois terminé, n’oubliez surtout pas de sauvegarder votre image. Dans le menu « Image » en haut à gauche, cliquez sur « Save As » et choisissez votre dossier de destination.
Comment enregistrer correctement une animation dans Blender ?
1. Choisir le format de fichier (AVI, MPEG, etc.)
Si vous avez déjà créé une animation, vous savez combien il est vital de choisir le bon format de fichier pour enregistrer votre travail. L’AVI et le MPEG sont deux des formats les plus courants, mais lequel choisir ?
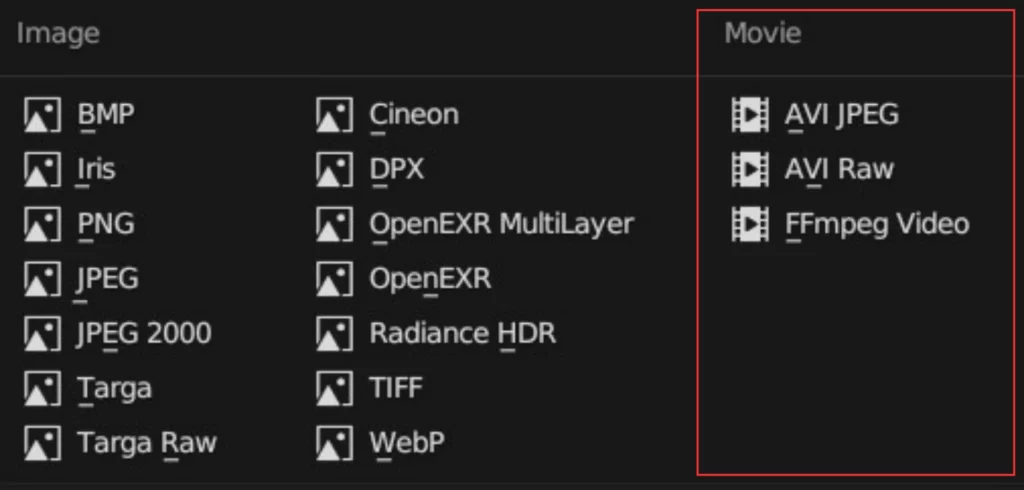
Mon avis sur les différents formats :
- AVI : offre une excellente qualité, mais les fichiers peuvent être volumineux. Idéal pour une postproduction.
- FFmpeg Video : ce format est en réalité un conteneur qui englobe plusieurs codecs vidéo et audio. C’est l’un de mes préférés pour son rapport qualité/taille de fichier.
2. Définir la plage de frames à enregistrer

Avant de lancer le rendu, décidez de la plage de frames à enregistrer. Si vous ne voulez enregistrer qu’une partie de l’animation, ajustez les valeurs « Frame Start » et « End » dans les paramètres de rendu.
3. Configurer les paramètres de compression vidéo et audio
Vous avez peut-être remarqué qu’une fois que vous choisissez « FFmpeg Video » comme format de fichier, une multitude d’options supplémentaires, situées dans la section « Encoding », deviennent accessibles. Alors, voici mes recommandations pour obtenir une vidéo de qualité tout en optimisant la taille du fichier.

Réglage des paramètres vidéo :
- Dans la section « Encoding », pour le « Container », je vous conseille généralement le « MPEG-4 ». C’est un format universellement reconnu, idéal pour la plupart des utilisations, que ce soit pour le web ou pour une visualisation locale.
- Pour le « Video Codec », « H.264 » est mon choix de prédilection. Il offre un excellent compromis entre qualité d’image et taille de fichier. Cependant, si vous êtes prêt à sacrifier de l’espace disque pour une meilleure qualité, « H.265 » est une alternative intéressante.
Réglage des paramètres audio :
- Pour le codec audio, si votre animation ne comporte pas de son ou si vous souhaitez supprimer le son intégré, choisissez l’option « No Audio ». Dans le cas contraire, l’option « AAC » est une valeur sûre. Elle offre une compatibilité étendue et une qualité sonore décente.
4. Sélectionner le dossier de destination
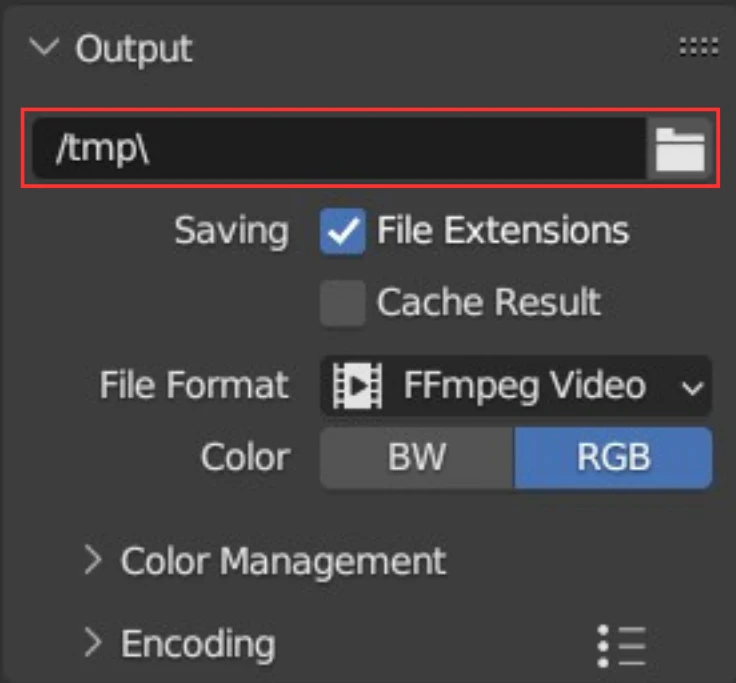
Contrairement aux images, où le dossier de sauvegarde est sélectionné après le rendu, pour les animations dans Blender, vous devez définir le dossier de destination avant de démarrer le processus de rendu. Assurez-vous de disposer d’un espace suffisant, car les fichiers d’animation peuvent être assez volumineux.
5. Appuyer sur le bouton « Render Animation »
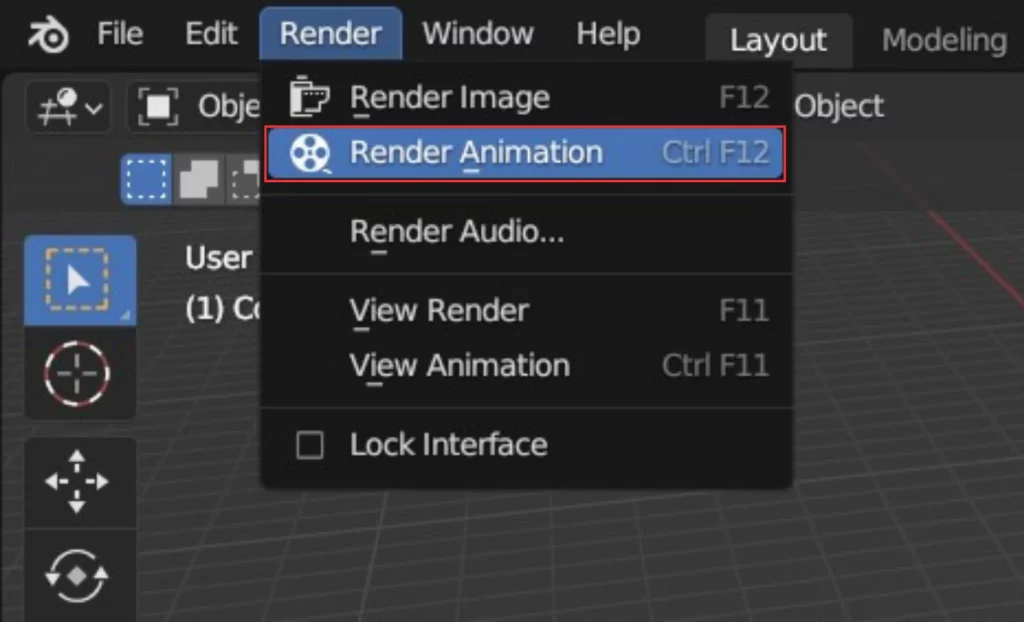
Tout est en place ? Parfait ! Cliquez sur « Render Animation » et laissez Blender faire le travail. Une fois terminé, retrouvez votre animation dans le dossier de destination que vous avez préalablement défini.
Bonus : utiliser les « slots » pour comparer des rendus dans Blender
Blender offre une fonctionnalité astucieuse appelée « Slots ». Il s’agit d’emplacements qui vous permettent de stocker et de comparer facilement différents rendus. Avant d’apporter des modifications à votre scène, sauvegardez votre rendu dans un slot. Ensuite, après modification, sauvegardez dans un autre slot. Vous pourrez ainsi facilement comparer les deux versions et déterminer laquelle vous préférez.
Voici comment utiliser les slots dans Blender :
1. Effectuez votre rendu : une fois votre scène prête, lancez le rendu en appuyant sur le bouton « Render ».
2. Sélectionnez un slot : dans l’éditeur d’image de Blender, en haut à droite, vous verrez un menu déroulant intitulé « Slot ». Par défaut, Blender enregistre votre rendu dans le « Slot 1 ».
3. Changez de slot avant un nouveau rendu : si vous souhaitez effectuer une modification et comparer le nouveau rendu à l’ancien, changez simplement de slot en sélectionnant « Slot 2 » (ou un autre slot disponible) avant de lancer votre rendu.
4. Comparez les rendus : une fois vos rendus sauvegardés dans différents slots, vous pouvez passer de l’un à l’autre en utilisant ce même menu déroulant. Cela vous permet de comparer instantanément les deux images et de voir les différences.
Bon à savoir : il est important de noter que les slots de rendu ne sont pas sauvegardés avec votre fichier « . blend ». Si vous fermez et rouvrez votre fichier, vous perdrez les rendus stockés dans les slots. Si vous voulez garder une version particulière d’un rendu, vous devez l’enregistrer comme une image séparée.
En utilisant les slots, vous pouvez sauvegarder jusqu’à 8 versions différentes de vos rendus. C’est un excellent moyen de tester différentes configurations d’éclairage, de matériaux ou d’autres paramètres sans perdre vos précédents rendus.

Un guide PDF gratuit de mes 10 conseils et astuces pour bien débuter avec le logiciel Blender, ça vous dit ?

À propos de l’auteur
Diplômé d’un master en informatique, j’ai adopté Blender comme mon terrain de jeu favori depuis 4 ans. Quand je ne suis pas en train d’explorer Blender ou de regretter mes années Xbox, je tente d’apprendre l’italien à Turin. Et, spoiler : la 3D, c’est plus facile !



