Comment utiliser la Sky Texture dans Blender ?
- Mis à jour le : 29 février, 2024
Obtenez un ciel réaliste en quelques clics
Vous êtes-vous déjà demandé comment donner à votre scène 3D une atmosphère réaliste et immersive ? Eh bien, la réponse pourrait bien être plus simple que vous ne le pensez. Dans cet article, nous allons explorer l’utilisation de la « Sky Texture » dans Blender, un outil puissant à la portée de tous.
Que vous soyez un débutant curieux ou un utilisateur intermédiaire cherchant à améliorer vos compétences en modélisation 3D, cet article vous guidera à travers l’utilisation de la Sky Texture dans Blender. Vous découvrirez comment l’intégrer à vos projets pour créer des scènes réalistes, du ciel bleu azur aux environnements plus nuageux ou même pollués.
Sommaire

Qu’est-ce que la Sky Texture ?
Commençons par comprendre ce qu’est exactement la Sky Texture et en quoi elle peut améliorer considérablement la qualité de vos rendus.
1. Description et fonction de la Sky Texture
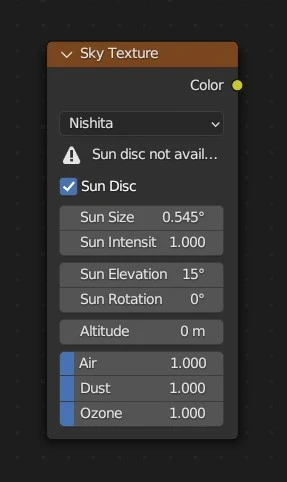
La Sky Texture est une texture procédurale que Blender propose pour simuler le ciel. En termes simples, elle vous permet de créer un ciel réaliste sans avoir à télécharger ou utiliser des images HDRI. Elle génère une représentation du ciel basée sur des algorithmes mathématiques qui imitent la façon dont l’atmosphère diffuse la lumière du soleil.
2. Avantages de la Sky Texture pour l'éclairage
Mais pourquoi devriez-vous l’utiliser, me demanderez-vous ? Voici quelques raisons :
1. Le réalisme : la Sky Texture produit des rendus incroyablement réalistes de l’éclairage atmosphérique, capturant des nuances subtiles que vous pourriez ne pas obtenir avec des sources de lumière traditionnelles.
2. La facilité d’utilisation : contrairement à l’utilisation de HDRI, la Sky Texture est intégrée à Blender. Vous n’avez donc pas besoin de rechercher, télécharger ou aligner des images externes.
3. La légèreté : elle est moins gourmande en ressources que les images HDRI de haute résolution. Votre ordinateur vous en remerciera !
4. La personnalisation : vous pouvez ajuster différents paramètres pour obtenir le moment précis de la journée que vous souhaitez, du lever au coucher du soleil.
La Sky Texture se révèle ainsi être un atout polyvalent particulièrement intéressant pour donner vie à vos scènes 3D. Mais comment s’en servir précisément dans Blender ? Nous y venons.
Étapes pour configurer la Sky Texture dans Blender
Maintenant que nous avons exploré ce qu’est la Sky Texture et ses avantages, il est temps de se retrousser les manches et de se lancer dans le vif du sujet. Voyons ensemble comment s’en servir pour simuler un ciel dans Blender.
1. Comment ajouter et configurer la Sky Texture ?
Pour ajouter et configurer la Sky Texture dans Blender, voici les étapes à suivre :
1. Ouverture de Blender : lancez Blender et dirigez-vous vers le panneau « Shading » situé en haut de l’interface.
2. Accès au World Shader : une fois dans le panneau « Shading », sélectionnez « World » au lieu de « Object » afin de travailler avec les shaders du monde.
3. Ajout de la Sky Texture : si ce n’est pas déjà fait, ajoutez un nœud « World Output ». Ensuite, faites un clic droit dans l’espace vide, sélectionnez « Add » puis « Texture » et enfin « Sky Texture ».
4. Réglage de la Sky Texture : reliez la sortie « Color » de la Sky Texture à l’entrée « Surface » du World Output.
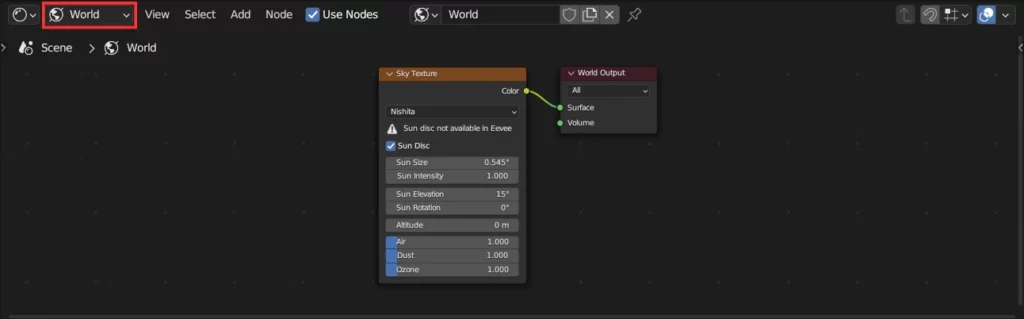
Et voilà ! Vous avez configuré votre Sky Texture. Facile, non ? Mais ce n’est pas encore fini. La Sky Texture a plusieurs paramètres que vous pouvez ajuster pour obtenir l’éclairage idéal pour votre scène.
2. Paramètres principaux de la Sky Texture
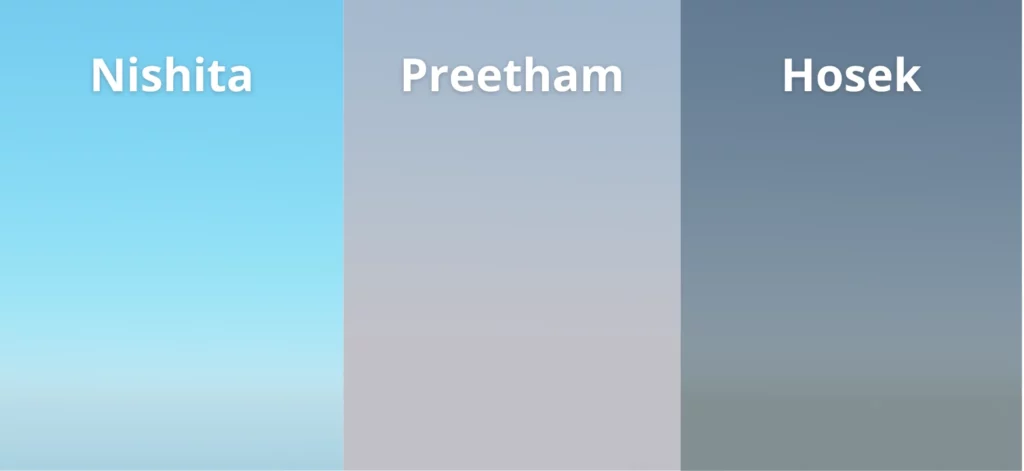
Dans le nœud « Sky Texture », voici les principaux réglages à considérer :
- Sky Type : il y a principalement trois types de ciels : « Nishita », « Preetham » et « Hosek/Wilkie ». Chaque type simule l’atmosphère différemment. « Nishita » est le plus récent et offre un rendu plus réaliste pour les cieux en fonction du positionnement du soleil.
- Sun Size : ce paramètre change la taille du soleil dans le ciel. Une valeur plus grande rendra le soleil plus gros, et une valeur plus petite le rendra plus petit, impactant ainsi la distribution de la lumière dans votre scène.
- Sun Intensity : permet de contrôler l’intensité lumineuse. Plus la valeur est élevée, plus votre scène sera lumineuse. Mais attention, n’en faites pas trop !
- Sun Elévation : détermine la position du soleil par rapport à l’horizon. En modifiant ce paramètre, vous pouvez simuler différents moments de la journée.
- Turbidity : ça sonne compliqué, n’est-ce pas ? Mais c’est assez simple. Cette option contrôle la clarté de l’air. Une faible turbidité signifie un ciel clair, tandis qu’une valeur élevée donne un aspect plus brumeux ou pollué.
Le reste des paramètres concerne l’atmosphère plutôt que le soleil lui-même (Air, Dost, Ozone). Quant à l’altitude, elle sert à déterminer la hauteur à laquelle votre scène est perçue au-dessus de la surface de la terre.
Bon à savoir : pour plus d’informations sur la Sky Texture et ses paramètres, je vous invite à consulter la documentation officielle de Blender en suivant ce lien.
Ces configurations de base vous donneront un bon point de départ pour explorer les nombreuses possibilités offertes par la Sky Texture dans Blender. Dans la prochaine section, je vous dévoile quelques exemples de rendus que vous pouvez obtenir en utilisant la Sky Texture.
Exemples d’utilisation de la Sky Texture dans Blender
Il est souvent dit qu’une image vaut mille mots. Je pense que c’est particulièrement vrai lorsqu’il s’agit de démontrer les capacités d’un outil de texturage dans Blender. Alors, laissez-moi partager avec vous quelques applications concrètes.
1. Rendu d’un ciel bleu dans Blender
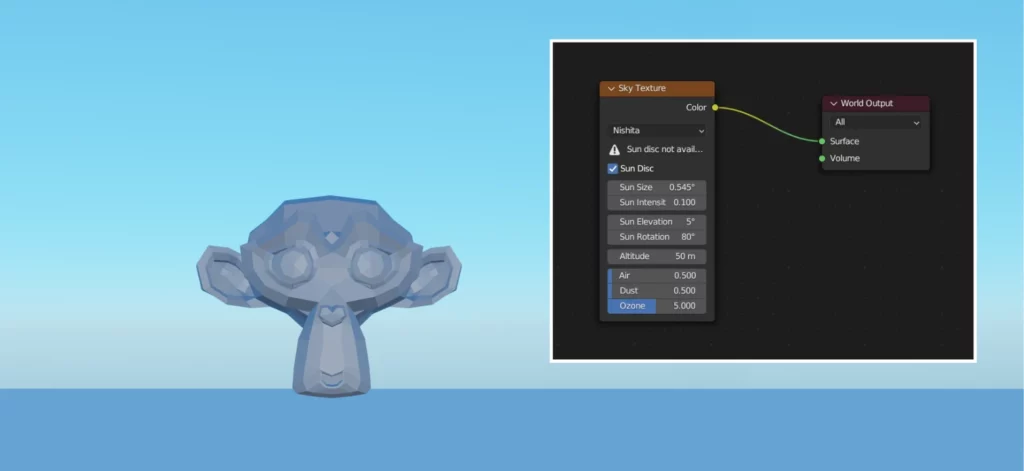
L’image que vous voyez ci-dessus est un exemple parfait de ce que la Sky Texture peut offrir en termes de rendu. Vous remarquerez que le ciel a une nuance particulière de bleu. Ce résultat est principalement obtenu grâce à l’ajustement du paramètre « Ozone » dans la Sky Texture.
L’Ozone, dans Blender, a un impact direct sur la coloration du ciel. En augmentant la valeur d’Ozone, on peut obtenir un ciel d’une teinte de bleu plus intense. Si vous souhaitez reproduire un effet similaire dans vos propres scènes, ajustez l’Ozone et observez les changements. C’est un moyen simple mais efficace de modifier l’apparence de votre ciel dans Blender.
2. Rendu d’un ciel bleu avec nuages dans Blender

Dans cette deuxième configuration, vous pouvez observer l’intégration de nuages dans le ciel. La Sky Texture sert toujours à générer notre base de ciel bleu, comme nous l’avons vu précédemment.
La nouveauté ici est l’introduction de la Musgrave Texture. Cette texture est utilisée pour simuler la présence de nuages dans le rendu. Les paramètres tels que « Scale », « Detail », « Dimension » et « Lacunarity » permettent de contrôler l’apparence, la densité et la distribution des nuages. Plus vous jouez avec ces paramètres, plus vous pouvez obtenir une variété de formes et de densités de nuages.
La phase finale consiste à fusionner harmonieusement le ciel bleu et les nuages. Pour cela, la ColorRamp est utilisée. Elle permet d’ajuster le contraste entre le ciel et les nuages, définissant ainsi leur densité. Le résultat final est un ciel bleu agrémenté de nuages, apportant une touche supplémentaire de profondeur et de réalisme à la scène dans Blender.
3. Rendu d’un ciel pollué dans Blender
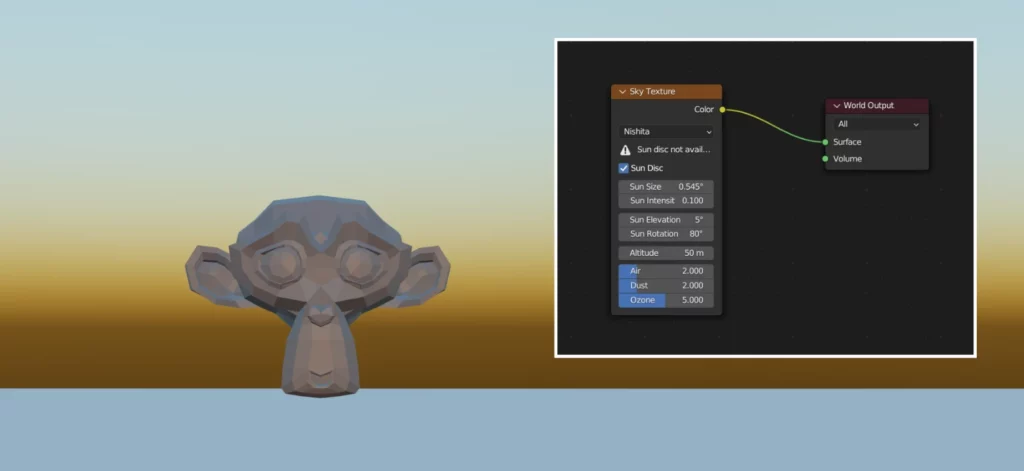
Ce dernier exemple illustre la simulation d’un ciel pollué dans Blender. Ce type de ciel est souvent observé dans les grandes villes industrielles ou lors d’événements spécifiques comme des incendies de forêt.
Concernant la base du shader, celle-ci est toujours la même avec la Sky Texture. Cependant, des ajustements précis ont été apportés pour obtenir l’effet souhaité :
- Air à 2 000 : en augmentant cette valeur, on simule une atmosphère chargée de particules fines, diminuant ainsi la clarté du ciel et lui donnant une teinte légèrement voilée.
- Dust à 2 000 : ce paramètre renforce l’effet de l’« Air » en ajoutant une couche supplémentaire de particules, ce qui atténue davantage la luminosité du ciel et lui donne une teinte grise à jaunâtre.
L’ajout des particules en suspension dans l’air, simulées par les paramètres « Air » et « Dust », permet d’obtenir l’effet réaliste d’un ciel pollué.
Conclusion
Nous voilà arrivés au terme de notre exploration sur l’usage de la Sky Texture dans Blender. Comme vous l’avez vu, cet outil se révèle être un atout précieux pour donner vie à vos scènes 3D en y ajoutant un éclairage réaliste et dynamique.
Toutefois, ce qui rend la Sky Texture encore plus intéressante, c’est sa simplicité d’utilisation. Même si vous êtes novice dans l’univers de Blender, vous pouvez aisément ajouter de la lumière et des nuances de couleur à vos scènes. En pratiquant un peu, vous serez rapidement en mesure de maîtriser les réglages pour obtenir l’éclairage que vous souhaitez. N’hésitez donc pas à expérimenter diverses configurations de la Sky Texture jusqu’à atteindre le résultat idéal.
Pour ma part, je vous donne rendez-vous très prochainement dans un tout nouvel article !

Un guide PDF gratuit de mes 10 conseils et astuces pour bien débuter avec le logiciel Blender, ça vous dit ?

À propos de l’auteur
Diplômé d’un master en informatique, j’ai adopté Blender comme mon terrain de jeu favori depuis 4 ans. Quand je ne suis pas en train d’explorer Blender ou de regretter mes années Xbox, je tente d’apprendre l’italien à Turin. Et, spoiler : la 3D, c’est plus facile !



