Comment créer un matériau de verre dans Blender ?
- Mis à jour le : 15 juin, 2024
Élaborez votre texture de verre dans Blender
Ah… le verre, un matériau omniprésent dans notre quotidien, que ce soit sous la forme de fenêtres, de verres à boire ou encore de structures architecturales modernes. Pourtant, lorsqu’il s’agit de le reproduire en 3D, beaucoup de créateurs se heurtent à des difficultés.
En réalité, le verre est l’un des matériaux les plus délicats à reproduire en 3D, car il interagit avec la lumière d’une manière très spécifique. Il réfracte, réfléchit et transmet la lumière, autant d’effets visuels dont la gestion est cruciale pour obtenir des rendus réalistes. Pensez à une table de salle à manger sans la brillance et la clarté de ses verres à vin, ou à une ville sans les reflets scintillants de ses gratte-ciels. Ce ne serait pas aussi convaincant, n’est-ce pas ?
Dans ce tutoriel, je vais vous guider pas à pas dans la création de matériaux en verre dans Blender. Nous aborderons les bases de la configuration des shaders, les ajustements fins pour obtenir la transparence et les reflets souhaités ainsi que des astuces pour optimiser vos rendus.
Sommaire

Utiliser un HDRI pour éclairer la scène
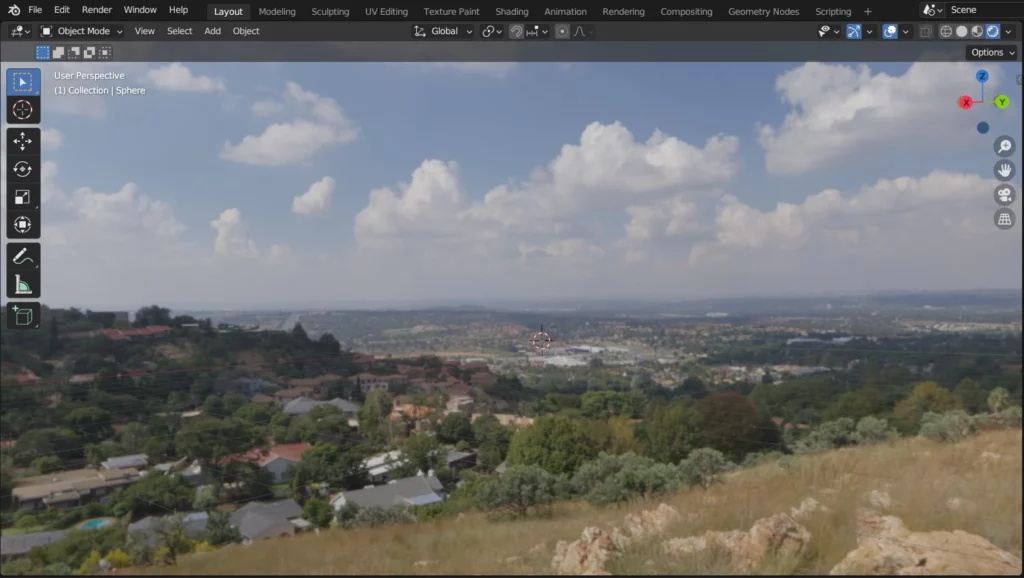
Avant d’aborder la création de matériaux en verre dans Blender, parlons de l’éclairage, un aspect essentiel pour mettre en valeur les matériaux. Et pour cela, rien de plus efficace qu’un HDRI.
Pour ceux qui se demandent, HDRI signifie « High Dynamic Range Imaging ». C’est une technique permettant de capturer une gamme étendue de luminosités. Le résultat ? Un éclairage riche et nuancé, proche de la réalité.
Si vous ne savez pas comment utiliser un HDRI dans Blender, pas de panique ! J’ai rédigé un article complet sur ce sujet, que vous pouvez consulter ici : Guide complet pour trouver et utiliser des HDRI dans Blender. Vous y trouverez toutes les informations nécessaires pour intégrer efficacement des HDRI dans vos projets.
Une fois que votre scène est éclairée par un HDRI, vous pourrez pleinement apprécier les effets des étapes suivantes sur l’élaboration d’un matériau en verre. Cela vous permettra de mieux comprendre l’impact des différents paramètres et d’obtenir ainsi le matériau en verre idéal pour votre projet.
Création de matériaux en verre avec Eevee
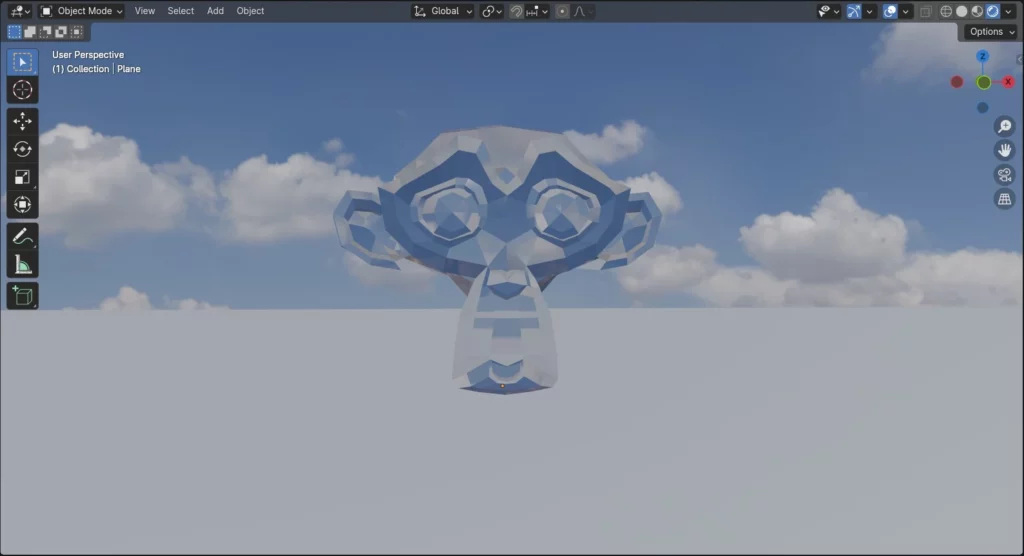
Votre scène est éclairée ? Parfait ! Voyons maintenant comment créer un matériau en verre adapté au moteur de rendu Eevee. Si vous êtes familiarisé avec Blender, vous savez certainement qu’Eevee est le moteur de rendu en temps réel de Blender. Mais quelle est sa particularité quand il s’agit de créer du verre ?
1. Particularités d’Eevee et comment cela influence la création de verre
Eevee, contrairement à Cycles, est un moteur de rendu basé sur la rastérisation. Qu’est-ce que cela signifie ? Eh bien, Eevee ne calcule pas la lumière de la même manière que Cycles, notamment en matière de réfractions et de reflets. De ce fait, pour obtenir un rendu de verre réaliste avec Eevee, nous devrons « tricher » un peu en jouant avec les paramètres.
2. Utilisation du node « Principled BSDF » pour Eevee
Passons maintenant à la pratique ! Ouvrez votre éditeur de nœuds (Shader Editor) dans Blender. Pour créer un matériau en verre simple avec Eevee :
- Supprimez tous les nodes par défaut.
- Ajoutez un node « Principled BSDF ».
- Connectez ce node à la sortie « Material Output ».
- Réglez la « Transmission » à 1 : Cela permet à la lumière de traverser l’objet, donnant l’effet de verre transparent.
- Diminuer la « Roughness » jusqu’à 0.
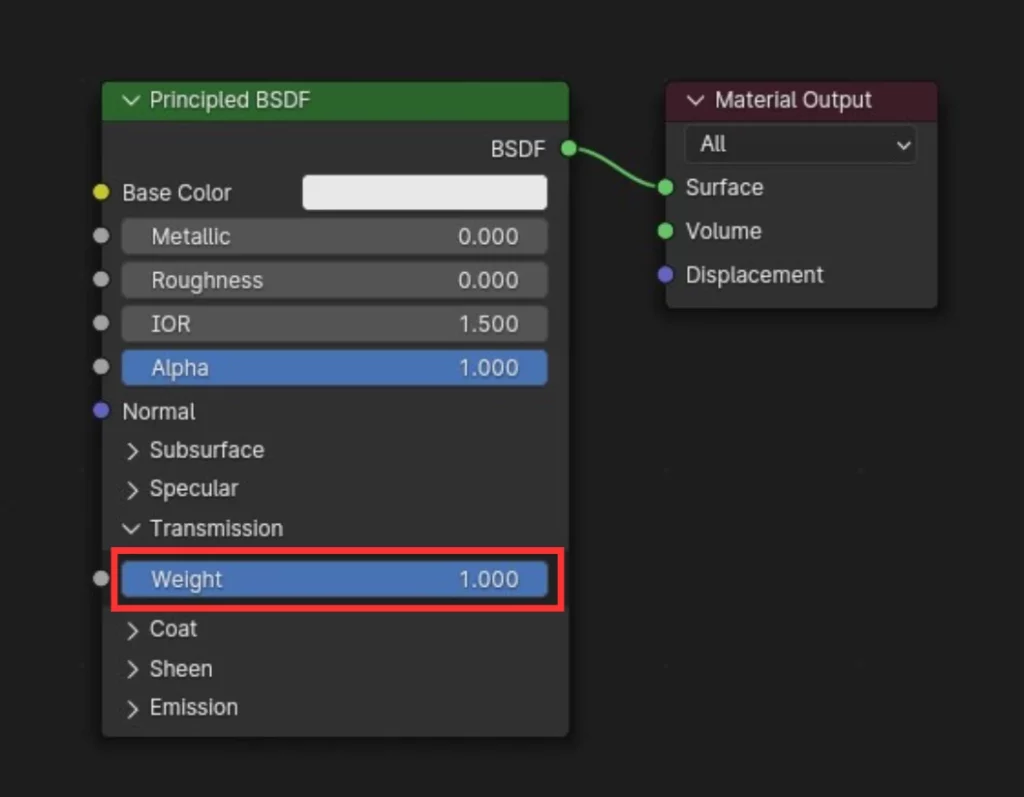
3. Réglages spécifiques : options de Screen Space Reflections et Raytrace Refraction
Pour que le verre paraisse encore plus réaliste dans Eevee, nous devons activer certaines options :
- Dirigez-vous vers l’onglet « Render Properties ».
- Activez « Screen Space Reflections » et ouvrez le menu déroulant.
- Cochez « Refraction » à l’intérieur de ce menu.
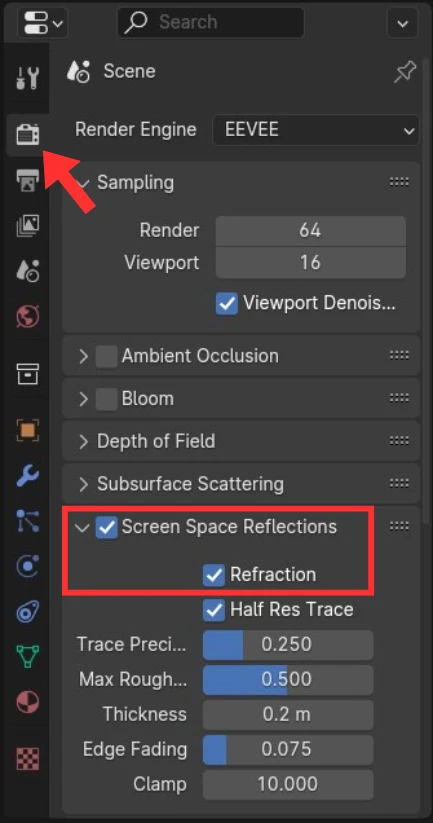
Ensuite, retournez dans l’onglet « Material Properties » de votre objet :
- Dans « Settings », activez « Raytrace Refraction ».
- Réglez l’option « Refraction Depth » : vous pouvez laisser la valeur à « 0 » ou ajuster à « 0,1 » pour une transparence complète.
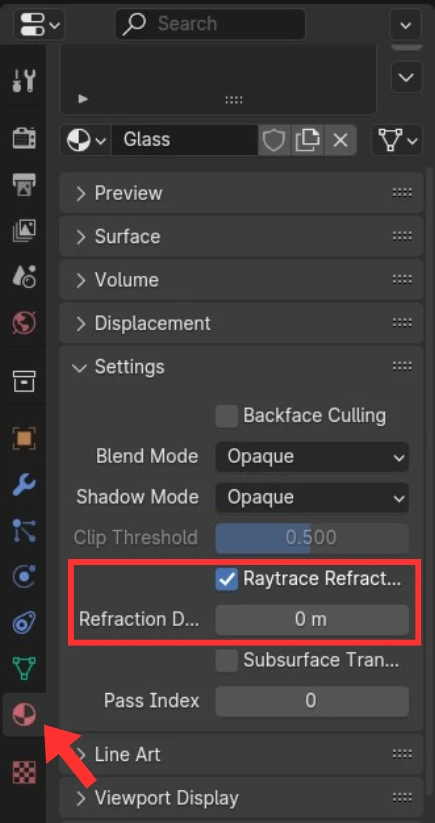
Vous remarquerez déjà une amélioration notable dans l’apparence du verre. N’oubliez pas que l’éclairage et l’environnement jouent un rôle crucial dans le rendu final. Expérimentez avec différents HDRI et ajustez les paramètres de réfraction pour obtenir l’effet désiré.
Création de matériaux en verre avec Cycles
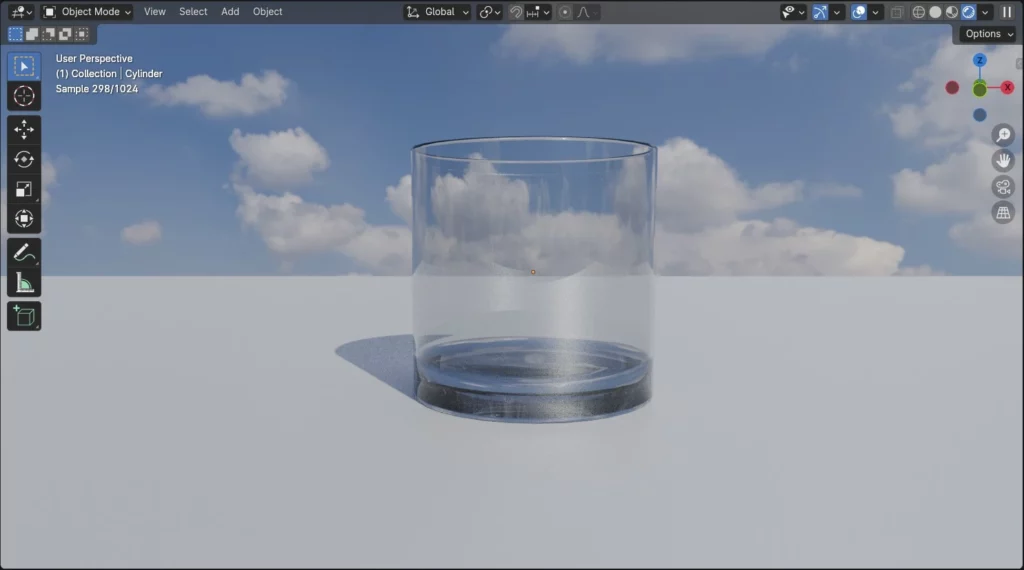
1. Les spécificités de Cycles en matière de création de verre
Cycles se démarque par sa gestion précise de la lumière. Il calcule la manière dont elle interagit avec vos objets. Et pour le verre ? C’est un jeu d’enfant. Avec Cycles, la lumière traverse le verre, se réfracte, produit des caustiques… tout ce qui rend le verre si réaliste dans la vie réelle.
2. Utilisation du node « Principled BSDF » pour Cycles
Si vous avez déjà utilisé le node « Principled BSDF » pour Eevee, la bonne nouvelle est qu’il fonctionne également pour Cycles. Voici les étapes à suivre pour créer un matériau en verre avec Cycles :
- Supprimez tous les nodes par défaut.
- Ajoutez un node « Principled BSDF ».
- Connectez ce node à la sortie « Material Output ».
- Réglez la « Transmission » à 1 : Cela permet à la lumière de traverser l’objet, donnant l’effet de verre transparent.
- Ajustez la « Roughness » selon la clarté désirée : plus la Roughness est faible, plus votre verre sera clair et lisse. Si vous voulez un verre légèrement dépoli, augmentez légèrement la Roughness.
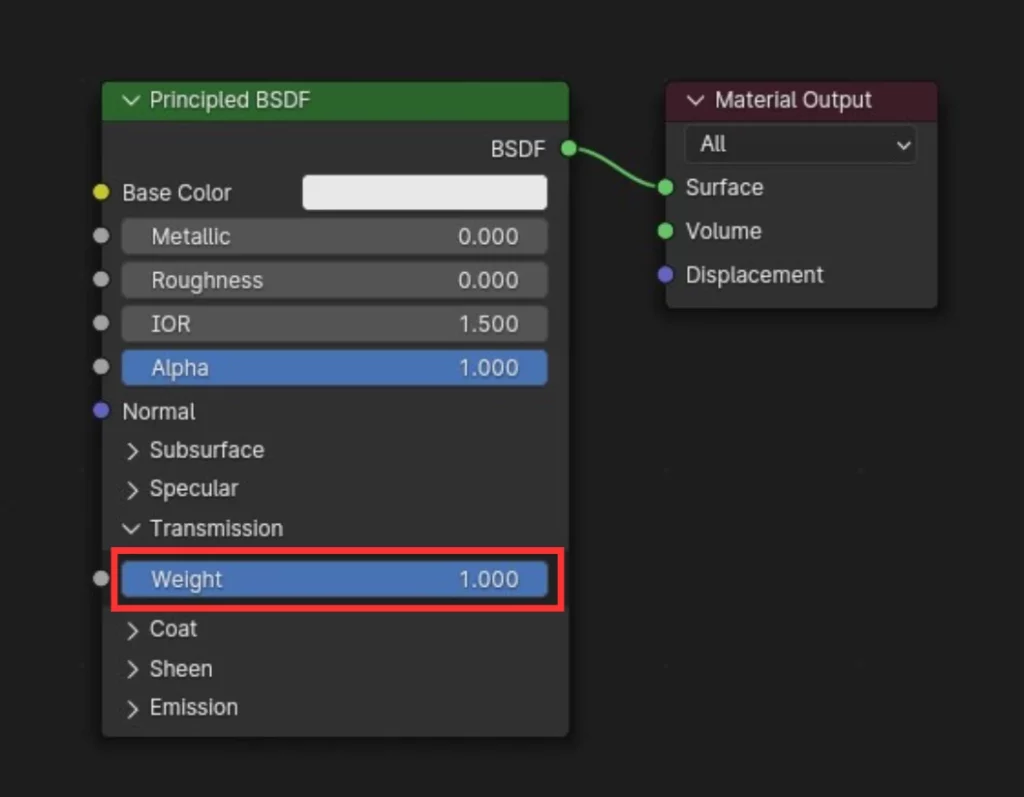
Et c’est tout ! Plutôt simple, n’est-ce pas ? Contrairement à Eevee, où vous devez activer des options spécifiques comme les « Screen Space Reflections » et les « Raytrace Refraction » pour simuler les effets de réfraction et de réflexion, Cycles gère ces effets de façon intégrée grâce à sa méthode de rendu basée sur le traçage de rayons (ray tracing).
Bonus : quelques astuces pour améliorer l’apparence du verre
Pour aller plus loin et obtenir un verre encore plus réaliste, voici quelques astuces et réglages supplémentaires que vous pouvez essayer :
- Volume : si vous trouvez votre verre trop fin, ajoutez un modificateur « Solidify » pour lui donner un peu de volume.
- Teinture : jouez avec la couleur du node « Principled BSDF » pour teinter le verre. Un léger bleu, par exemple, donne souvent un rendu élégant.
- Dépoli : si vous voulez un effet dépoli, augmentez la valeur de « Roughness » du node « Principled BSDF ». Plus la valeur est élevée, plus l’effet dépoli est prononcé.
- Imperfections : pour ajouter des imperfections (comme des rayures ou des taches), connectez une texture (par exemple, une texture de grunge) au canal « Normal » via un node « Bump ». Ajustez l’intensité avec la valeur « Strength » du node « Bump ».
Et le node « Glass BSDF » dans tout ça ?
Si vous avez fouillé dans la bibliothèque des nodes de Blender, vous avez peut-être déjà entendu parler du shader « Glass BSDF ». Alors, pourquoi ne l’avons-nous pas abordé jusqu’à présent ? Excellente question !
1. Qu’est-ce que le « Glass BSDF » exactement ?
Le « Glass BSDF » est un shader spécialement conçu pour le rendu du verre. Il calcule la réflexion et la réfraction du verre de manière réaliste. Vous pourriez vous demander : « Alors, pourquoi utiliser le “Principled BSDF” quand il y a un shader spécifiquement pour le verre ? » Laissez-moi vous expliquer.
2. « Glass BSDF » vs « Principled BSDF »
Le « Principled BSDF » est un outil polyvalent, tandis que le « Glass BSDF » est spécialisé. Si vous voulez seulement créer du verre transparent sans fioritures, le « Glass BSDF » est idéal. Mais si vous souhaitez ajouter des nuances, comme une légère teinte ou des imperfections, le « Principled BSDF » offre plus de flexibilité.
3. Comment utiliser le « Glass BSDF » ?
Voici comment configurer un matériau en verre avec le « Glass BSDF » dans Blender :
- Ajoutez un node « Glass BSDF » et reliez-le à la sortie « Surface » du « Material Output ».
- Jouez avec les paramètres du « Glass BSDF ». Il y a principalement trois paramètres importants :
- Roughness : ce paramètre détermine à quel point la surface du verre est lisse. Une valeur basse (proche de 0) rendra le verre très clair et lisse, tandis qu’une valeur plus élevée (proche de 1) donnera un aspect dépoli.
-
- IOR : il s’agit de l’indice de réfraction. Par défaut, il est réglé sur « 1,5 », ce qui est l’indice de réfraction typique du verre. Si vous le modifiez, vous changerez l’apparence des réfractions.
-
- Color : bien que le verre soit généralement transparent, vous pouvez ajouter une légère teinte pour des effets esthétiques intéressants. Par exemple, un verre légèrement teinté en vert pour des bouteilles ou en bleu pour des décorations artistiques.
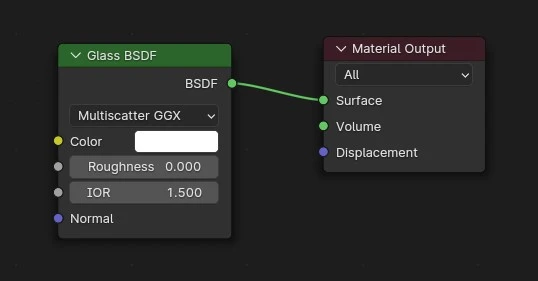
Voilà ! Utiliser le « Glass BSDF » est donc une solution alternative rapide et facile pour créer des matériaux en verre réalistes dans Blender.

Un guide PDF gratuit de mes 10 conseils et astuces pour bien débuter avec le logiciel Blender, ça vous dit ?

À propos de l’auteur
Diplômé d’un master en informatique, j’ai adopté Blender comme mon terrain de jeu favori depuis 4 ans. Quand je ne suis pas en train d’explorer Blender ou de regretter mes années Xbox, je tente d’apprendre l’italien à Turin. Et, spoiler : la 3D, c’est plus facile !



