Comment changer la couleur d’arrière-plan dans Blender ?
- Mis à jour le : 29 février, 2024
Quand une couleur suffit pour faire toute la différence
Bonjour à vous ! Aujourd’hui, je souhaite vous partager une petite astuce qui peut sembler simple, mais qui a son importance : changer la couleur d’arrière-plan dans Blender.
Une couleur d’arrière-plan bien choisie peut non seulement vous aider à mieux visualiser votre projet, mais elle peut également jouer un rôle déterminant dans l’ambiance de votre rendu final. C’est un détail, certes, mais en 3D, comme dans bien d’autres domaines, ce sont parfois les petits détails qui font toute la différence.
Dans cet article, nous allons commencer par apprendre à modifier la couleur d’arrière-plan dans la vue 3D, qui est essentielle pour travailler confortablement sur vos modèles. Ensuite, nous verrons comment effectuer cette modification pour les rendus finaux. Et pour ceux qui veulent aller encore plus loin, je partagerai une astuce bonus à la fin.
Sommaire

Changer la couleur d’arrière-plan dans la vue 3D
On y va ! Ouvrez Blender si ce n’est pas déjà fait. Vous voyez l’espace où se trouve votre modèle 3D ? C’est la vue 3D. C’est précisément là que nous allons modifier la couleur d’arrière-plan.
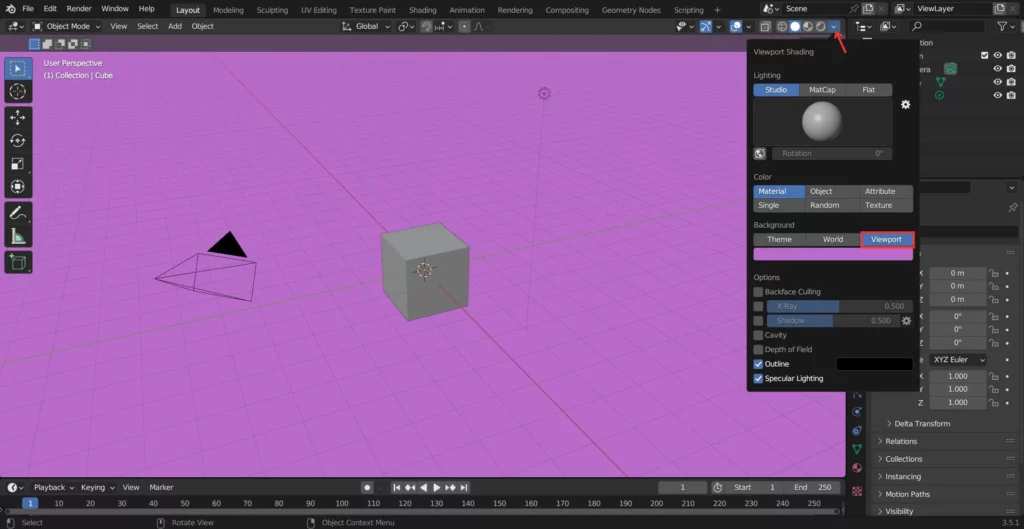
Voici les étapes à suivre pour changer de couleur d’arrière-plan dans la vue 3D :
1. Commencez par accéder aux préférences de la vue 3D. Pour cela, en haut à droite de votre fenêtre de vue 3D, localisez l’icône représentant une flèche dirigée vers le bas. Celle-ci vous donne accès aux paramètres. En cliquant dessus, un menu déroulant apparaîtra, vous présentant diverses options.
2. À l’intérieur de cette fenêtre, repérez la section intitulée « Background ». Vous y trouverez trois options principales :
- Theme : cette option utilise la couleur d’arrière-plan définie dans les préférences de votre thème actuel. C’est le paramètre par défaut et il assure une cohérence avec le style global de votre interface.
- World : en optant pour celui-ci, la couleur ou même le gradient de votre « monde » 3D sera affiché. C’est particulièrement utile si vous souhaitez avoir un aperçu de la couleur de fond de votre rendu final.
- Viewport : ce choix vous permet de personnaliser la couleur de fond uniquement pour la fenêtre de vue actuelle. Idéal si vous souhaitez avoir un fond spécifique pour faciliter le travail, sans influencer le rendu final.
Pour notre tutoriel, nous allons opter pour « Viewport ».
3. À vous de jouer avec les couleurs. Vous remarquerez un petit carré coloré. En cliquant dessus, une palette de couleurs apparaîtra. Choisissez la teinte qui vous plaît. Après avoir fait votre choix, cliquez en dehors de la palette pour la fermer.
Et voilà ! Vous êtes désormais en mesure de changer la couleur d’arrière-plan dans la vue 3D. Mais quid de cette couleur lors du rendu final ? Vous observerez que si vous effectuez un rendu à ce stade, la couleur de l’arrière-plan restera inchangée. D’où l’importance de savoir comment changer de couleur pour votre rendu final.
Changer la couleur d’arrière-plan dans le rendu
Vous êtes prêt à découvrir comment changer la couleur d’arrière-plan pour votre rendu ? Super ! Alors voyons cela ensemble.
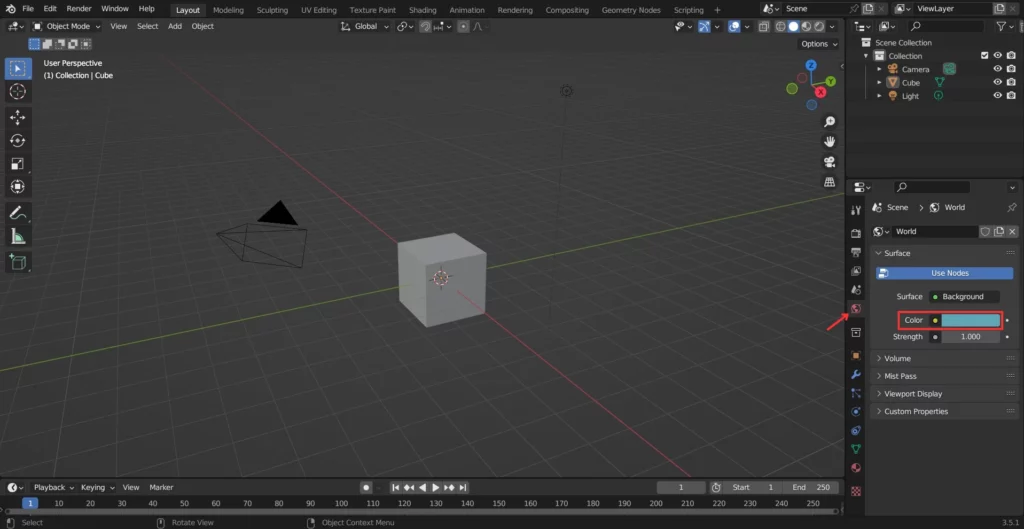
Voici les étapes à suivre pour changer de couleur d’arrière-plan dans le rendu :
1. Tout d’abord, cliquez sur l’onglet qui ressemble à un petit globe, nommé « World Properties » et situé bas à droite de votre écran. C’est ici que vous pouvez manipuler tout ce qui concerne l’environnement global de votre scène, et donc la couleur d’arrière-plan pour le rendu.
2. Sous l’onglet « World Properties », vous verrez une section appelée « Surface ». Cliquez dessus si ce n’est pas déjà fait. Vous verrez alors une option « Color ». Par défaut, elle est généralement réglée sur une couleur grise.
3. Pour changer cette couleur, il vous suffit de cliquer sur le petit carré coloré à côté de l’option « Color ». Une palette de couleurs s’ouvrira alors, vous permettant de choisir la teinte que vous désirez pour l’arrière-plan de votre rendu.
4. Une fois votre couleur choisie, n’oubliez pas de lancer un rendu pour voir le résultat. Pour cela, allez dans le menu en haut et sélectionnez « Render » puis « Render Image ». Fabuleux, n’est-ce pas ? Votre arrière-plan affiche maintenant la couleur que vous avez définie.

Bon à savoir : avec Blender, vous pouvez définir un fond transparent pour vos rendus plutôt qu’une couleur spécifique. Si cela vous intéresse, je vous recommande de lire mon article détaillant les étapes pour obtenir un rendu avec un fond transparent dans Blender.
Bonus : utiliser un HDRI comme arrière-plan
Félicitations si vous êtes parvenus jusqu’ici ! Vous maîtrisez désormais le changement de couleur d’arrière-plan dans Blender, aussi bien pour la vue 3D que pour le rendu final. Pour aller plus loin, je souhaite partager avec vous un moyen très efficace pour donner un aspect plus professionnel et réaliste à vos projets : l’emploi des HDRI en arrière-plan.
Si vous connaissez déjà les HDRI (High Dynamic Range Imaging), vous savez qu’ils sont excellents pour créer un éclairage réaliste dans un environnement 3D. Mais si le terme HDRI est nouveau pour vous, voici ce qu’il faut retenir : un HDRI est une image spéciale qui capture une grande variété de niveaux de lumière. Mais pourquoi est-ce si utile, me direz-vous ?
Imaginez que vous ayez à disposition un superbe modèle 3D d’une berline allemande. Plutôt que de la présenter devant un arrière-plan uni, vous voulez donner l’impression que cette dernière est garée sur une plage au coucher du soleil, ou peut-être dans une ruelle éclairée par des néons la nuit. C’est là que le HDRI entre en jeu. Avec un HDRI, vous pouvez créer l’atmosphère parfaite pour votre scène 3D.
Si l’idée d’utiliser des HDRI vous séduit, j’ai une excellente nouvelle pour vous. J’ai rédigé un article entier dédié à l’utilisation des HDRI dans Blender, disponible ici. Je vous recommande vivement d’aller y jeter un coup d’œil si vous voulez élever vos rendus à un niveau supérieur. Sur ce, je vous dis à très vite dans un nouvel article !

Un guide PDF gratuit de mes 10 conseils et astuces pour bien débuter avec le logiciel Blender, ça vous dit ?

À propos de l’auteur
Diplômé d’un master en informatique, j’ai adopté Blender comme mon terrain de jeu favori depuis 4 ans. Quand je ne suis pas en train d’explorer Blender ou de regretter mes années Xbox, je tente d’apprendre l’italien à Turin. Et, spoiler : la 3D, c’est plus facile !



