Comment animer un objet avec un son/audio dans Blender ?
- Mis à jour le : 27 avril, 2025
Faites bouger vos objets au rythme du son
Vous êtes sûrement déjà tombé sur ces vidéos où des formes bougent en rythme avec la musique. Une barre qui s’élève à chaque battement, un cercle qui grandit sur les basses… On pourrait penser qu’il faut un plug-in compliqué ou passer par After Effects pour faire ça. Eh bien non.
Blender le fait. Nativement. Et en quelques clics seulement.
Il existe dans Blender une fonction peu connue appelée Sound to Samples (anciennement Bake Sound to F-Curves). Elle permet de transformer le son en mouvement. Autrement dit, vous pouvez lier une musique à une animation, et faire réagir un objet à ce qu’on entend dans la bande-son.
Le problème, c’est que cette fonction est un peu cachée. Beaucoup d’utilisateurs passent à côté, alors qu’elle est idéale pour créer une animation dynamique, une intro stylée ou un effet visuel qui colle parfaitement à une musique.
Dans cet article, je vais vous guider pas à pas pour utiliser cette option. Pas besoin de coder ni de connaître les moindres recoins de Blender. Il vous suffit d’un objet, d’un fichier audio et d’un peu de curiosité.
Sommaire

Les étapes pour animer un objet avec du son dans Blender
Dans ce tutoriel, on va partir sur un exemple simple : faire varier la hauteur d’un cube en fonction du rythme d’une musique, comme une barre de son. Mais avant de pouvoir transformer une musique en animation, il faut indiquer à Blender quelle partie de notre objet devra réagir au son.
1. Préparer sa scène dans Blender
Cette première étape sert à préparer le terrain. Si vous êtes déjà à l’aise avec les keyframes et le Graph Editor, elle vous paraîtra familière. Sinon, aucun souci — vous allez voir, c’est très rapide.
Voici comment faire :
1. Ouvrez Blender. Gardez le cube par défaut.
2. Sélectionnez le cube, puis ouvrez le panneau à droite (onglet Item).
3. Repérez la propriété Scale Z (c’est celle qu’on va animer).
4. Faites un clic droit sur Scale Z et choisissez Insert Single Keyframe.
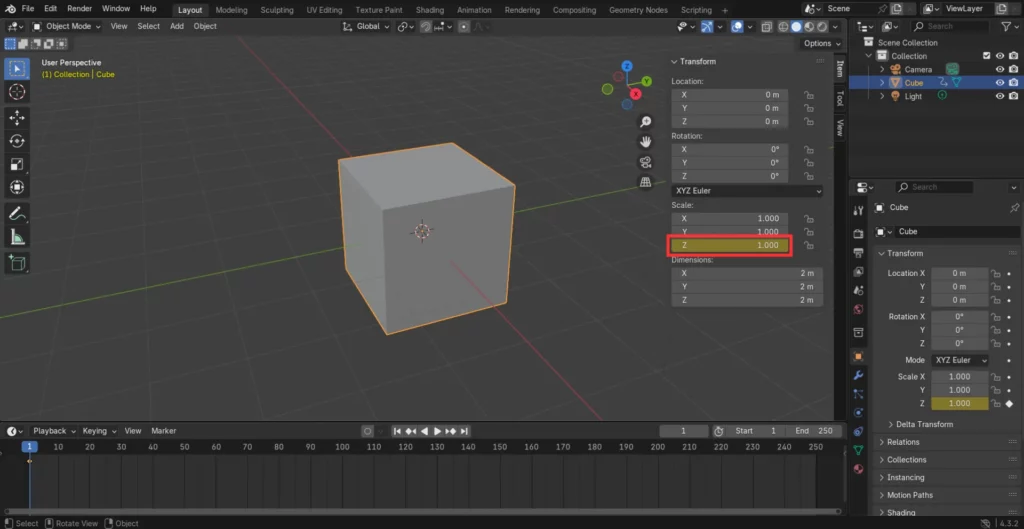
Grâce à cette étape, vous venez d’indiquer à Blender qu’il pourra modifier cette propriété — ici, la hauteur — à l’aide de données audio.
C’est une étape simple, mais essentielle. On va pouvoir passer à ce qui nous intéresse vraiment : relier tout ça à une piste sonore.
2. Appliquer le son à l’animation dans Blender
Maintenant que votre cube est prêt et que Blender sait quelle propriété animer, vous allez pouvoir la connecter à une piste audio. Pour cela, on utilise une fonction très pratique : Sound to Samples.
Cette fonction analyse le fichier audio et génère automatiquement des points d’animation (des keyframes) en fonction de l’intensité sonore. Plus le son est fort à un moment donné, plus la propriété — ici, la hauteur du cube — augmente.
Voici comment procéder :
1. En bas de l’écran, passez en Graph Editor.
2. Dans le Graph Editor, assurez-vous que la courbe de Scale Z est bien sélectionnée (elle doit être surlignée en bleu).
3. En haut de l’éditeur, ouvrez le menu Channel, puis cliquez sur Sound to Samples.
4. Une nouvelle fenêtre s’ouvre : sélectionnez votre fichier audio (format .mp3 ou .wav recommandé).
5. Laissez les options par défaut pour l’instant, puis validez avec OK.

Votre animation est maintenant liée à votre fichier audio. Le cube réagit aux variations de volume, comme prévu. Mais si vous lancez la lecture tout de suite, il se peut que vous ne l’entendiez pas encore. Rien d’anormal — Blender a bien utilisé le son pour générer l’animation, mais il ne lit pas automatiquement l’audio.
Pas de panique, on va voir tout de suite comment activer le son simplement.
3. Activer le son de l’animation (et l’intégrer au rendu final)
Le plus simple pour activer l’audio, c’est d’utiliser le Video Sequencer. Même si on ne fait pas de montage vidéo, c’est là que Blender gère le son de manière fiable.
Voici comment s’y prendre :
1. En haut de l’interface, cliquez sur Video Editing pour passer dans l’onglet dédié. (Si vous ne voyez pas cet onglet, cliquez sur le « + » à droite des onglets pour l’ajouter manuellement).
2. Dans la timeline du bas, faites glisser votre fichier audio (le même que précédemment) ou cliquez sur Add > Sound.
3. Alignez la bande sonore avec le début si nécessaire.
4. Vous pouvez maintenant revenir dans l’onglet Layout pour continuer à travailler dans la vue 3D.
5. Appuyez sur Espace : cette fois, le son est bien joué pendant la lecture.

Et voilà : non seulement le son est lu pendant que vous animez, mais il sera aussi présent dans votre rendu final. Vous pouvez maintenant profiter pleinement du lien entre audio et animation.
À quoi ressemble le résultat ?
Et voilà ce que ça peut donner en quelques minutes avec la méthode qu’on vient de voir :
(Oui, ce n’est qu’un cube… mais il a du rythme). Et pourtant, ici on ne fait varier qu’une seule propriété, sur un seul objet. Avec cette technique, vous pouvez animer autant d’éléments que vous voulez, sur autant d’axes que nécessaire.
Maintenant que vous connaissez la méthode, à vous d’explorer, de tester, de vous faire plaisir. Amusez-vous bien !
Réponses aux questions les plus courantes
1. Peut-on appliquer cette technique à autre chose qu’un cube ?
Absolument. Vous pouvez animer n’importe quelle propriété qui accepte des keyframes : la lumière, la position d’une caméra, la couleur d’un matériau, etc. Le principe reste le même : insérer une clé, aller dans le Graph Editor, et utiliser Sound to Samples.
2. Peut-on animer plusieurs objets avec le même fichier audio ?
Oui ! Il suffit de répéter la manipulation pour chaque objet ou propriété. Vous pouvez, par exemple, faire varier l’échelle d’un cube, la lumière d’un spot et le déplacement d’une sphère — tous synchronisés au même son.
3. L’animation semble décalée par rapport à la musique, que faire ?
Cela arrive parfois si le son démarre trop tard ou trop tôt.
Deux solutions simples :
- déplacez la bande sonore dans le Video Sequencer.
- ou décalez la courbe dans le Graph Editor (touche G puis X pour déplacer dans le temps).

Un guide PDF gratuit de mes 10 conseils et astuces pour bien débuter avec le logiciel Blender, ça vous dit ?

À propos de l’auteur
Diplômé d’un master en informatique, j’ai adopté Blender comme mon terrain de jeu favori depuis 4 ans. Quand je ne suis pas en train d’explorer Blender ou de regretter mes années Xbox, je tente d’apprendre l’italien à Turin. Et, spoiler : la 3D, c’est plus facile !



