11 raccourcis Blender qui feront de vous un pro de la modélisation 3D
- Mis à jour le : 4 mars, 2024
Devenez un Jedi de la modélisation 3D avec ces shortcuts
Dans tous les logiciels 3D, mais surtout dans le logiciel Blender, les raccourcis clavier jouent un rôle essentiel. En mémorisant certains de ces raccourcis, vous pouvez gagner un temps considérable. Certes, au début, il peut sembler fastidieux de les apprendre, mais avec de l’entraînement et de la persévérance, vous pouvez en mémoriser beaucoup en un temps raisonnable. Cela en vaut vraiment la peine, car une fois maîtrisés, ces raccourcis peuvent vous rendre incroyablement productif et efficace.
Si aujourd’hui vous avez fait le choix de cliquer sur cet article, c’est que vous êtes déjà conscient de l’importance des raccourcis clavier dans Blender, et c’est déjà une excellente chose ! Dans cet article, je vais vous présenter les 11 raccourcis clavier que je considère comme indispensables pour tout passionné de modélisation 3D souhaitant exceller dans ce domaine avec Blender.
Vous êtes prêt ? C’est parti !
Sommaire

Les 11 raccourcis clavier à connaitre dans Blender
1. Shift + A : Ajouter rapidement des objets, des maillages ou des lumières à votre scène
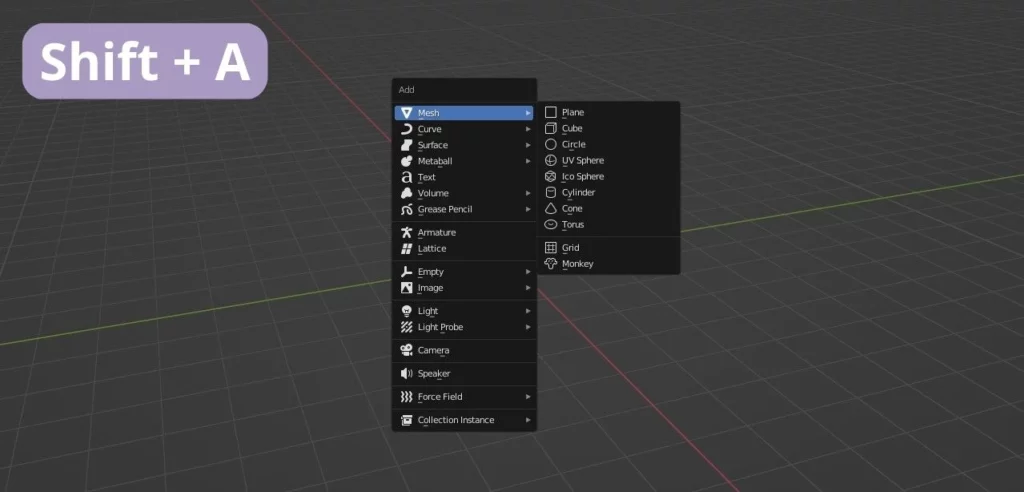
Commençons avec un premier raccourci qui est indispensable pour quiconque souhaite maîtriser la modélisation 3D dans Blender. Il s’agit du raccourci clavier [Shift] + [A]. En maintenant la touche [Shift] enfoncée et en appuyant sur [A], un menu s’affiche sous votre curseur de souris. Vous pouvez y trouver une large sélection d’options, telles que la possibilité d’ajouter des cubes, des sphères, des plans, des caméras, des lumières et bien d’autres encore.
Utiliser ce raccourci clavier est un véritable gain de temps lors de la création de votre scène, en évitant d’avoir à chercher les objets dans les menus. En quelques clics, vous pouvez ajouter rapidement des éléments à votre scène et ainsi améliorer votre worflow.
2. Alt + Z : Mode transparent
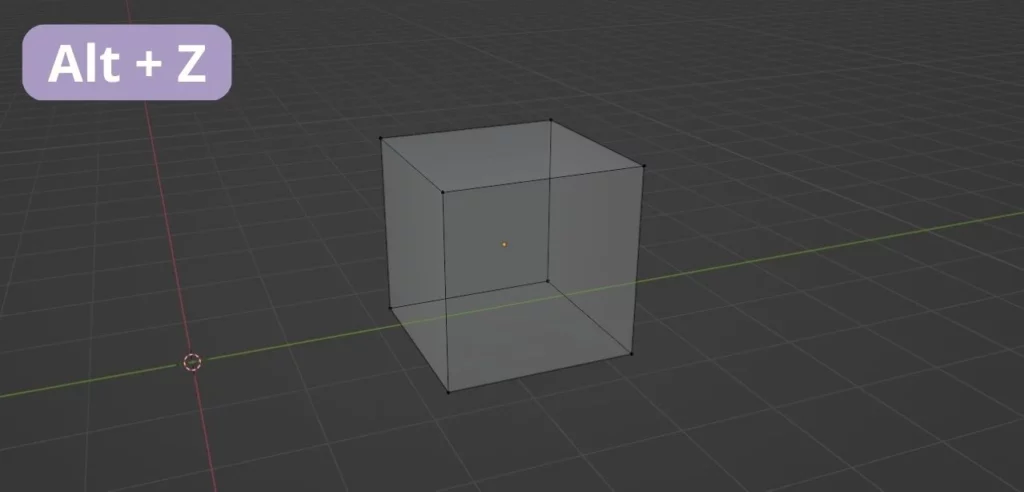
Le mode transparent est une fonctionnalité largement utilisée par les modeleurs 3D et qui permet de voir à travers les objets et les maillages. En activant le mode transparent avec le raccourci clavier [Alt] + [Z], vous pouvez rendre votre objet semi-transparent et voir à travers pour travailler sur les parties cachées. Cette fonctionnalité rend la modélisation d’un objet beaucoup plus confortable, car elle évite de devoir constamment tourner autour de l’objet pour sélectionner des parties du maillage.
3. L : Sélectionner un élément lié (sommets, arêtes ou faces) à celui sous le curseur

Lorsque vous travaillez sur un modèle 3D composé de plusieurs parties dans Blender, il peut être fastidieux de sélectionner chaque élément de manière individuelle. C’est là que le raccourci clavier [L] entre en jeu. Ce raccourci permet de sélectionner automatiquement tous les éléments liés à l’élément actuellement sélectionné (sommet, arête ou face).
Par exemple, si vous travaillez sur la carrosserie d’un modèle de voiture en 3D et que vous souhaitez sélectionner toutes les faces d’une partie spécifique de la carrosserie, comme le capot, vous pouvez simplement cliquer sur l’une des faces du capot, puis appuyer sur [L]. Blender sélectionnera alors automatiquement toutes les autres faces liées au capot. Plutôt pratique, n’est-ce pas ?
4. Shift + S : Ouvrir le menu « Snap »
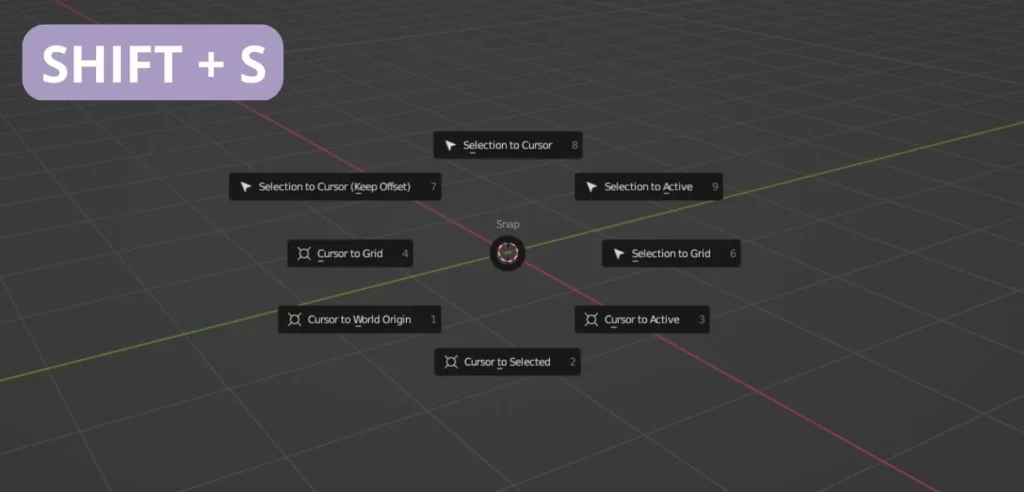
Le menu « Snap » est un outil indispensable dans Blender pour aligner rapidement les objets, les sommets ou le curseur 3D à différentes positions ou objets. En appuyant sur le raccourci [Shift] + [S], vous pouvez ouvrir le menu « Snap » et accéder à toutes les options de mise en correspondance disponibles dans Blender.
Que vous souhaitiez aligner des objets entre eux ou placer précisément le curseur 3D, le menu « Snap » peut vous faire gagner beaucoup de temps et améliorer considérablement votre worflow.
5. Alt + G / Alt + R / Alt + S : Réinitialiser la position/rotation/échelle d’un objet sélectionné à son origine
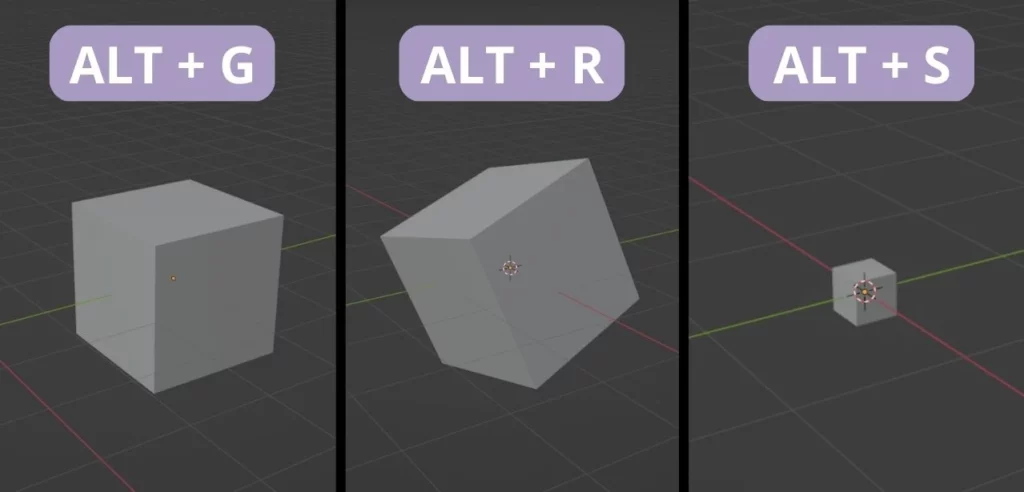
Lorsque vous travaillez avec des objets dans Blender, il peut arriver que vous souhaitiez réinitialiser leur position, rotation ou échelle à leur état d’origine. Les raccourcis clavier [Alt] + [G], [Alt] + [R] et [Alt] + [S] vous facilitent grandement cette tâche. Avec [Alt] + [G], vous réinitialisez la position de l’objet, [Alt] + [R] pour la rotation et [Alt] + [S] pour l’échelle. Ces raccourcis clavier vous permettent de rapidement remettre un objet à sa position de départ sans avoir à chercher dans les menus.
6. / : Isoler l’objet
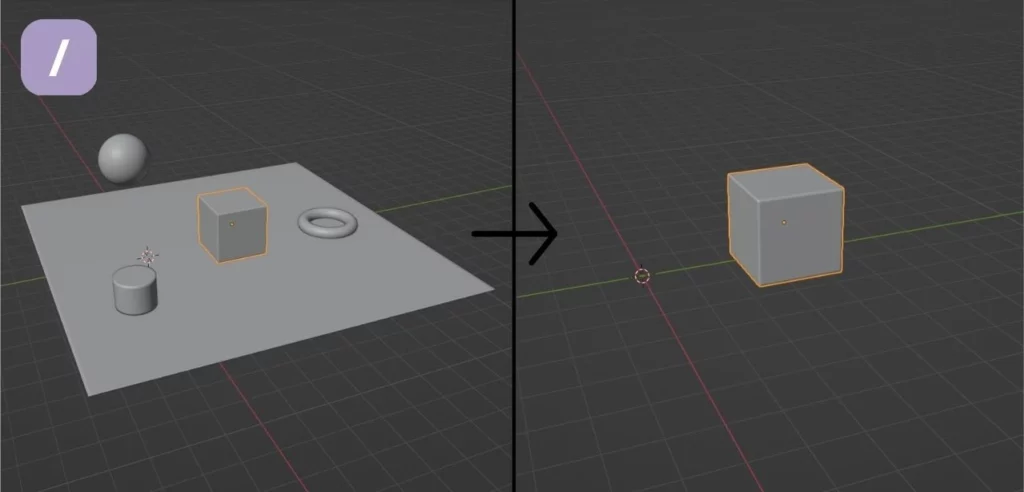
Si vous travaillez régulièrement sur des scènes complexes composées de nombreux objets, vous savez à quel point il peut être difficile de se concentrer sur un objet spécifique lors de la modélisation. Le raccourci clavier [/] de Blender vous permet de simplifier cette tâche. En sélectionnant l’objet que vous souhaitez travailler et en appuyant sur cette touche, vous pouvez isoler cet objet et masquer temporairement tous les autres objets de la scène. Pour afficher à nouveau tous les objets, il suffit d’appuyer à nouveau sur la touche [/].
7. Alt + D : Dupliquer un objet en créant une copie liée

Le raccourci [Alt] + [D] est une alternative intéressante au raccourci classique de duplication ([Shift] + [D]). En utilisant [Alt] + [D], vous pouvez créer une copie liée de l’objet sélectionné, ce qui signifie que les modifications apportées à l’un seront automatiquement répercutées sur l’autre. Cela peut être très utile pour créer des objets symétriques ou pour travailler sur des éléments répétitifs d’une scène sans avoir à modifier chaque copie individuellement.
8. K : Couteau
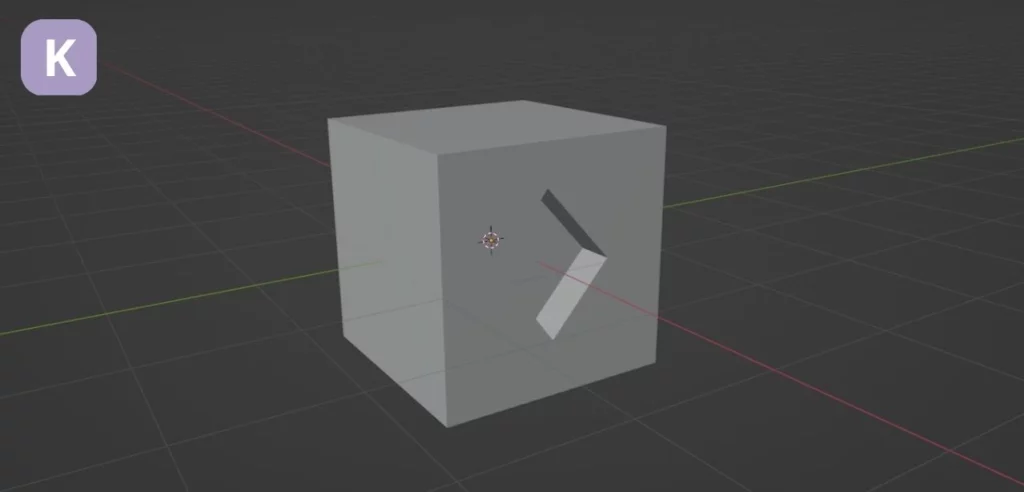
L’outil du couteau dans Blender est une fonctionnalité malheureusement peu utilisée dans Blender, mais qui est pourtant redoutable d’efficacité dans certaines situations. En appuyant sur le raccourci [K], vous activez l’outil Couteau, qui vous permet de découper votre maillage selon vos besoins. Cet outil est particulièrement utile pour affiner des modèles, ajouter des détails ou corriger des erreurs de topologie.
Bon à savoir : lors de l’utilisation de l’outil Couteau dans Blender, vous pouvez contraindre l’angle en appuyant sur [A]. Par défaut, l’angle est réglé par incréments de 30°, mais une astuce méconnue permet de le modifier en tapant un nombre. Par exemple, appuyez sur [A] puis sur 45 pour obtenir un angle de 45°. Notez que cet angle fait référence à la vue et non à l’objet lui-même.
9. Ctrl + B : Biseau

Le raccourci [Ctrl] + [B] permet d’adoucir les angles et obtenir un rendu plus réaliste de vos objets. En effet, l’outil Biseau est particulièrement intéressant lors de la création d’objets destinés à être utilisés dans des scènes réalistes, car il permet d’éviter les arêtes trop nettes et peu naturelles.
Pour activer l’outil Biseau, sélectionnez les arêtes que vous souhaitez adoucir, puis appuyez sur [Ctrl] + [B]. Vous pouvez ensuite ajuster la taille et le nombre de segments du biseau pour obtenir l’effet souhaité.
10. Alt + Clic droit sur le bord : Sélection des bords adjacents

Dans Blender, sélectionner rapidement des boucles de bords continues dans un maillage peut s’avérer être un véritable casse-tête. Lorsque l’on travaille sur un modèle 3D à la topologie complexe, la sélection manuelle de chaque bord pour effectuer des modifications – comme le déplacement, l’extrusion ou le biseautage des arêtes – peut se révéler fastidieuse et chronophage.
C’est là qu’intervient le raccourci clavier [Alt] + Clic droit sur le bord. En utilisant ce raccourci, vous pouvez rapidement sélectionner des boucles de bords entières pour effectuer ces opérations plus facilement et gagner du temps. Ce raccourci est très utile pour sélectionner rapidement des parties spécifiques d’un maillage sans avoir à les sélectionner individuellement. Il peut vous faire gagner un temps considérable lors de la création de modèles 3D complexes.
11. Ctrl + Alt + Q : Mode de vue quadruple
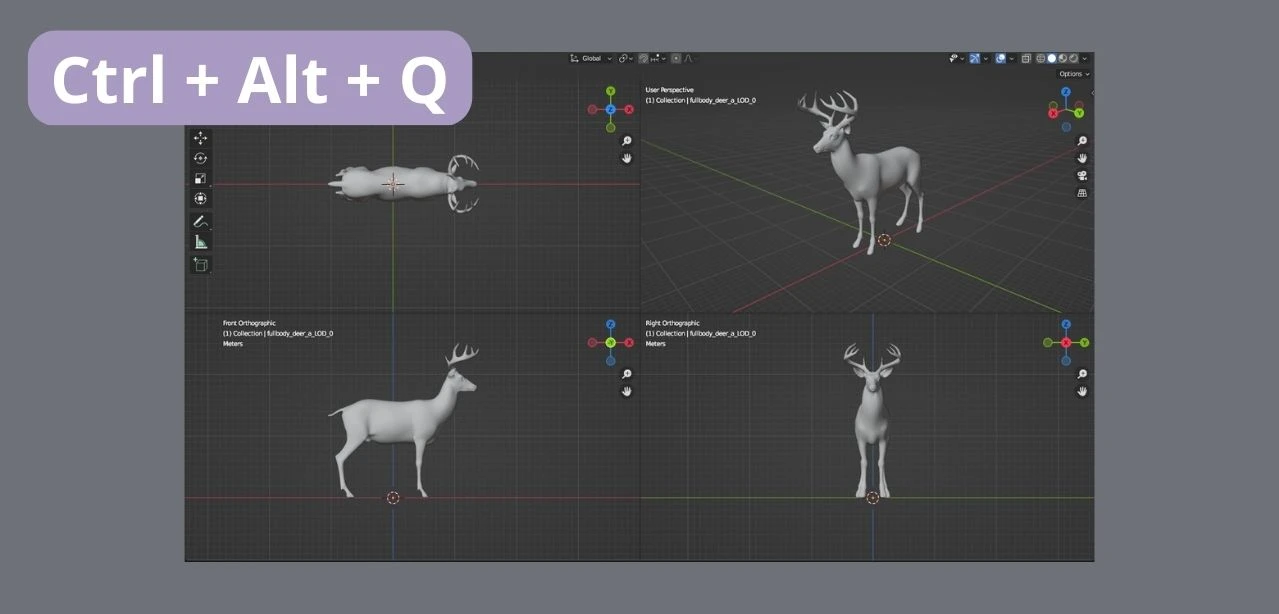
Enfin, le raccourci [Ctrl] + [Alt] + [Q] vous permet d’ouvrir une nouvelle fenêtre de vue 3D, divisant l’écran en quatre vues orthographiques (avant, dessus, côté droit et caméra). Ce mode de visualisation est particulièrement utile pour travailler en 3D, car il offre une meilleure compréhension de la position et de la forme des objets sous différents angles.
Bon à savoir : la vue multi-angles peut être utilisée pour aligner correctement les objets les uns par rapport aux autres, ou pour vérifier que les proportions et les distances entre les objets sont correctes.
Pour Conclure...
Nous arrivons au terme de cet article sur la présentation des 11 raccourcis Blender qui feront de vous un pro de la modélisation 3D. Peut-être que vous connaissiez déjà tous ces raccourcis, ou bien certains vous étaient totalement inconnus.
Quoi qu’il en soit, l’objectif n’est pas de mémoriser tous ces raccourcis d’un coup, mais plutôt de sélectionner ceux qui conviennent le mieux à votre workflow et de les intégrer progressivement dans votre routine de travail. Vous verrez qu’en vous les appropriant, vous serez beaucoup plus efficace et vous aurez peut-être même envie d’en apprendre de nouveaux.
J’aurais certes pu allonger cette liste en y ajoutant d’autres raccourcis utiles pour la modélisation 3D, mais je ne voulais pas qu’elle soit trop longue ou qu’elle présente des raccourcis trop évidents et donc inintéressants pour vous. Je vous incite donc vivement à nourrir votre curiosité sur ce sujet, ou tout simplement à vous efforcer de retenir ces raccourcis lorsque vous suivez des tutoriels sur Blender.
Sur ce, j’espère que cet article vous a été utile et je vous souhaite bonne chance dans votre parcours pour vous améliorer dans la modélisation 3D avec Blender. À bientôt !

Un guide PDF gratuit de mes 10 conseils et astuces pour bien débuter avec le logiciel Blender, ça vous dit ?

À propos de l’auteur
Diplômé d’un master en informatique, j’ai adopté Blender comme mon terrain de jeu favori depuis 4 ans. Quand je ne suis pas en train d’explorer Blender ou de regretter mes années Xbox, je tente d’apprendre l’italien à Turin. Et, spoiler : la 3D, c’est plus facile !



