Résoudre les problèmes de sélection d’objet dans Blender
- Mis à jour le : 29 février, 2024
Bloqué(e) pour sélectionner un objet dans Blender ? Lisez ceci !
Si vous êtes un utilisateur du logiciel Blender, il est possible que vous ayez déjà été confronté à cette situation déroutante : vous essayez de sélectionner un objet, mais rien ne se passe ou la sélection ne s’affiche pas comme vous l’attendiez.
Dans cet article, je vais décortiquer les 5 principales raisons qui pourraient vous empêcher de sélectionner correctement un objet dans Blender. Pour chaque obstacle, je vous guiderai pas à pas vers une solution afin que vous puissiez reprendre sereinement la création de vos scènes 3D.
Alors, mettez-vous à l’aise, lancez Blender et suivez-moi pour venir à bout de ces petits tracas.
Sommaire

Les 5 obstacles courants qui empêchent la sélection d’un objet dans Blender
1. Un autre objet est en mode édition
Commençons par le mode de sélection ! C’est souvent l’une des premières sources de confusion pour les nouveaux venus dans Blender.
Lorsque vous travaillez dans Blender, il est courant de passer d’un mode à l’autre selon la tâche à accomplir. Si vous êtes en mode Édition pour un objet spécifique, cela signifie que toutes vos actions, y compris les tentatives de sélection, seront uniquement effectuées sur cet objet-là. Dans ce contexte, vous ne pourrez pas sélectionner un autre objet de votre scène, car votre focus est entièrement sur l’objet en cours d’édition.
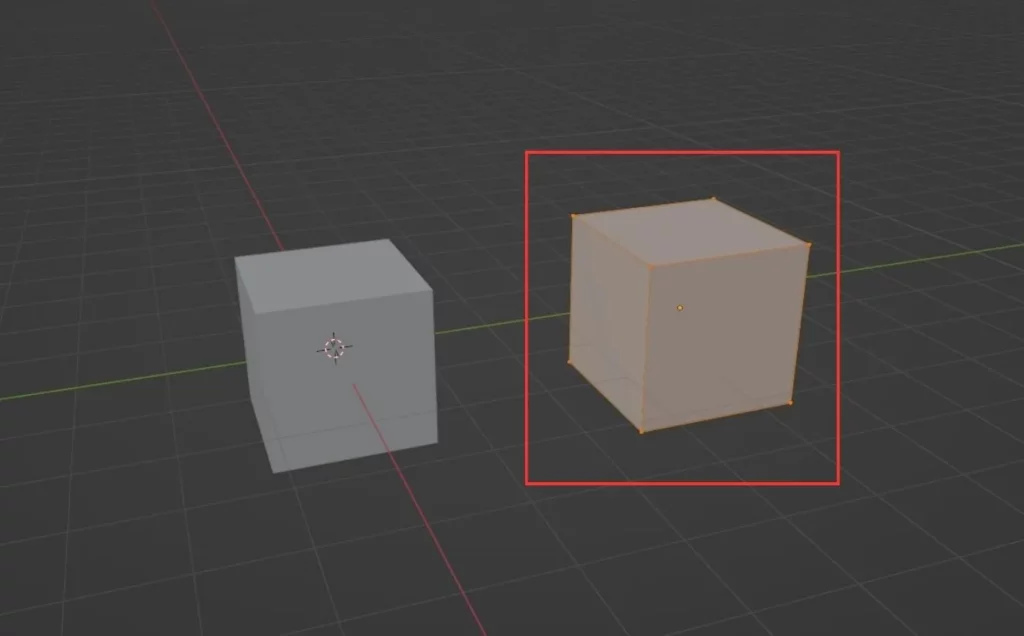
Solution : Pour pouvoir sélectionner votre objet, sortez du mode Édition en cliquant sur la touche [Tab].
2. L’objet est marqué comme non sélectionnable
Au fil de vos manipulations dans Blender, il se peut que vous ayez involontairement activé une option rendant un objet non sélectionnable. Pas de panique, la solution se trouve souvent du côté de l’Outliner.
L’Outliner, situé généralement en haut à droite de l’interface de Blender, vous donne une vue d’ensemble de tous les objets de votre scène 3D. Si un objet est non sélectionnable, cela pourrait être lié à un réglage involontaire. Dans l’Outliner, allez à la fenêtre des filtres et activez l’icône semblable à un curseur.
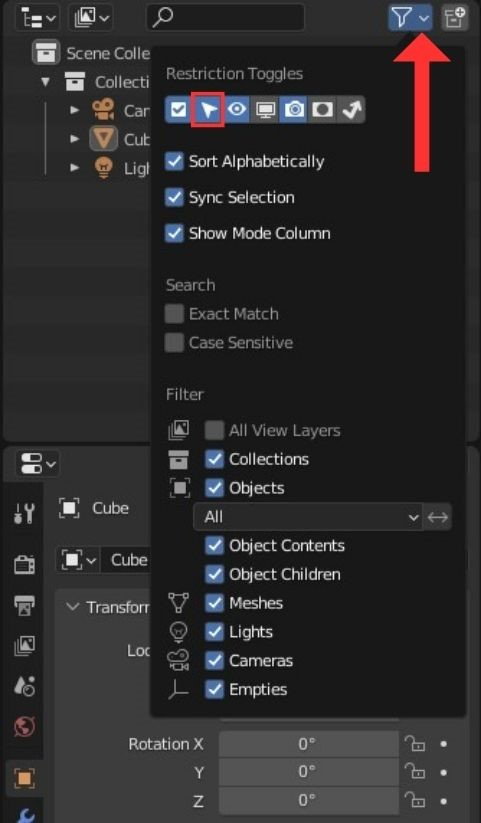
Une fois fait, une nouvelle icône apparaît à côté de vos objets, indiquant leur statut de sélection.
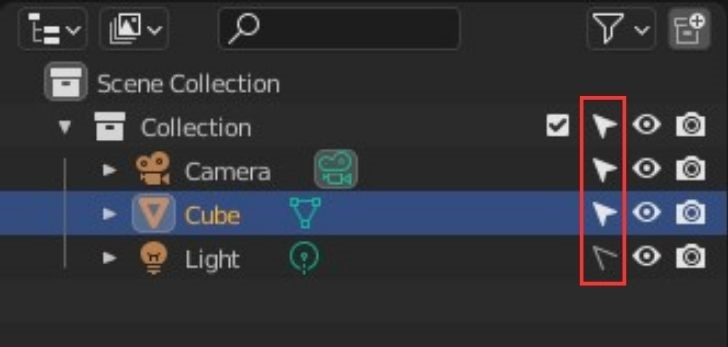
Solution : Pour que votre objet soit sélectionnable, assurez-vous que son icône de sélection est bien colorée en blanc.
3. L’outil actif n’est pas un outil de sélection
Parfois, le souci vient simplement du fait que l’outil actif n’est pas configuré pour la sélection. Cela peut arriver lorsqu’on bascule entre différents outils dans le panneau d’outils et qu’on ne réalise pas que l’outil de sélection n’est plus actif.
Blender possède une panoplie d’outils disponibles pour diverses actions. Si, par exemple, vous avez l’outil de modélisation ou l’outil de peinture activé, vous ne pourrez pas sélectionner d’objet. Pour revenir à l’outil de sélection, regardez sur la barre d’outils à gauche de votre écran et cliquez sur l’icône de l’outil de sélection.
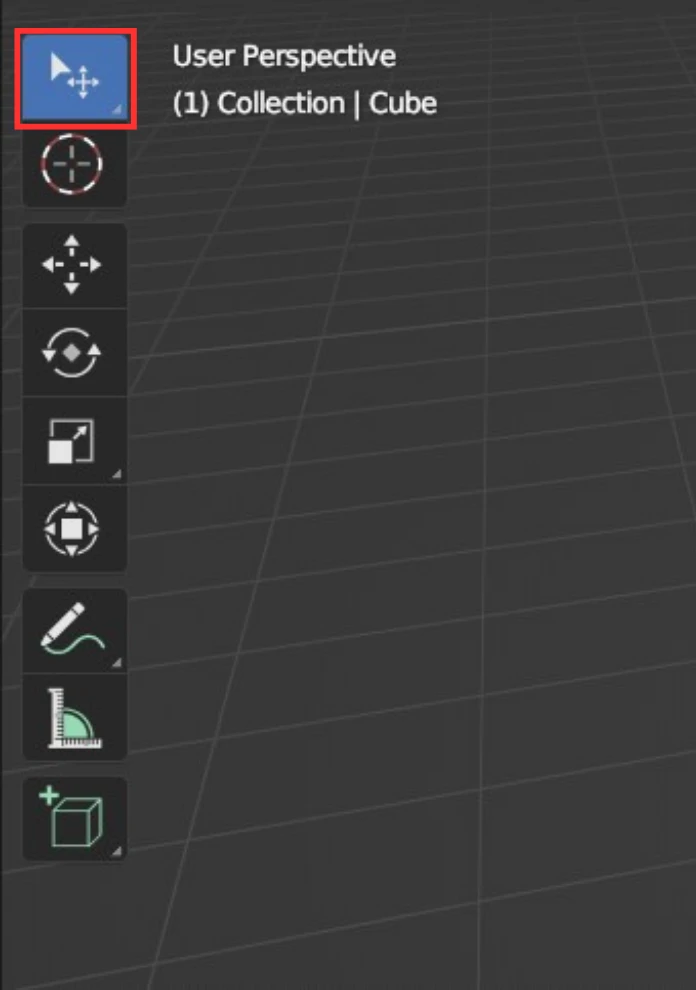
Bon à savoir : en restant cliqué sur l’icône de l’outil de sélection, vous découvrirez des options supplémentaires pour affiner votre manière de sélectionner.
Solution : Pour pouvoir sélectionner un objet, assurez-vous que l’outil de sélection est bien activé dans le panneau d’outils.
4. La sélection est active, mais elle n’est pas visible
Quand vous sélectionnez un objet dans Blender, celui-ci devrait normalement apparaître avec un contour, généralement orange, pour indiquer sa sélection. Cependant, il se peut que cette indication visuelle ne soit pas présente même si l’objet est bien sélectionné. Souvent, cela est dû à une désactivation des overlays.
Pour y remédier, rendez-vous dans le coin supérieur droit de la fenêtre 3D et cherchez le menu « Viewport Overlays ». Assurez-vous que le bouton « Show Overlays » est activé (il doit être en bleu). Si, malgré cette activation, le contour orange n’est pas visible, cliquez sur la flèche située à côté du bouton « Overlays » et assurez-vous que l’option « Outline Selected » est cochée. Cette manipulation devrait restaurer le retour visuel lors de la sélection d’un objet.
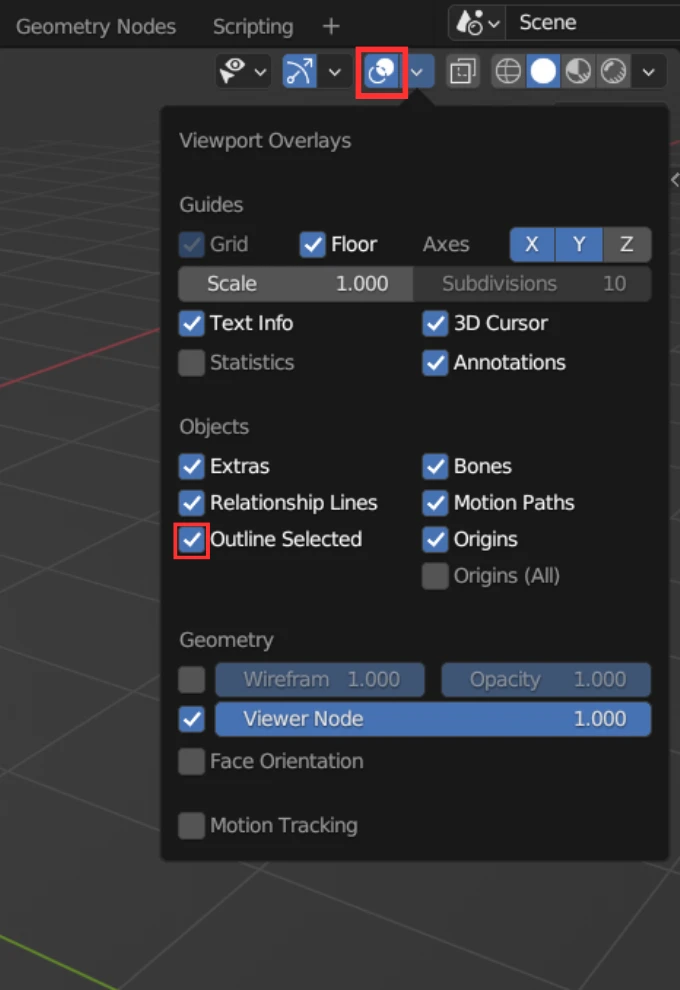
Solution : Pour que le contour orange s’affiche lors de la sélection d’un l’objet, veillez à ce que le bouton « Show Overlays » et l’option « Outline Selected » soient activés.
5. Problème de visibilité de l’objet
Lorsque vous travaillez dans Blender, il se peut que vous ayez, sans le vouloir, masqué un objet ou modifié ses paramètres de visibilité. Un objet caché ou non affiché dans la fenêtre d’affichage 3D ne peut évidemment pas être sélectionné.
Si vous pensez avoir accidentellement masqué votre objet, vous pouvez le réafficher en appuyant sur la touche [H] (pour masquer) et [Alt] + [H] (pour révéler). Cette action affichera tous les objets cachés de votre scène.
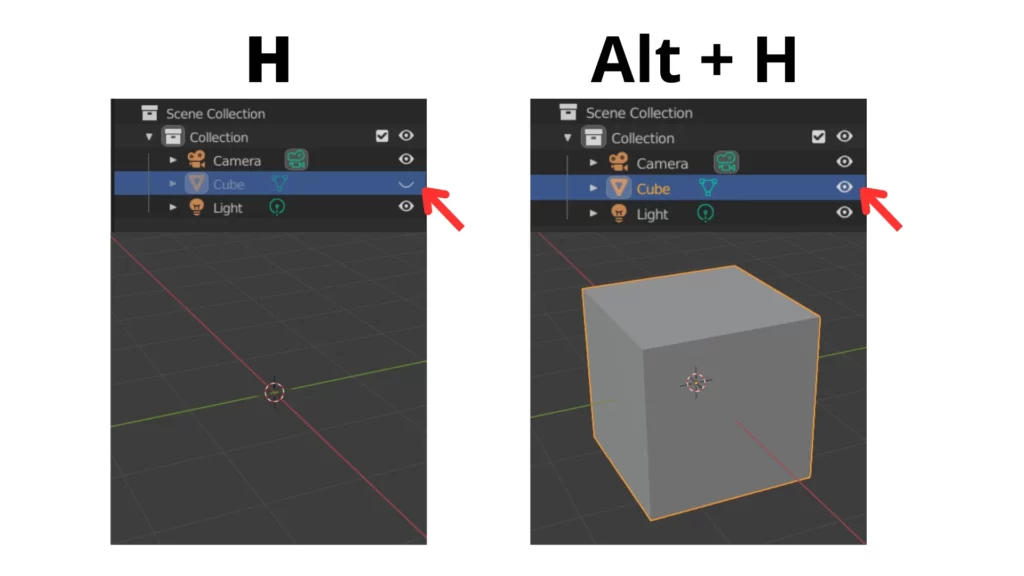
Solution : Solution : Pour révéler un objet masqué dans votre scène, appuyez simplement sur les touches [Alt] + [H].
Questions fréquentes
1. Comment puis-je sélectionner plusieurs objets en même temps ?
Pour sélectionner plusieurs objets simultanément, maintenez la touche [Shift] enfoncée tout en cliquant sur les objets que vous souhaitez sélectionner.
2. Mon objet est présent dans l’Outliner, mais je ne le trouve pas dans la scène. Pourquoi ?
Il est possible que votre objet soit déplacé hors de la vue de la caméra ou qu’il soit très petit. Pour localiser rapidement votre objet, sélectionnez-le dans l’Outliner et utilisez le raccourci [.]. Cette action centrera la vue sur l’objet sélectionné, quelle que soit sa position ou sa taille. Astucieux, n’est-ce pas ?
3. Puis-je personnaliser les couleurs de sélection dans Blender ?
Absolument ! Blender permet de personnaliser de nombreux aspects de l’interface, y compris les couleurs de sélection. Vous pouvez le faire depuis les préférences du logiciel, sous l’onglet « Themes ».

Un guide PDF gratuit de mes 10 conseils et astuces pour bien débuter avec le logiciel Blender, ça vous dit ?

À propos de l’auteur
Diplômé d’un master en informatique, j’ai adopté Blender comme mon terrain de jeu favori depuis 4 ans. Quand je ne suis pas en train d’explorer Blender ou de regretter mes années Xbox, je tente d’apprendre l’italien à Turin. Et, spoiler : la 3D, c’est plus facile !



