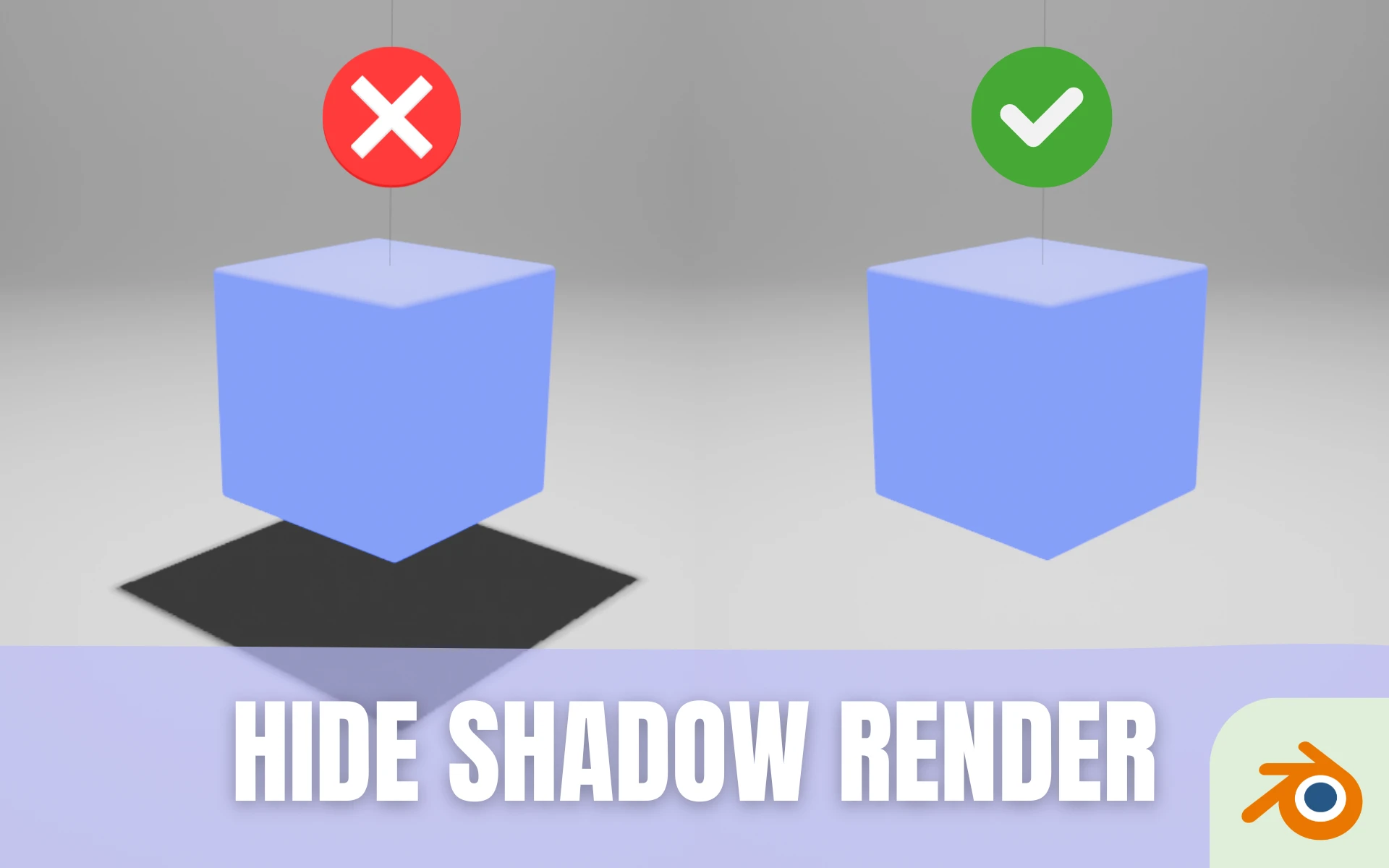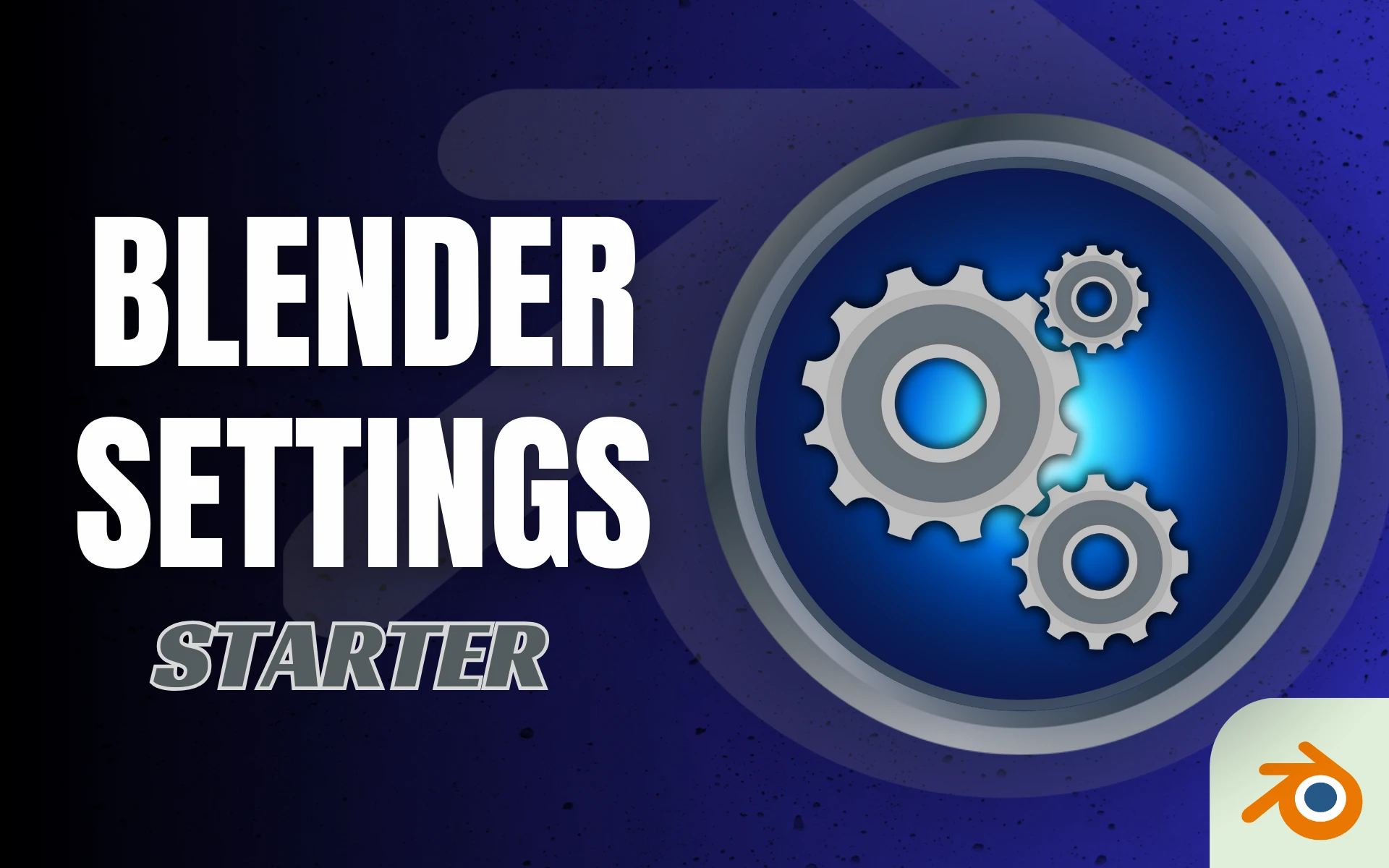Mettre une texture sur un objet dans Blender 3D
- Mis à jour le : 8 mars, 2024
Méthode simple pour appliquer une texture sur un objet 3D
Lorsque l’on débute dans Blender, appliquer une texture sur un objet n’est pas l’action la plus intuitive à effectuer. Pourtant, c’est une étape particulièrement importante qui vous permet de mettre en valeur votre objet. Dans cet article, je vous détaille à partir d’un exemple comment ajouter de manière simple une texture à un objet dans Blender.
La méthode qui va suivre illustre comment projeter une image de texture sur un objet 3D dans Blender. Il s’agit d’une introduction intéressante pour appréhender le fonctionnement général de la projection de textures dans Blender. Cependant, si vous cherchez à aller plus loin en appliquant des textures sophistiquées et réalistes à votre objet, cette méthode ne sera pas suffisante. Pour apprendre à appliquer des textures réalistes dans Blender, je vous invite à vous rendre sur l’article suivant : Appliquer une texture PBR sur un objet dans Blender 3D.
Sommaire

Comment ajouter une texture à un objet dans Blender 3D ?
Tout d’abord, sélectionnez votre objet et rendez-vous dans l’onglet Shading situé en haut de l’écran.
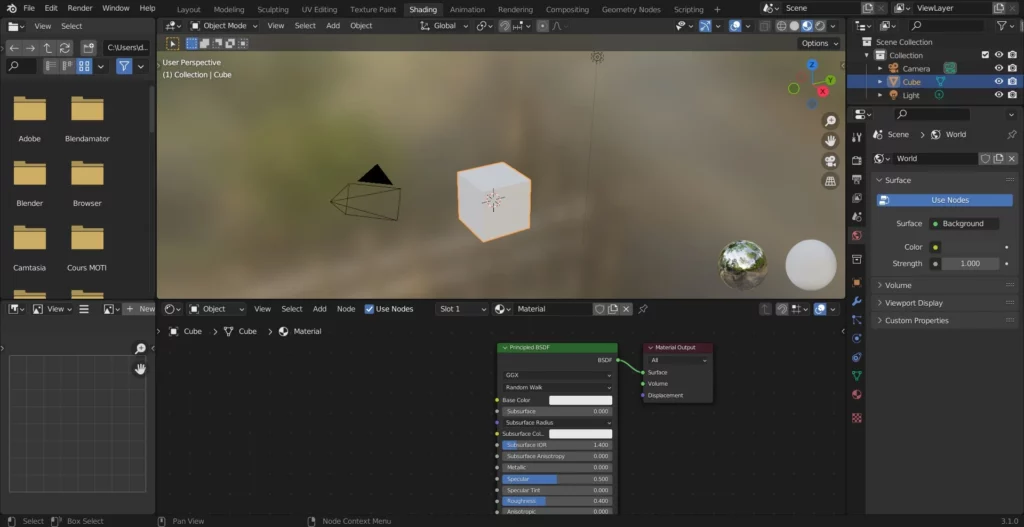
Placez votre souris dans l’interface du Shader Editor (fenêtre au bas de l’écran) puis cliquez sur [Shift] + [A]. Un menu d’ajout de nœuds s’ouvre. Recherchez le nœud « Image Texture » et ajoutez-le.
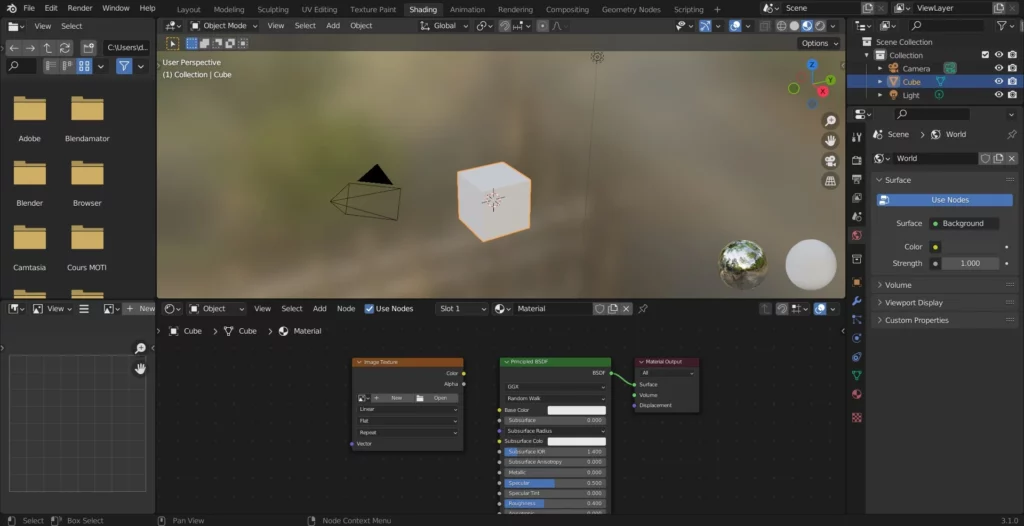
Dans le nœud « Image Texture », cliquez sur « Open » et sélectionnez votre texture.

Reliez le nœud Color de votre texture avec le nœud Base Color du nœud « Principled BSDF ».
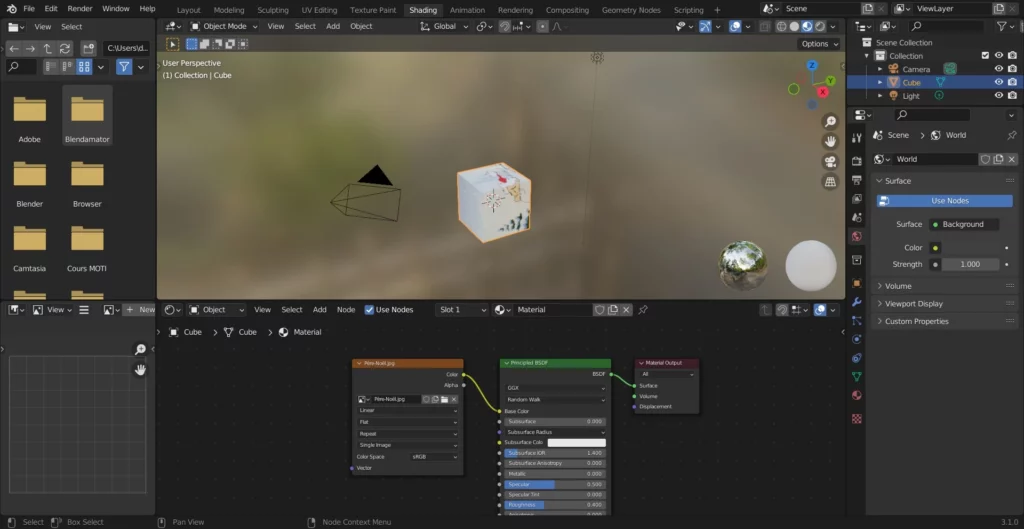
Maintenant que la texture est appliquée, il vous faut l’ajuster à la forme de l’objet.
Comment ajuster une texture à la forme de l’objet ?
La méthode qui permet d’ajuster une texture à la géométrie d’un objet est appelée l’UV-mapping. En termes simples, cette méthode consiste à « déballer » l’objet 3D sur un plan 2D afin de pouvoir lui appliquer une texture en 2D.
Si vous n’êtes pas à l’aise avec ce principe, pas d’inquiétude, nous allons voir une fonctionnalité proposée par Blender qui permet de l’effectuer automatiquement et de manière intelligente.
Pour ajuster la texture à la forme de votre objet, retournez dans l’onglet Layout puis passez en mode rendu. Pour passer en mode rendu, il vous suffit de maintenir la touche [z] et de sélectionner Rendered.

Passez en Edit Mode en cliquant sur la touche [Tab] et sélectionnez l’ensemble de votre objet en cliquant sur la touche [a]. Appuyez sur la touche [u] afin d’ouvrir le menu d’UV Mapping puis choisissez Unwrap.
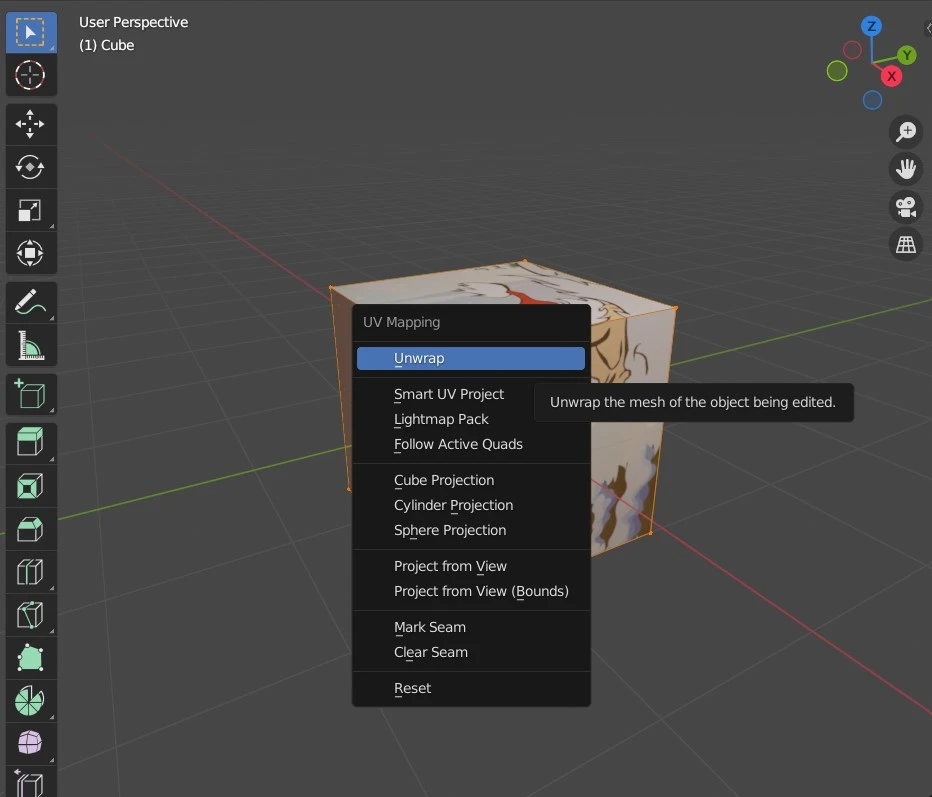
Bon à savoir : Pour des objets plus complexes qu’un cube, vous pouvez sélectionner Smart UV Project à la place d’Unwrap. Cette méthode de dépliage automatique donne d’excellents résultats pour des formes géométriques simples et complexes, tels que les objets mécaniques ou architecturaux.
La géométrie de votre objet mise à plat à l’aide de la fonction Unwrap, vous pouvez maintenant ajuster l’emplacement de la texture dans l’UV Editor. Pour cela, ouvrez une nouvelle fenêtre puis, dans le coin supérieur gauche de l’écran, cliquez sur le type d’éditeur et sélectionnez UV Editor.
À partir de maintenant, vous pouvez régler la disposition de la texture sur votre objet en personnalisant l’emplacement des faces.
Comment changer la position, la taille ou la rotation de la texture sur l’objet ?
- Changer la position de la texture sur un objet dans Blender 3D

Dans l’UV editor, vous avez la possibilité d’appliquer une zone particulière de la texture à une face spécifique de l’objet. Pour cela, sélectionnez la face de l’objet que vous voulez modifier. Ensuite, en cliquant sur la touche [g] déplacez la face sur la partie de la texture souhaitée.
- Changer la taille de la texture sur un objet dans Blender 3D
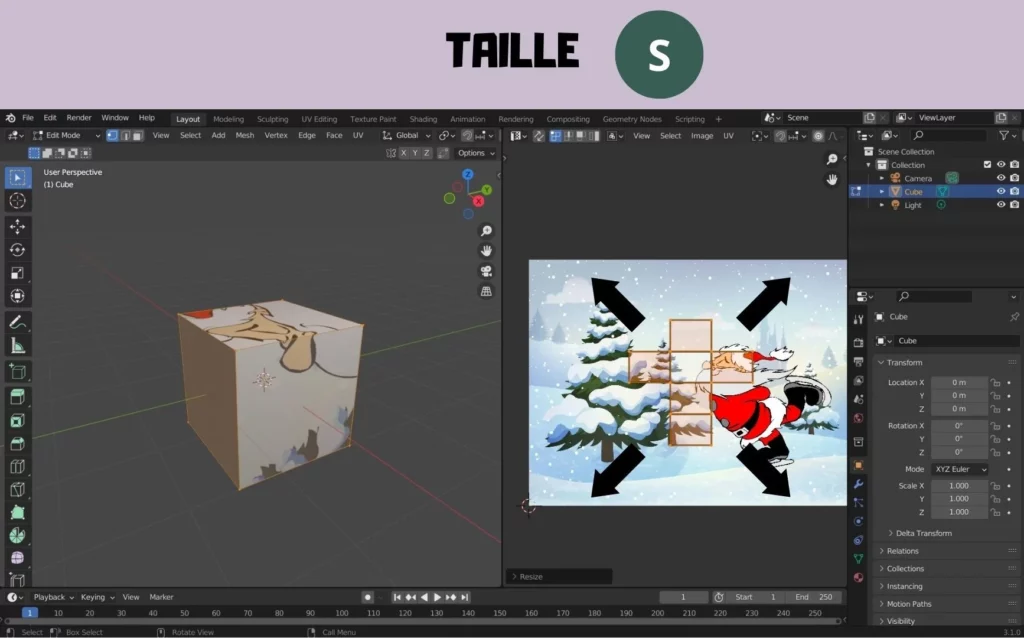
Dans l’UV editor, vous avez la possibilité d’agrandir ou de rétrécir la texture de votre objet. Pour cela, sélectionnez l’ensemble des faces de votre objet. Ensuite, en cliquant sur la touche [s], faites varier la taille de la texture.
- Changer la rotation de la texture sur un objet dans Blender 3D
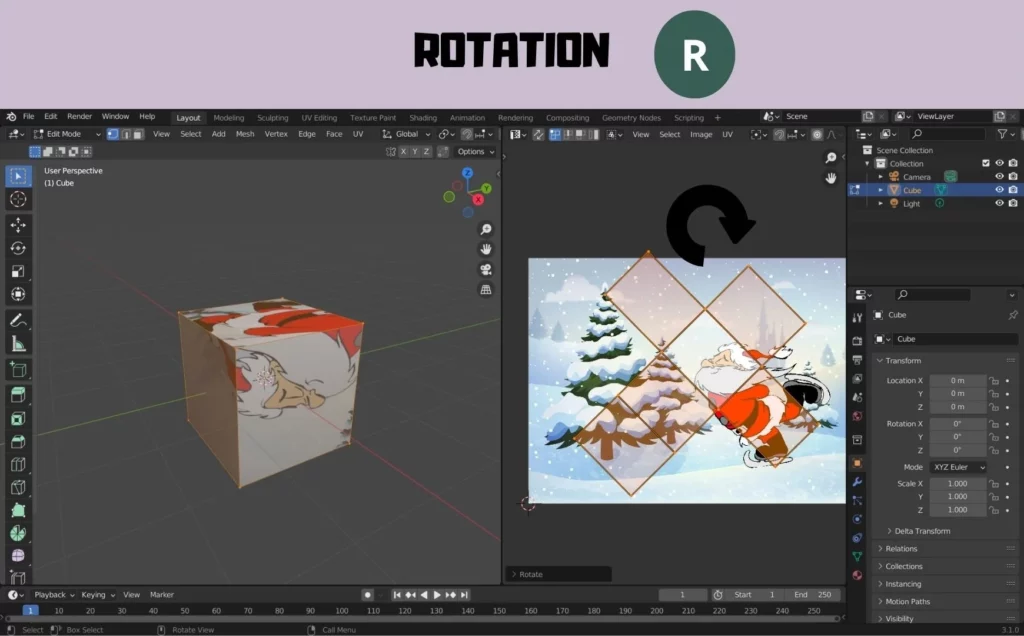
Dans l’UV editor, vous avez la possibilité de faire pivoter la texture de votre objet. Pour cela, sélectionnez une ou plusieurs faces de votre objet. Ensuite, en cliquant sur la touche [r], faites pivoter la texture dans le sens souhaité.

Un guide PDF gratuit de mes 10 conseils et astuces pour bien débuter avec le logiciel Blender, ça vous dit ?

À propos de l’auteur
Diplômé d’un master en informatique, j’ai adopté Blender comme mon terrain de jeu favori depuis 4 ans. Quand je ne suis pas en train d’explorer Blender ou de regretter mes années Xbox, je tente d’apprendre l’italien à Turin. Et, spoiler : la 3D, c’est plus facile !