Appliquer une texture PBR sur un objet dans Blender 3D
- Mis à jour le : 18 mai, 2024
Donnez vie à vos modèles 3D dans Blender
Appliquer une texture PBR (Physically Based Rendering) sur un modèle 3D dans Blender permet de lui donner vie en le rendant plus réaliste. Bien qu’il soit facile de trouver et de télécharger des textures PBR en ligne, les appliquer à un objet 3D dans Blender est une autre paire de manches.
Dans cet article, nous allons voir pas à pas comment rendre un objet 3D réaliste à partir d’un exemple de texture PBR téléchargé sur le web. Pour cela, nous allons explorer deux méthodes : l’application manuelle de la texture PBR et l’application automatique. Si vous n’êtes pas à l’aise avec l’outil Blender, rien de nous empêche de passer directement à la seconde méthode.
À la fin de cet article, vous devriez être en mesure d’appliquer n’importe quelle texture PBR sur vos créations 3D. Alors, prêt à sublimer vos modèles 3D en leur appliquant des textures de haute qualité ?
Sommaire

Tout d’abord… qu’est-ce qu’une texture PBR ?
PBR signifie « Physically Based Rendering » (Rendu basé sur la physique). Il s’agit d’un ensemble de techniques de rendu d’images qui permettent de reproduire de manière réaliste les propriétés physiques des matériaux.
Parmi les propriétés physiques des matériaux les plus répandus, on peut citer la réflexion de la lumière, la normale, la rugosité, l’émission ou encore la transparence. Chaque propriété physique est représentée par une carte de texture. C’est en combinant ces différentes cartes de textures qu’on obtient une texture PBR.
En ayant recours à des textures PBR, les artistes 3D peuvent reproduire des matériaux tels que le métal, le verre, la pierre, la céramique, le bois, etc., et créer des rendus incroyablement réalistes.
Préparation de la texture PBR
1. Télécharger la texture PBR
Pour utiliser une texture PBR dans Blender, vous devez l’avoir téléchargé au préalable. Pour dénicher des textures gratuites de bonne qualité, vous pouvez consulter mon article dédié à ce sujet : Textures 3D Gratuites — Les 5 meilleurs sites web.
Si vous souhaitez utiliser la même texture que dans l’exemple, sachez qu’elle est disponible en téléchargement gratuit sur le site de cgbookcase.
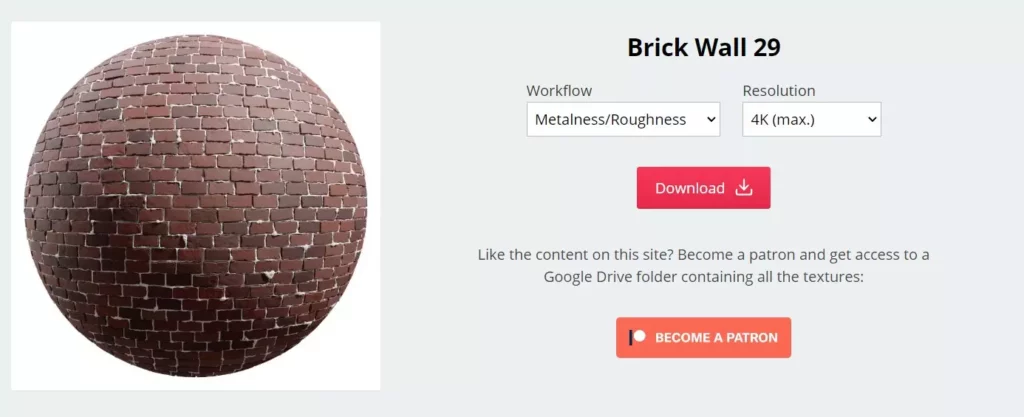
Après avoir téléchargé la texture, vous obtenez un dossier comprenant plusieurs images de texture.
2. Toutes ces cartes de textures, quésaco ?
Comme mentionné précédemment, un matériau PBR est composé de plusieurs cartes de textures, chacune représentant une caractéristique différente du matériau (couleur, rugosité, émission, etc.).

Le matériau PBR en mur de briques est composé des 5 cartes de textures suivantes :
- Ambiant Occlusion map : la carte d’occlusion ambiante permet de simuler les zones d’ombre qui se produisent dans les recoins et les crevasses d’un modèle 3D.
- Base Color map : la carte de couleur de base sert à définir la couleur principale d’un matériau.
- Height map : la carte de hauteur est utilisée pour définir les reliefs d’un matériau.
- Normal map : la carte de normale permet de simuler les propriétés de réflexion et de réfraction d’un matériau.
- Roughness map : la carte de rugosité est utilisée pour définir la rugosité d’un matériau.
Bon à savoir : il est possible que le nombre de cartes de textures varie selon le matériau PBR téléchargé. Par exemple, la brique est un matériau non métallique donc elle ne nécessite pas de carte de texture pour le métal (Metallic map).
Maintenant que nous en savons davantage sur les caractéristiques des cartes de textures, il nous reste à découvrir comment les associer dans Blender afin d’obtenir un modèle 3D réaliste.
Application de la texture PBR dans Blender
En utilisant la texture PBR du mur de briques, nous allons voir comment ajouter et configurer correctement chaque carte de texture dans Blender. La méthode est la même pour toutes les textures PBR.
Sans plus attendre, passons à la pratique !
Dans Blender, sélectionnez votre objet, puis accédez à l’onglet « Shading » qui se trouve en haut de l’écran. Cliquez ensuite sur l’icône (encadré en rouge dans l’image ci-dessous) permettant de créer un nouveau matériau.

À partir de l’éditeur de matériaux (Shading Editor), nous allons relier une à une chaque carte de texture au shader Principled BSDF.
Note importante : Depuis la sortie de Blender 4.0, le shader "Principled BSDF" a bénéficié d'une refonte. Cependant, les étapes décrites dans cet article pour appliquer une texture PBR sur un objet restent inchangées. Vous pouvez donc suivre les instructions sans souci, même avec la nouvelle version de Blender.
1. Ajout de la Base Color map
Pour importer vos cartes de textures, vous devez d’abord ajouter un nœud Image Texture. Pour cela, cliquez sur « add » dans la barre d’onglet de l’éditeur de matériaux ou utilisez le raccourci [Shift] + [A], puis sélectionnez « Image Texture ».
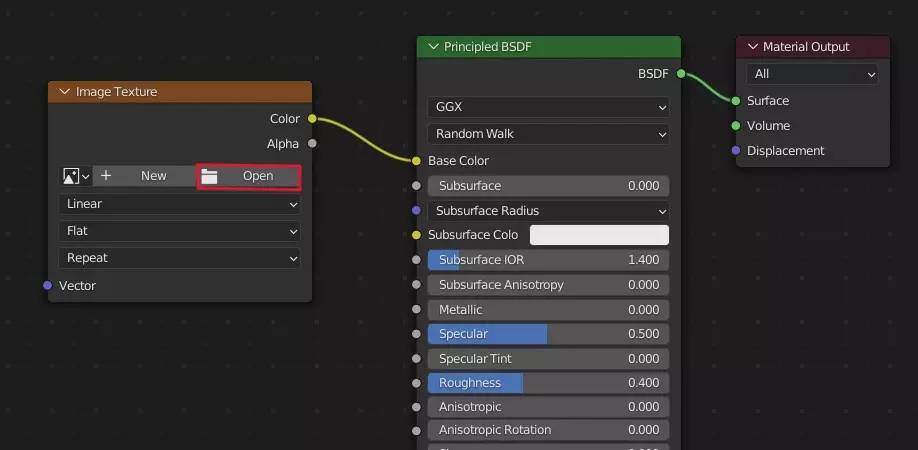
À partir du nœud Image Texture, ouvrez l’image de la Base Color map téléchargée précédemment. Ensuite, connectez le nœud Image Texture à l’entrée « Base Color » du nœud Principled BSDF. Assurez-vous que l’espace colorimétrique de l’image soit défini sur « sRGB » pour garantir une représentation fiable de la couleur.
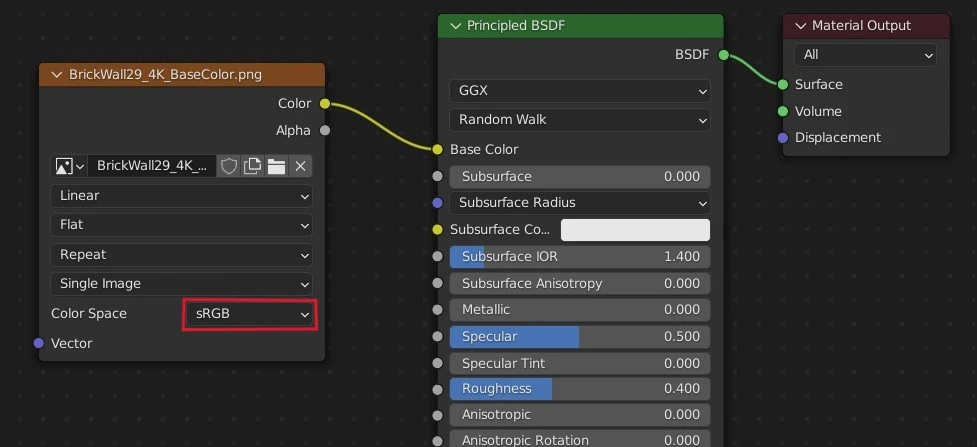
2. Ajout de la Roughness map
Pour ouvrir l’image de la Roughness map, ajoutez de nouveau le nœud Image Texture. Connectez le nœud nouvellement ajouté à l’entrée « Roughness » du nœud Principled BSDF. Concernant l’espace colorimétrique de l’image, choisissez « Non-Color ».
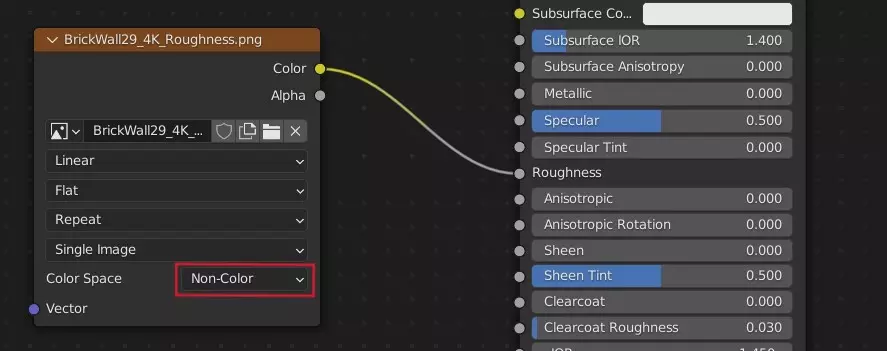
Bon à savoir : si votre matériau PBR dispose d’une Metallic map, vous pouvez suivre la même méthode que celle utilisée pour l’ajout de la Roughness map. Seulement, votre Metallic map doit être connectée à l’entrée « Metallic » du nœud Principled BSDF et non pas à l’entrée « Roughness ».
3. Ajout de la Height map
À partir d’un nœud Image Texture, ouvrez l’image de la Height map.
Si vous souhaitez utiliser la Height map pour créer des ombres et des reflets détaillés, alors connectez cette dernière à l’entrée « Height » d’un nœud Bump. À l’aide du curseur « Strength » du nœud Bump, vous pouvez contrôler l’intensité de l’effet.
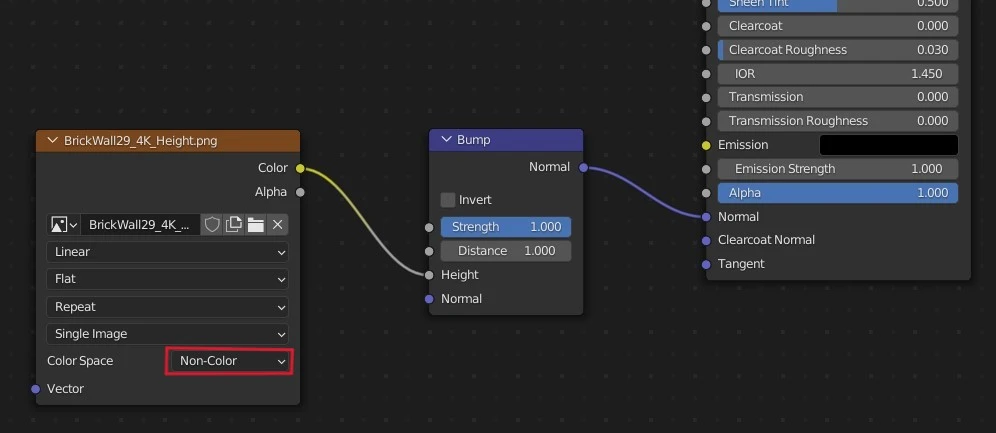
Si vous souhaitez déplacer réellement la géométrie de votre objet, alors connectez la Height map à l’entrée « Height » d’un nœud Displacement, qui doit ensuite être connecté à l’entrée « Displacement » du nœud Material Output.
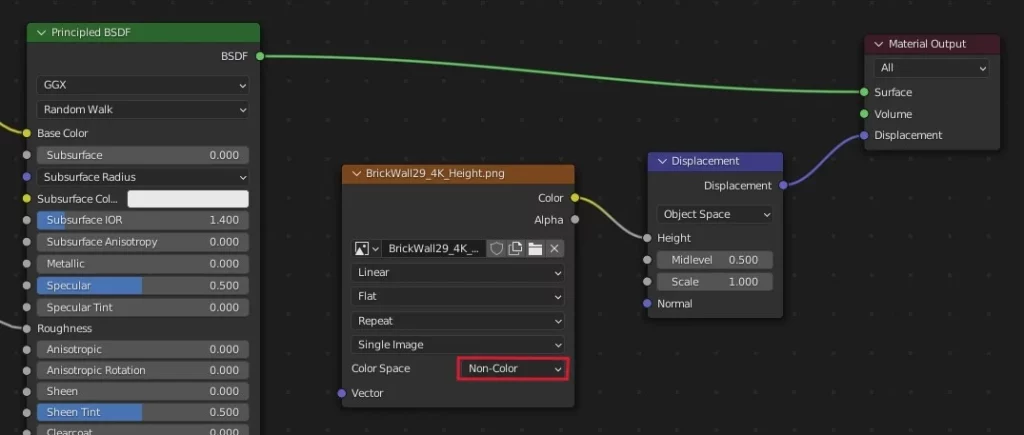
4. Ajout de la Normal map
À partir d’un nœud Image Texture, ouvrez l’image de la Normal map.
Branchez la carte de texture sur l’entrée « Color » du nœud Normal Map, qui doit ensuite être branché sur l’entrée « Normal » du nœud Principled BSDF.
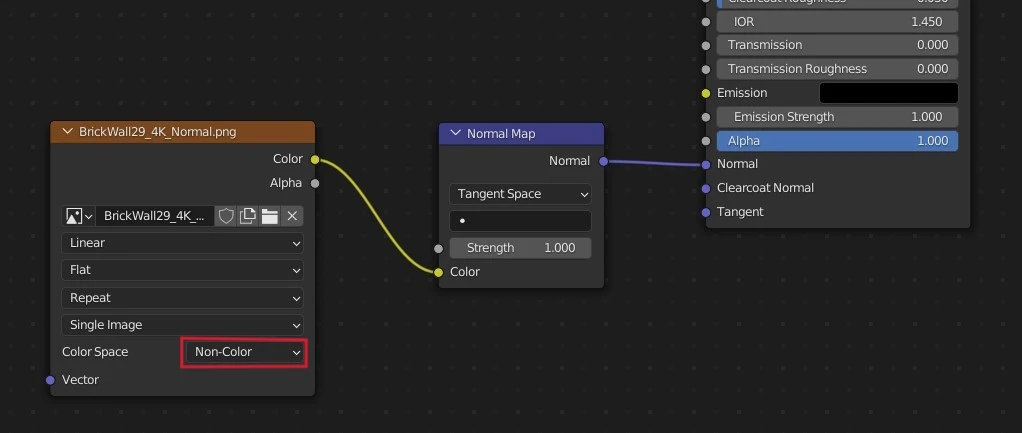
Bon à savoir : bien que vous puissiez utiliser une Normal map en combinaison avec une Height map, il est généralement préférable d’en utiliser qu’une seule des deux, car l’effet obtenu est très similaire.
5. Ajout de l’Ambient Occlusion map
À partir d’un nœud Image Texture, ouvrez l’image de l’Ambient Occlusion map.
Pour bénéficier des effets de l’Ambient Occlusion map, celle-ci doit être multipliée avec la Base Color map à l’aide d’un nœud MixRGB. Ensuite, vous pouvez facilement contrôler l’intensité de cette dernière en manipulant le curseur du nœud MixRGB.
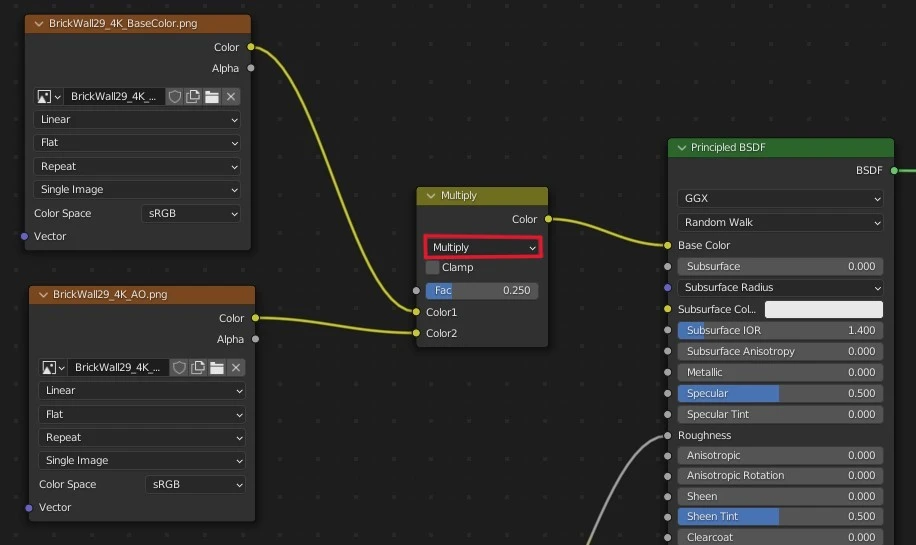
Si vous êtes parvenus jusqu’ici, bravo ! L’ajout manuel de cartes de texture dans Blender permet de mieux comprendre les concepts liés à la texturation de surfaces d’objets en 3D. Toutefois, si vous souhaitez texturer de nombreux modèles 3D ou simplement essayer différentes textures PBR, cette méthode peut s’avérer fastidieuse.
Heureusement une solution plus rapide existe, je parle évidemment du module complémentaire (add-on) très populaire chez les amateurs de Blender : Node Wrangler.
L’add-on incontournable pour appliquer des textures PBR dans Blender
Appliquer une texture PBR dans Blender peut sembler long et complexe, mais en utilisant l’add-on Node Wrangler, cela devient beaucoup plus simple.
1. Activer l’add-on Node Wrangler dans Blender
L’avantage de l’add-on Node Wrangler est qu’il est déjà intégré au logiciel Blender. Il vous suffit donc de l’activer pour en profiter. Dans le menu principal, sélectionnez « Edit » puis « Preferences ». Dans la fenêtre des préférences, cliquez sur l’onglet « Add-ons », recherchez « Node Wrangler » et cochez la case.
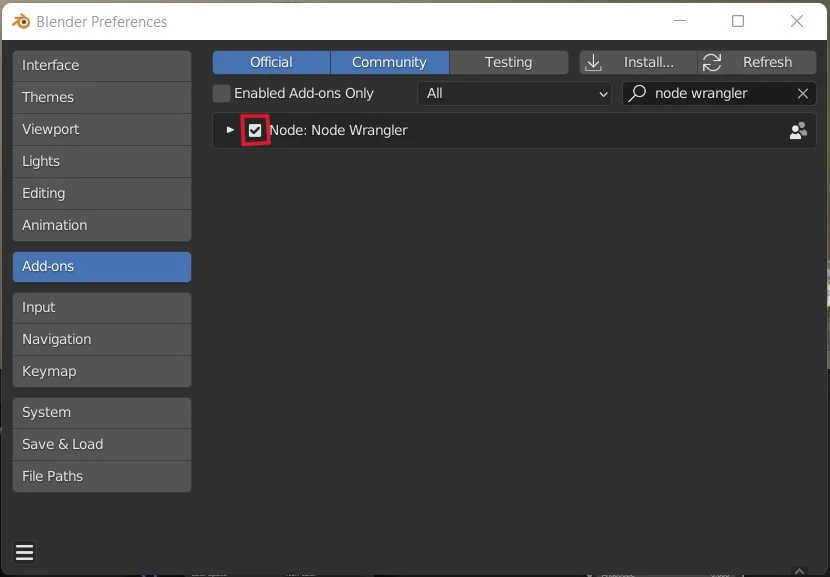
Une fois l’add-on activé, il ne vous reste plus qu’à l’utiliser pour appliquer n’importe quelle texture PBR sur le modèle 3D de votre choix.
2. Appliquer une texture PBR instantanément avec Node Wrangler
Dans l’éditeur de matériaux, sélectionnez le nœud Principled BSDF puis appuyez simultanément sur les touches [Ctrl] + [Shift] + [t]. Une nouvelle fenêtre s’ouvre. Sélectionnez toutes les cartes de textures de votre matériau PBR et appuyez sur la touche « Entrée ».
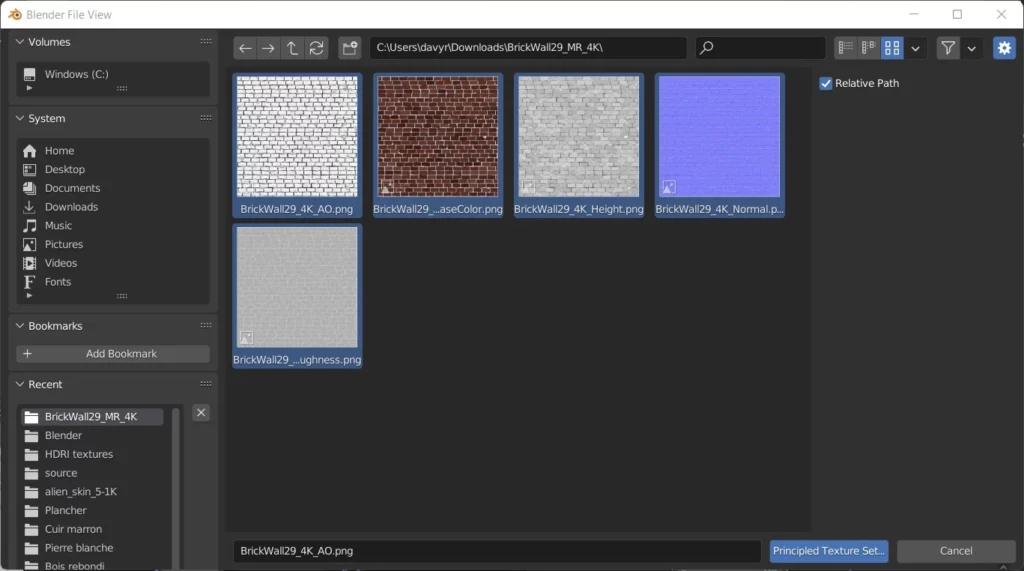
Comme vous pouvez le voir, la Base Color map s’est automatiquement connectée à l’entrée « Base Color » du nœud Principled BSDF. La Roughness map s’est automatiquement connectée à l’entrée « Roughness ». De même, les autres cartes de textures ont été directement reliées correctement grâce à l’add-on Node Wrangler.
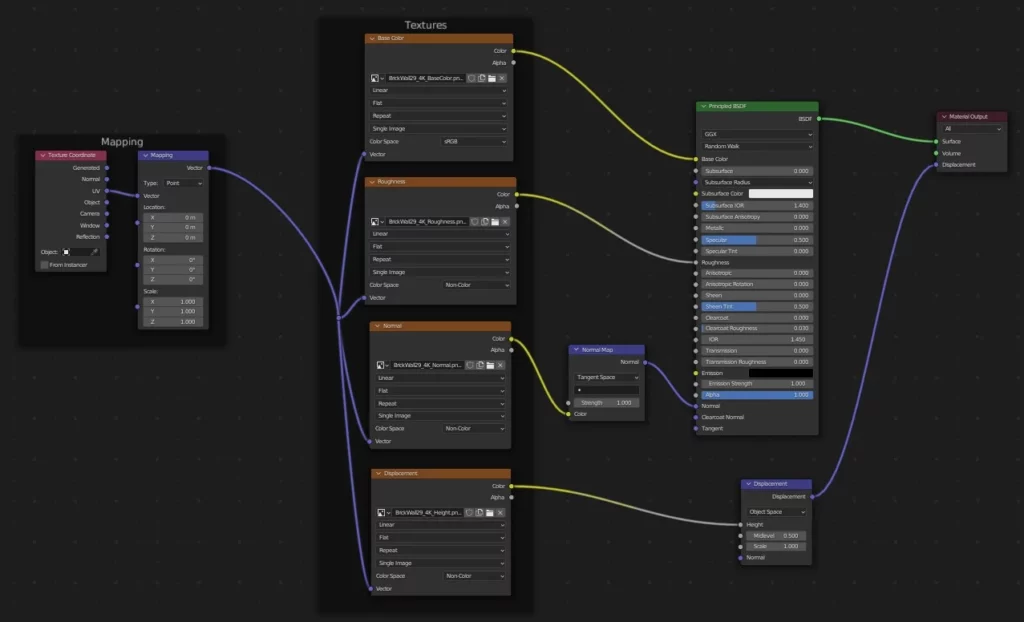
En interprétant les noms des fichiers, l’add-on Node Wrangler a permis de placer les images importées de manière adéquate.
Bon à savoir : l’add-on Node Wrangler ne prend pas en charge l’Ambient Occlusion map. Il faut donc l’ajouter manuellement.
3. Bonus : configurer efficacement les paramètres de Node Wrangler
La plupart des textures PBR téléchargées sur le web sont automatiquement reconnues par l’add-on Node Wrangler et s’appliquent correctement dans Blender. Cependant, il peut arriver que l’importation d’une ou plusieurs cartes de textures échoue, car Node Wrangler ne reconnaît pas le nom du fichier.
La solution pour éviter ce problème est de se rendre dans la fenêtre des préférences, de dérouler les détails de l’add-on Node Wrangler et de cliquer sur le bouton « Edit tags for auto texture detection in Principled BSDF setup ».
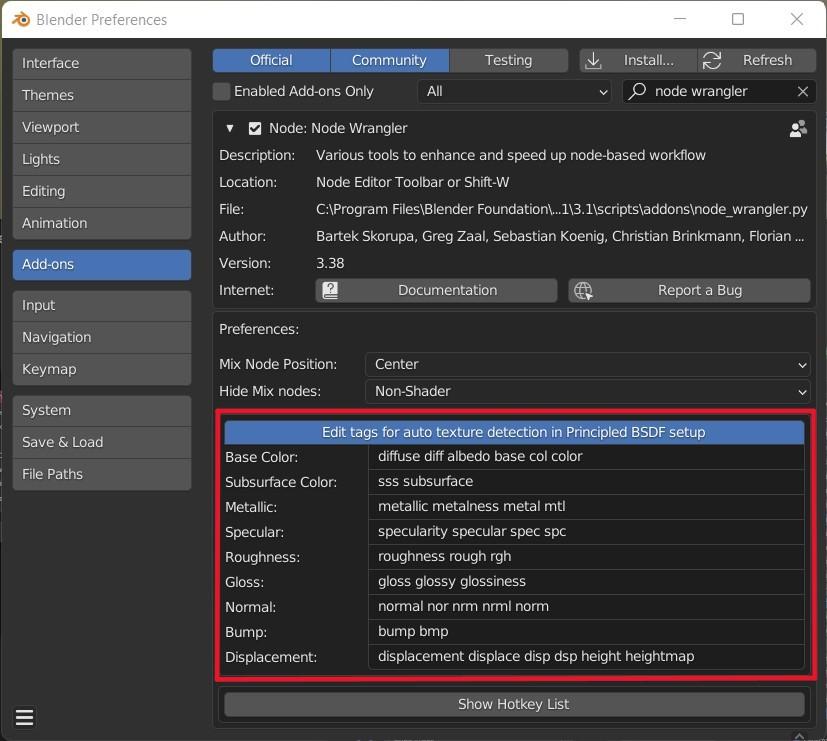
Pour chaque carte de texture, une liste de mots clés est proposée. Vous pouvez modifier ou ajouter des mots clés afin de rendre plus efficace l’identification des cartes de texture par l’add-on.

Un guide PDF gratuit de mes 10 conseils et astuces pour bien débuter avec le logiciel Blender, ça vous dit ?

À propos de l’auteur
Diplômé d’un master en informatique, j’ai adopté Blender comme mon terrain de jeu favori depuis 4 ans. Quand je ne suis pas en train d’explorer Blender ou de regretter mes années Xbox, je tente d’apprendre l’italien à Turin. Et, spoiler : la 3D, c’est plus facile !



