Les meilleurs réglages de départ pour configurer Blender
- Mis à jour le : 4 janvier, 2025
Commencez votre aventure Blender du bon pied
Bonjour à vous, passionné de Blender ! Si vous êtes ici, c’est que vous souhaitez tirer le meilleur parti de ce fantastique logiciel de création 3D. Que vous soyez un débutant qui découvre l’univers de la 3D ou un utilisateur chevronné revenant sur le logiciel après une pause, il est crucial d’avoir les bons réglages dès le départ. Pourquoi ? Parce qu’avec les bons réglages, votre expérience sera beaucoup plus fluide et agréable.
Lors de mes débuts avec Blender, j’ai réalisé que beaucoup des problèmes auxquels je faisais face auraient pu être évités en ajustant correctement les paramètres dès le départ. Aujourd’hui, j’ai envie de partager ces astuces avec vous.
Dans cet article, je vais vous guider pas à pas pour configurer Blender de manière optimale. Nous allons passer en revue les réglages de navigation, les add-ons essentiels, et bien plus encore. J’aborderai même une astuce peu connue mais très pratique et qui, j’en suis certain, vous sera d’une grande utilité.
Sommaire
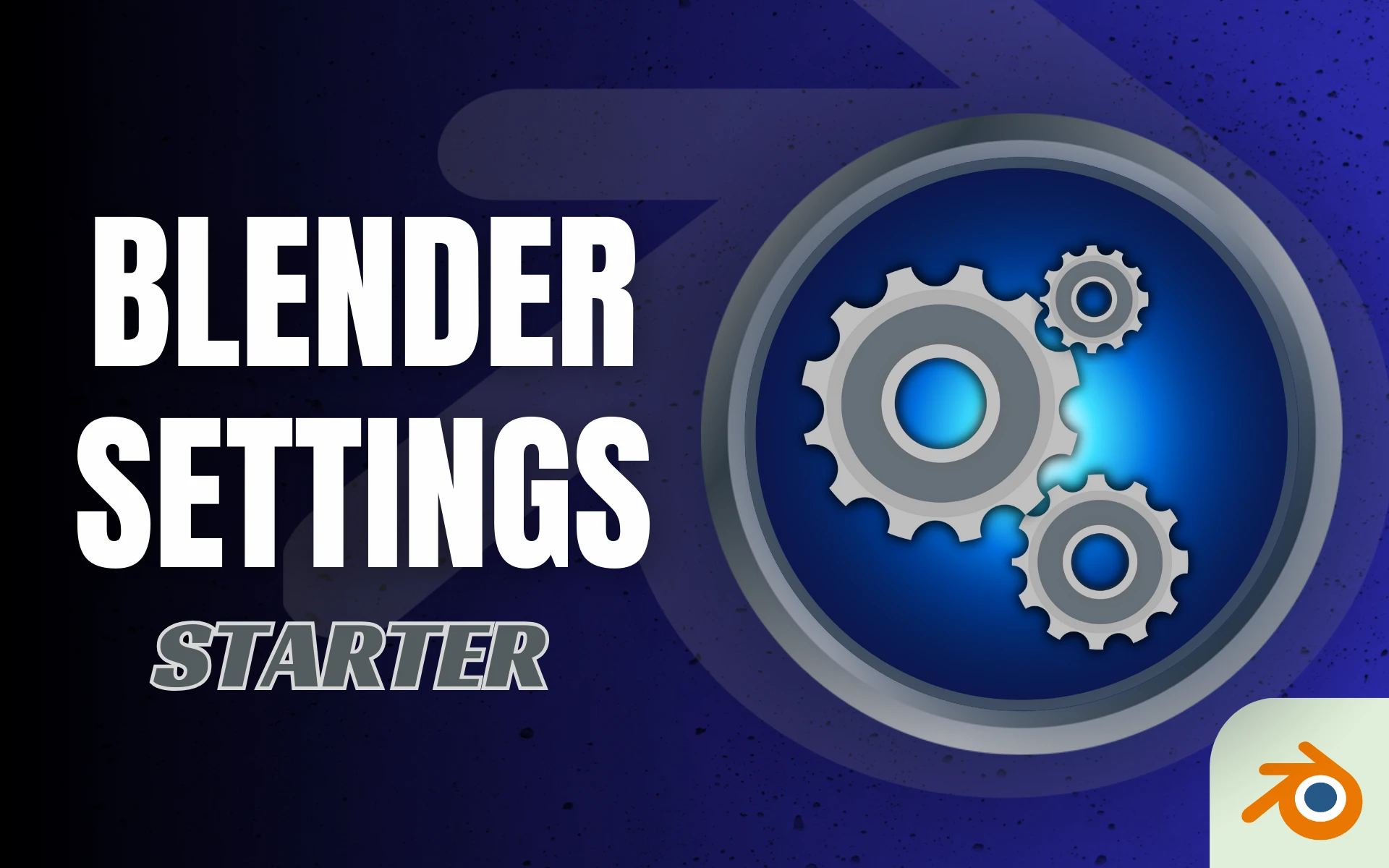
Les 5 meilleurs réglages de départ pour configurer Blender
1. Réglages de navigation
Commençons avec la navigation ! Dans Blender, la navigation peut sembler complexe, mais avec quelques ajustements, vous pouvez grandement améliorer votre confort d’utilisation. Voici mes conseils pour configurer les options de navigation afin de travailler plus efficacement.
Activer « Zoom to Mouse Position »
L’une des premières choses que je vous conseille de faire est d’activer le réglage « Zoom to Mouse Position ». Ce réglage permet de zoomer là où se trouve votre curseur de souris, ce qui est très pratique pour se déplacer dans votre scène avec précision. Pour activer cette option :
1. Allez dans « Edit » > « Preferences ».
2. Allez dans l’onglet « Navigation ».
3. Sous l’onglet « Zoom », cochez la case « Zoom to Mouse Position ».
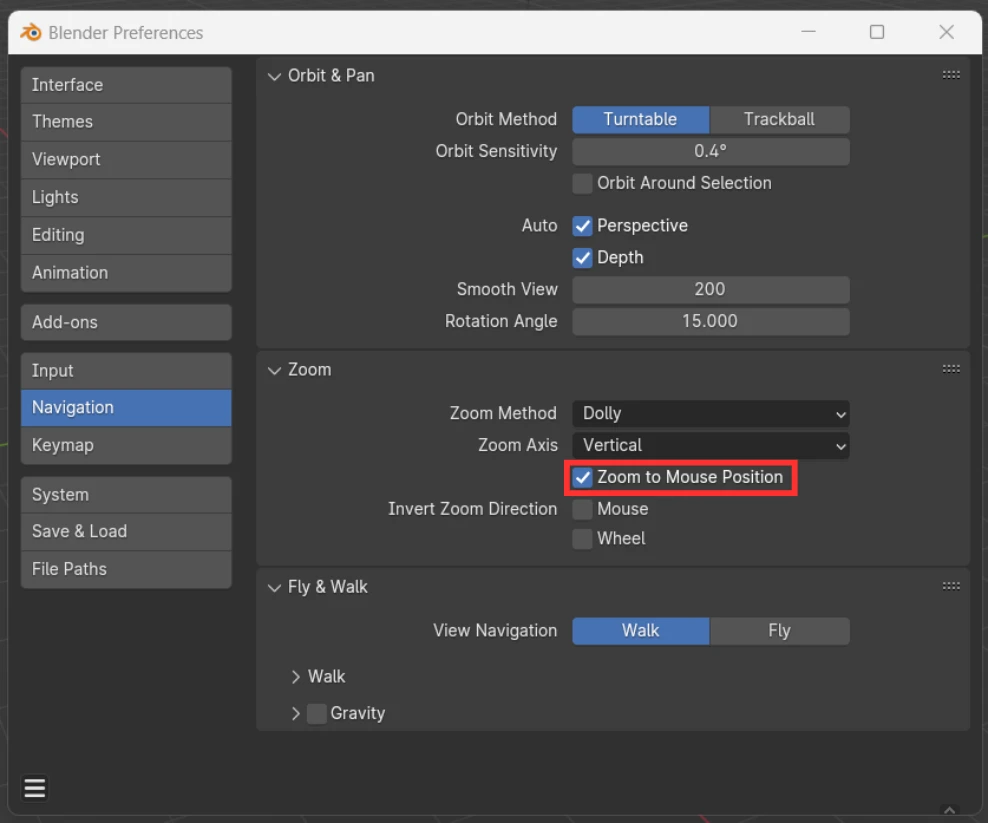
Activer « Depth »
Une autre option essentielle est l’activation de la profondeur pour le panoramique et le zoom (Depth for pan and zoom). Cela permet de conserver une sensation de profondeur lorsque vous naviguez, rendant l’expérience plus intuitive et naturelle.
Pour activer cette option :
1. Toujours dans « Edit » > « Preferences ».
2. Allez dans l’onglet « Navigation ».
3. Sous l’onglet « Orbit & Pan », cochez « Depth » pour que le zoom et la rotation s’ajustent automatiquement à la profondeur des objets sous la souris.
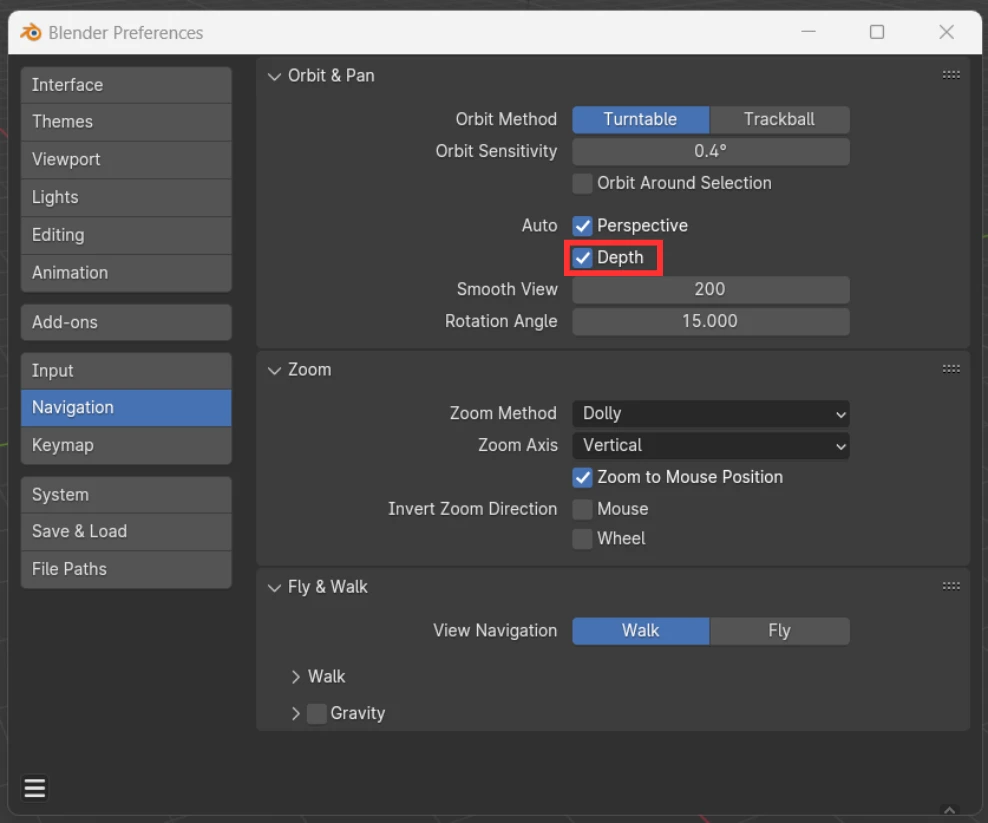
Ces deux réglages, combinés, amélioreront grandement la fluidité de votre navigation dans Blender. Vous vous sentirez rapidement plus à l’aise pour explorer et manipuler vos objets 3D.
2. Réglages de rendu
Je parie que beaucoup d’entre vous, surtout si vous débutez avec Blender, ne savent pas qu’on peut utiliser le GPU (Graphics Processing Unit) pour les rendus. Et oui, moi aussi, je suis passé par là. Quand j’ai commencé, je me demandais pourquoi mes rendus prenaient une éternité. Puis j’ai découvert que j’utilisais uniquement le CPU (Central Processing Unit). Croyez-moi, l’activation du GPU dans Blender peut transformer votre expérience de rendu.
Voici comment vous pouvez activer l’utilisation du GPU pour booster vos performances :
1. Allez dans « Edit » > « Preferences ».
2. Allez dans l’onglet « System ».
3. Sous l’onglet « Cycles Render Devices », choisissez le moteur de rendu approprié :
- CUDA et OptiX pour les cartes NVIDIA.
- HIP pour les cartes AMD.
- oneAPI pour certaines configurations Intel.
4. Sélectionnez votre GPU en cochant la case correspondant à votre carte graphique.
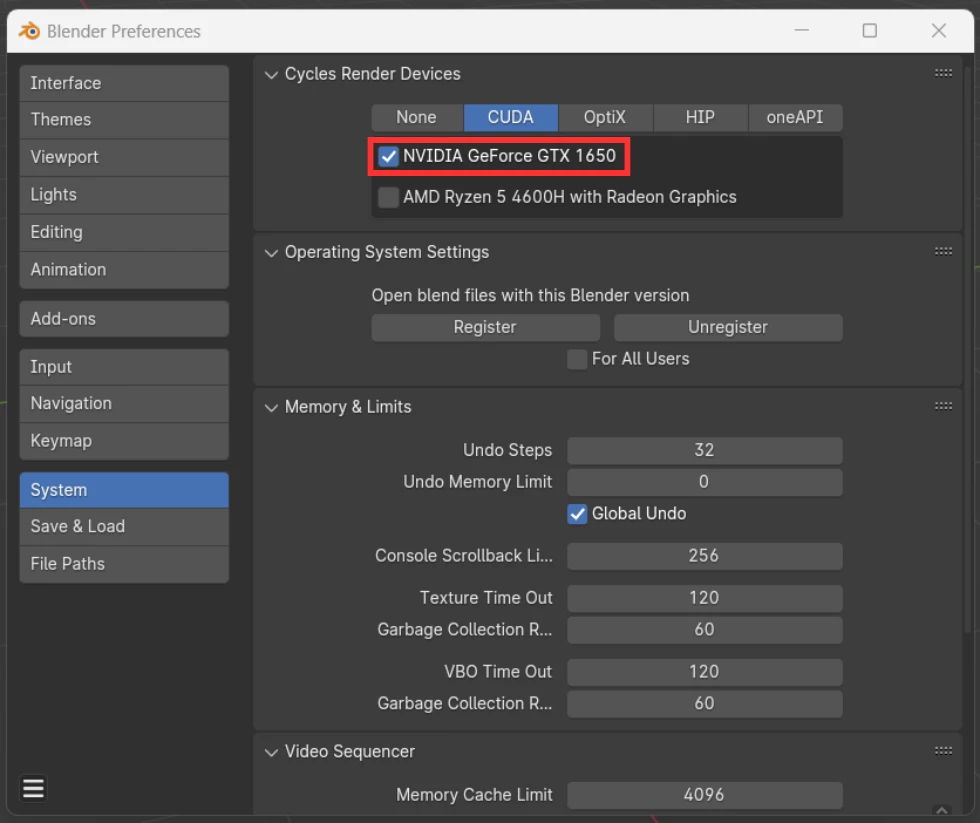
Bon à savoir : il n’est pas nécessaire de cocher la case du CPU en plus de celle de votre carte graphique dédiée. Sélectionnez uniquement la case correspondant à votre GPU pour obtenir de meilleures performances.
En utilisant le GPU, vous pourrez constater une augmentation significative de la vitesse de rendu, particulièrement pour les scènes complexes.
3. Réglages des add-ons
Dans Blender, l’activation de certains add-ons dès le départ peut grandement simplifier votre de travail. Ces outils supplémentaires peuvent automatiser des tâches répétitives, ajouter de nouvelles fonctionnalités et rendre certaines tâches plus simples. Ne sous-estimez pas leur impact : en les activant dès le début, vous verrez à quel point ils peuvent transformer votre façon de concevoir.
Pour activer les add-ons essentiels dans Blender, suivez ces étapes :
1. Allez dans « Edit » > « Preferences ».
2. Allez dans l’onglet « Add-ons ».
3. Activez les add-ons suivants :
-
- LoopTools : tapez « LoopTools » dans la barre de recherche et cochez la case. S’il n’apparaît pas, téléchargez-le depuis Blender Extensions, puis installez-le dans Blender avant de l’activer. Cet add-on est essentiel pour la modélisation, offrant des outils supplémentaires pour manipuler les boucles de maillage.
- Node Wrangler : tapez « Node Wrangler » et cochez la case. Indispensable pour ceux qui travaillent avec les matériaux et les nœuds, il simplifie la gestion des nœuds, rendant les opérations plus rapides et plus intuitives.
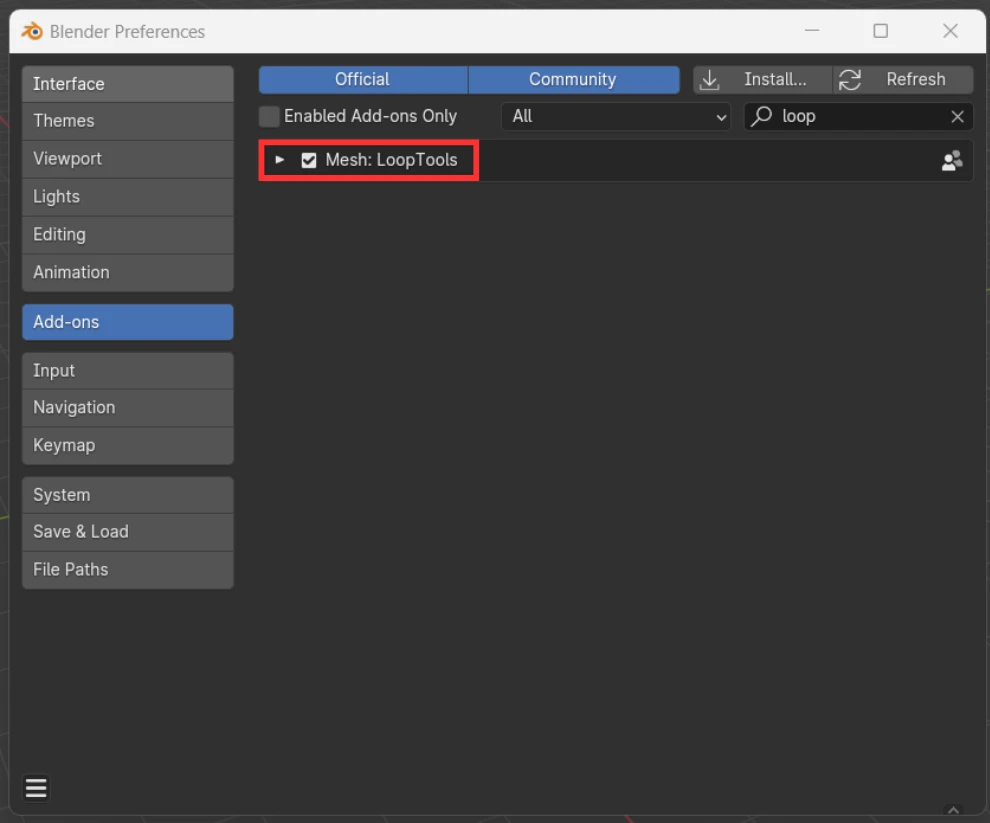
Activer ces add-ons vous donnera accès à des outils puissants pour améliorer votre workflow dans Blender. Prenez quelques minutes pour les configurer, et vous verrez une grande différence dans votre efficacité.
4. Réglages de sauvegarde
La sauvegarde automatique est un aspect souvent négligé, mais oh combien important pour éviter les pertes de vos travaux lors de sessions Blender. Rien n’est plus frustrant que de perdre des heures de travail à cause d’un plantage inattendu.
Voici comment configurer la sauvegarde automatique pour vous assurer que vos progrès sont toujours enregistrés :
1. Allez dans « Edit » > « Preferences ».
2. Allez dans l’onglet « Save & Load ».
3. Cochez la case « Auto-Save » pour activer la sauvegarde automatique.
4. Personnalisez la fréquence de sauvegarde : vous pouvez définir l’intervalle de sauvegarde automatique en minutes dans « Timer ». Par défaut, il est réglé sur 2 minutes, mais vous pouvez l’ajuster selon vos préférences.
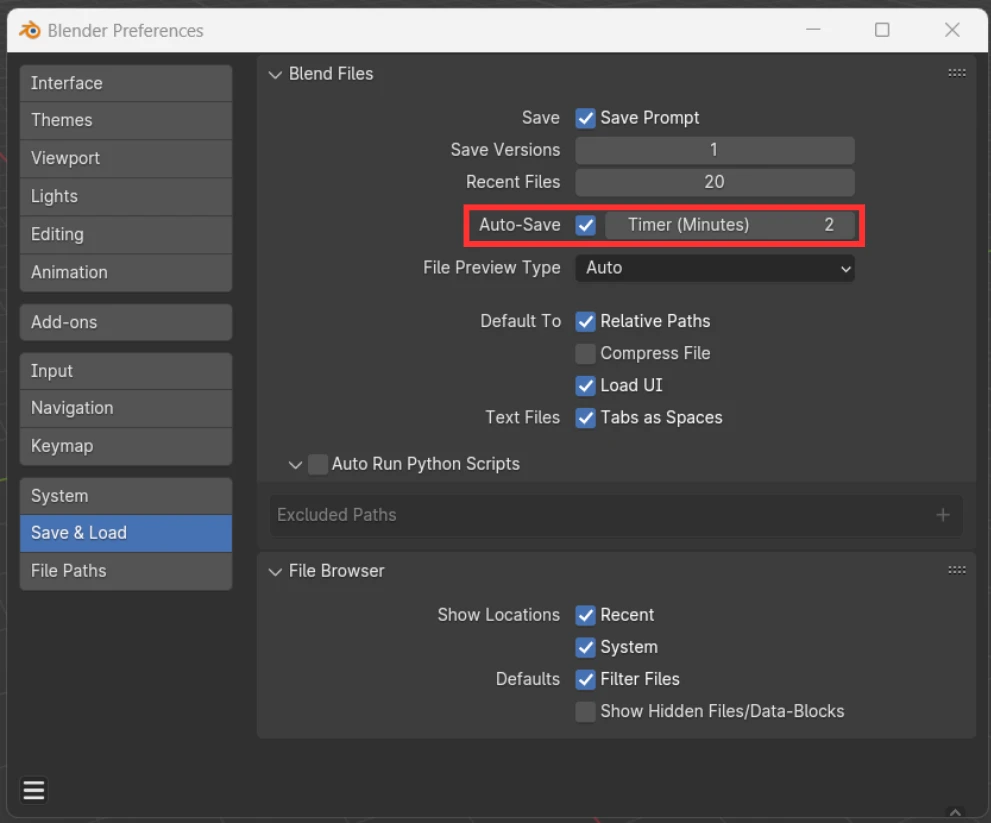
Prenez un moment pour activer et personnaliser la sauvegarde automatique, et vous travaillerez en toute sérénité, sachant que vos fichiers sont en sécurité.
5. Réglages de visibilité
Pour cette dernière configuration, je vais vous parler d’un réglage optionnel que je recommande fortement : l’attribution de couleurs aléatoires aux objets dans la vue 3D. Cela peut sembler un petit détail, mais croyez-moi, cela peut faire une grande différence pour la visibilité et l’organisation de votre scène.
Voici comment configurer cette option :
1. Accédez aux paramètres de « Viewport Shading » : en haut à droite de la vue 3D, vous verrez une série d’icônes pour différents modes de visualisation. Cliquez sur l’icône en forme de sphère blanche (Solid mode).
2. Ouvrez le menu de paramètres : à droite des icônes en forme de sphère, vous verrez une petite flèche. Cliquez dessus pour ouvrir le menu de paramètres du Viewport Shading.
3. Activez les couleurs aléatoires : dans le menu qui apparaît, recherchez la section « Color ». Sélectionnez « Random » dans la liste déroulante. Tous vos objets auront maintenant des couleurs aléatoires dans la vue 3D.
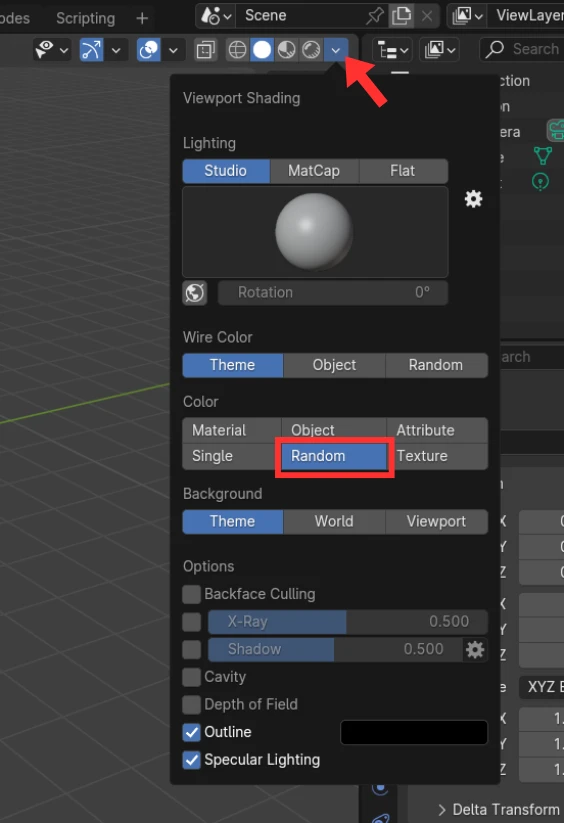
Voilà, c’est fait ! Vous verrez immédiatement que chaque objet de votre scène prend une couleur aléatoire. Non seulement cela rendra votre travail plus fluide, mais ça apportera aussi un peu de couleur et de vie à votre espace de travail. Et honnêtement, qui n’aime pas travailler dans un environnement visuellement plaisant ?
C’est ainsi que nous arrivons à la fin de ce guide sur les configurations de base pour Blender. Vous voilà désormais prêt à créer sans stress et à maximiser votre productivité dans Blender. Alors, amusez-vous bien et à très bientôt dans un nouvel article !

Un guide PDF gratuit de mes 10 conseils et astuces pour bien débuter avec le logiciel Blender, ça vous dit ?

À propos de l’auteur
Diplômé d’un master en informatique, j’ai adopté Blender comme mon terrain de jeu favori depuis 4 ans. Quand je ne suis pas en train d’explorer Blender ou de regretter mes années Xbox, je tente d’apprendre l’italien à Turin. Et, spoiler : la 3D, c’est plus facile !



