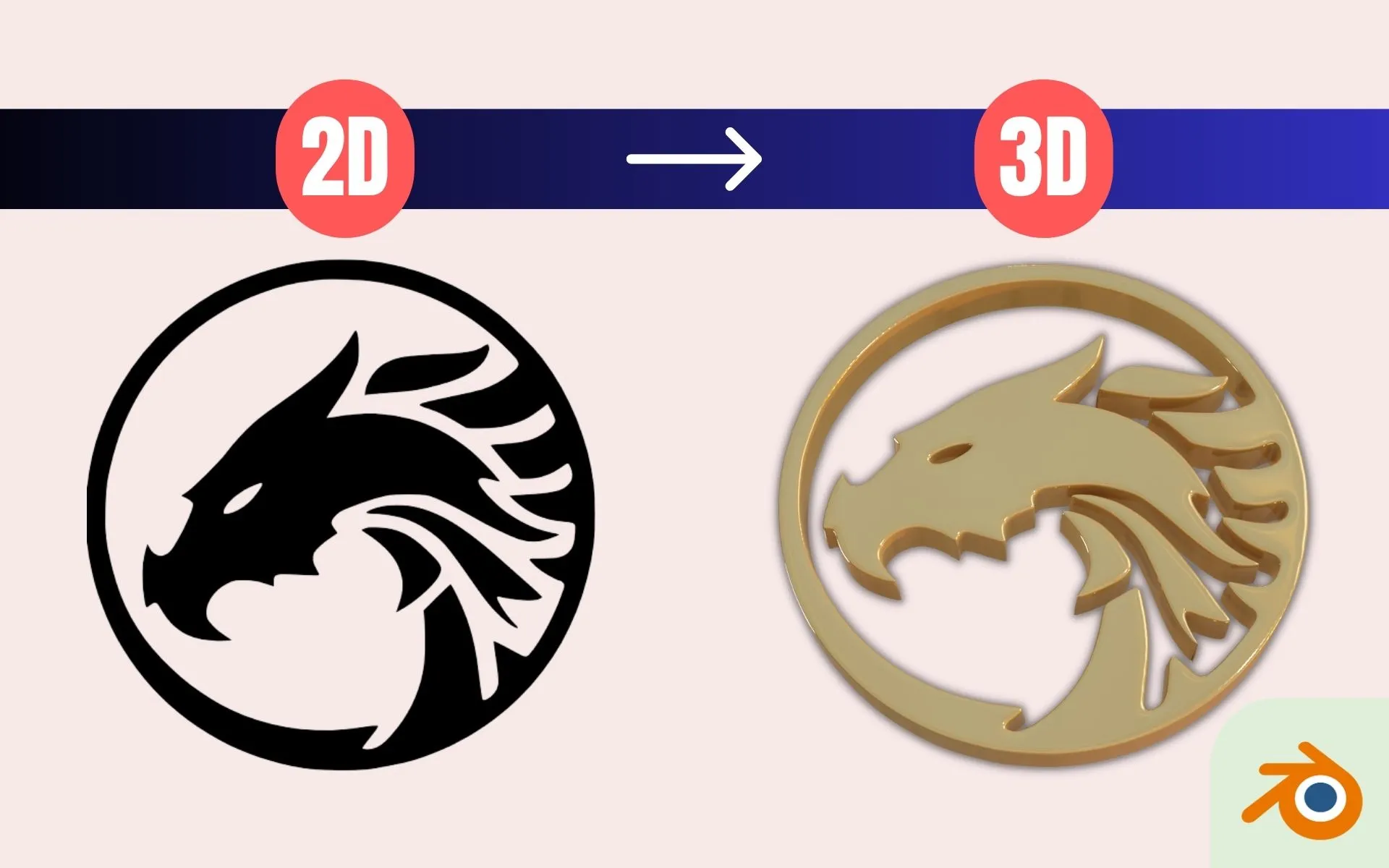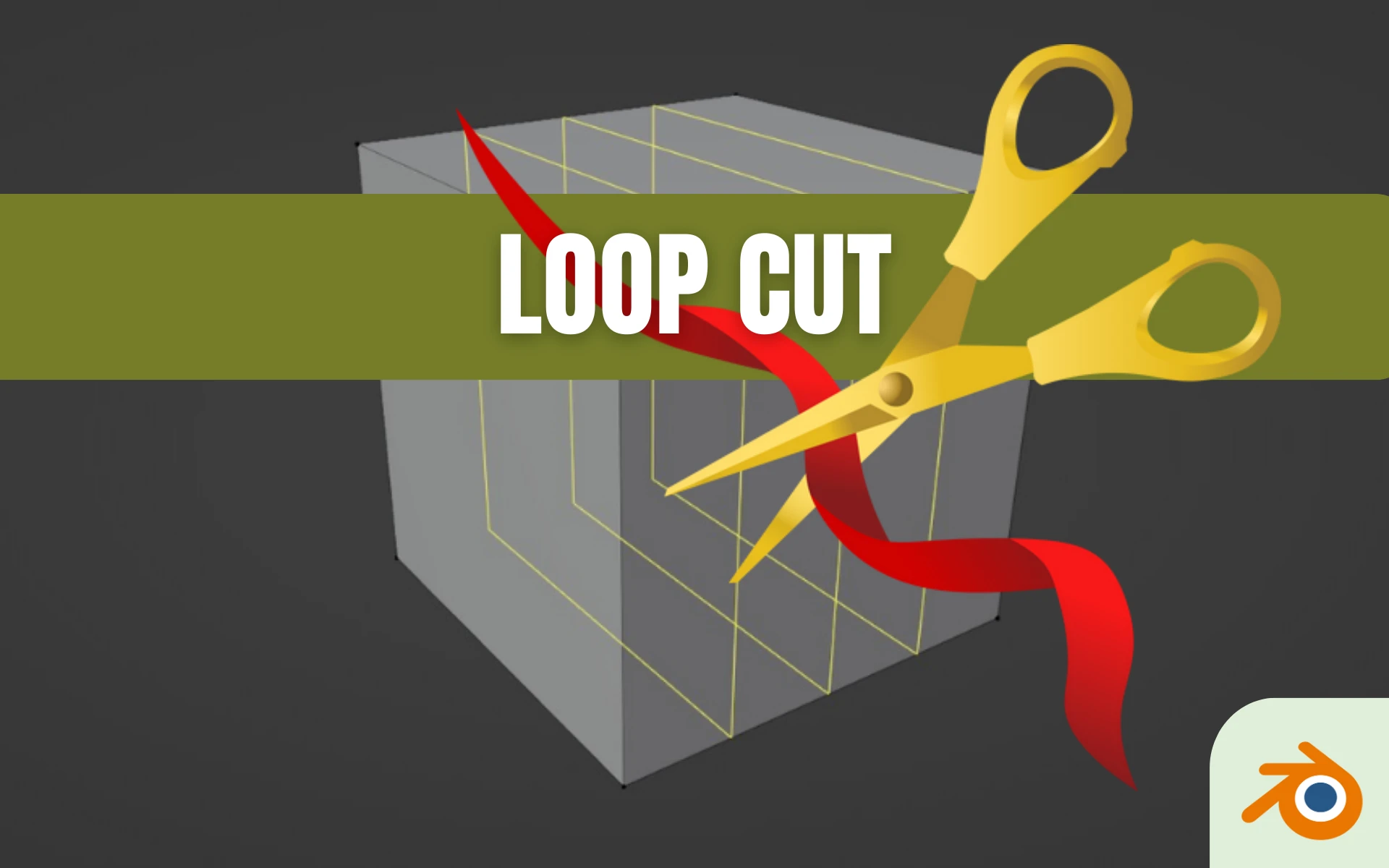Introduction à la modélisation 3D dans Blender
- Mis à jour le : 4 mars, 2024
Vos premiers pas dans la modélisation 3D avec Blender
Bienvenue sur cet article consacré aux principes de base de la modélisation 3D dans le logiciel Blender ! Si vous êtes nouveau dans le monde de la modélisation 3D, il est facile de se sentir dépassé par la complexité de cette pratique. Cependant, avec le bon logiciel et les bons conseils, la modélisation 3D peut être accessible à tous.
Dans cet article, nous allons nous concentrer sur Blender, un logiciel de modélisation 3D populaire qui offre des fonctionnalités puissantes pour les débutants comme pour les professionnels. Nous allons aborder les bases de la modélisation 3D, notamment la création d’objets, les manipulations de mesh et les techniques de modélisation.
Que vous soyez intéressé par la création de jeux vidéo, l’animation ou simplement la création de modèles pour des projets personnels, ce guide vous fournira les outils et les connaissances nécessaires pour commencer à créer des modèles 3D avec Blender. Alors, sans plus tarder, commençons par cette introduction sur la modélisation 3D dans Blender.
Sommaire

Commençons par l'nterface utilisateur de Blender
Blender est un logiciel de création 3D extrêmement puissant et flexible. Cependant, la première fois que vous ouvrez Blender, l’interface peut sembler un peu intimidante. Dans ce tutoriel, je vais vous guider à travers les différentes fonctionnalités de l’interface utilisateur de Blender, afin que vous puissiez commencer à créer rapidement.
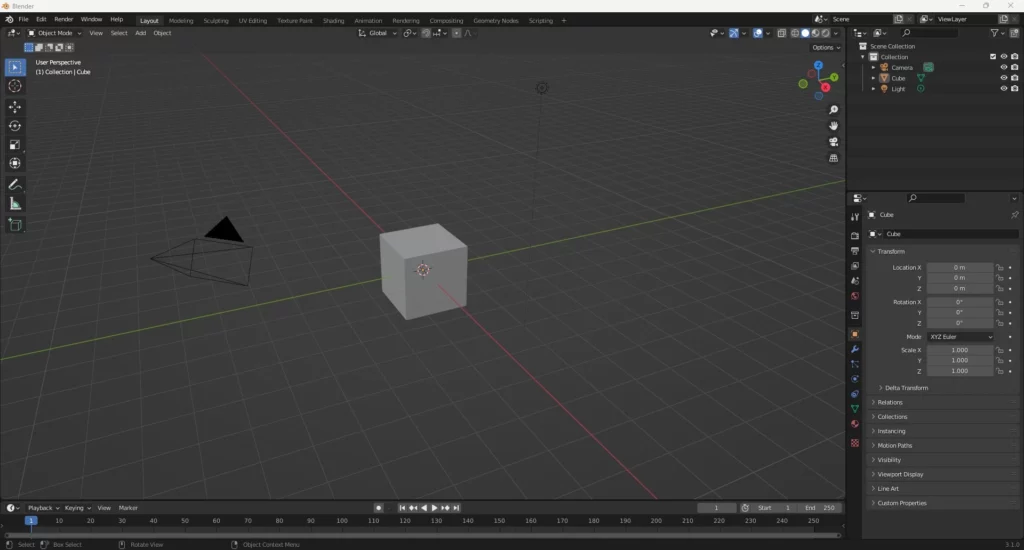
1. Présentation générale de l’interface utilisateur
Tout d’abord, regardons l’interface utilisateur de Blender. Lorsque vous ouvrez Blender, vous êtes accueilli par une vue en 3D, ainsi que divers panneaux et menus autour de la fenêtre principale. Les panneaux contiennent différents outils et fonctionnalités, et vous pouvez les déplacer et les redimensionner selon vos besoins. Vous pouvez également ajouter ou supprimer des panneaux en utilisant le bouton « plus » en haut à droite de chaque panneau.
2. Navigation dans l’espace 3D
Naviguer dans l’espace 3D de Blender est facile une fois que vous connaissez les raccourcis clavier. Pour se déplacer, utilisez la souris en maintenant la touche du milieu enfoncée, pour zoomer utilisez la molette de la souris, et pour pivoter utilisez la touche [Shift] + la touche du milieu enfoncée. Vous pouvez également utiliser les touches fléchées pour vous déplacer dans la vue.
3. Personnalisation de l’interface
La personnalisation de l’interface est l’une des caractéristiques clés de Blender. Vous pouvez ajouter des panneaux, les déplacer, les redimensionner, et même créer vos propres espaces de travail. Pour créer un nouvel espace de travail, allez dans le menu supérieur et cliquez sur « File » puis sur « New ». Vous pouvez alors sélectionner « General » pour créer un espace de travail par défaut ou choisir un espace de travail personnalisé que vous avez créé précédemment.
4. Raccourcis clavier essentiels
Enfin, les raccourcis clavier sont essentiels pour travailler rapidement et efficacement dans Blender. Apprenez-les au fur et à mesure de votre utilisation de Blender. En voici quelques-uns pour vous aider à démarrer :
- [G] pour déplacer un objet
- [R] pour faire tourner un objet
- [S] pour mettre à l’échelle un objet
- [Tab] pour basculer entre le mode objet et le mode édition
- [Shift] + [A] pour ajouter des objets dans la scène
Maintenant que vous êtes familiarisé avec l’interface utilisateur de Blender, passons aux objets et aux scènes.
Ensuite ... les objets et scènes dans Blender
1. Création d’objets prédéfinis (cube, sphère, etc.)
Pour créer un nouvel objet dans Blender, vous pouvez utiliser le menu supérieur en cliquant sur « Add » ou la touche de raccourci [Shift] + [A]. Vous pouvez ensuite choisir parmi une variété d’objets prédéfinis, comme un cube, une sphère, un cylindre ou un cône. Une fois l’objet créé, vous pouvez le manipuler à l’aide des outils de déplacement, de rotation et de mise à l’échelle.
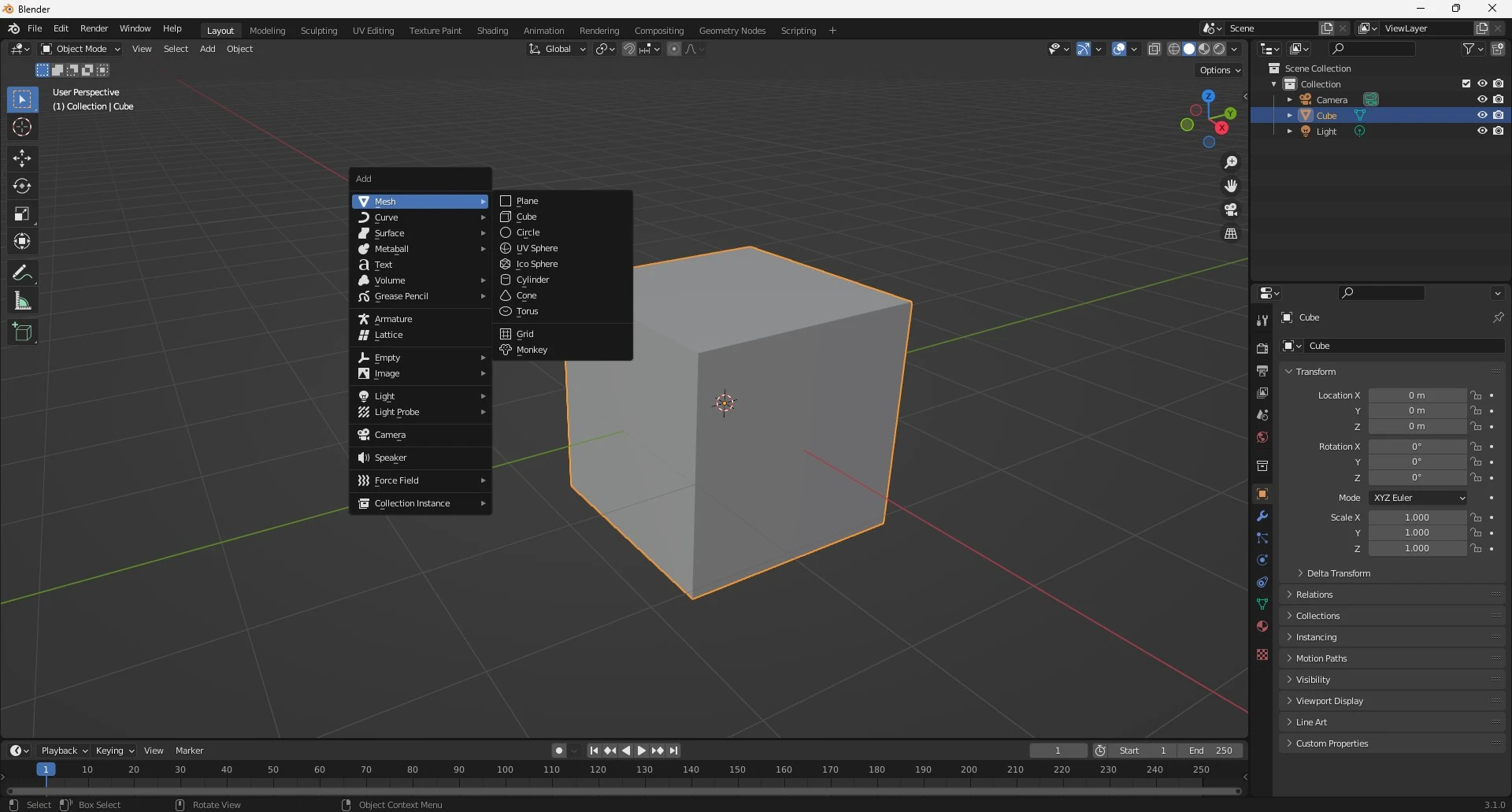
2. Sélection, déplacement, rotation et mise à l’échelle des objets
La sélection d’un objet est essentielle pour pouvoir le manipuler. Vous pouvez sélectionner un objet en cliquant dessus avec le bouton gauche de la souris. Une fois sélectionné, vous pouvez le déplacer en utilisant la touche [G], le faire pivoter en utilisant la touche [R] et le mettre à l’échelle en utilisant la touche [S]. Vous pouvez également utiliser les axes X, Y et Z pour effectuer ces manipulations dans une direction spécifique.
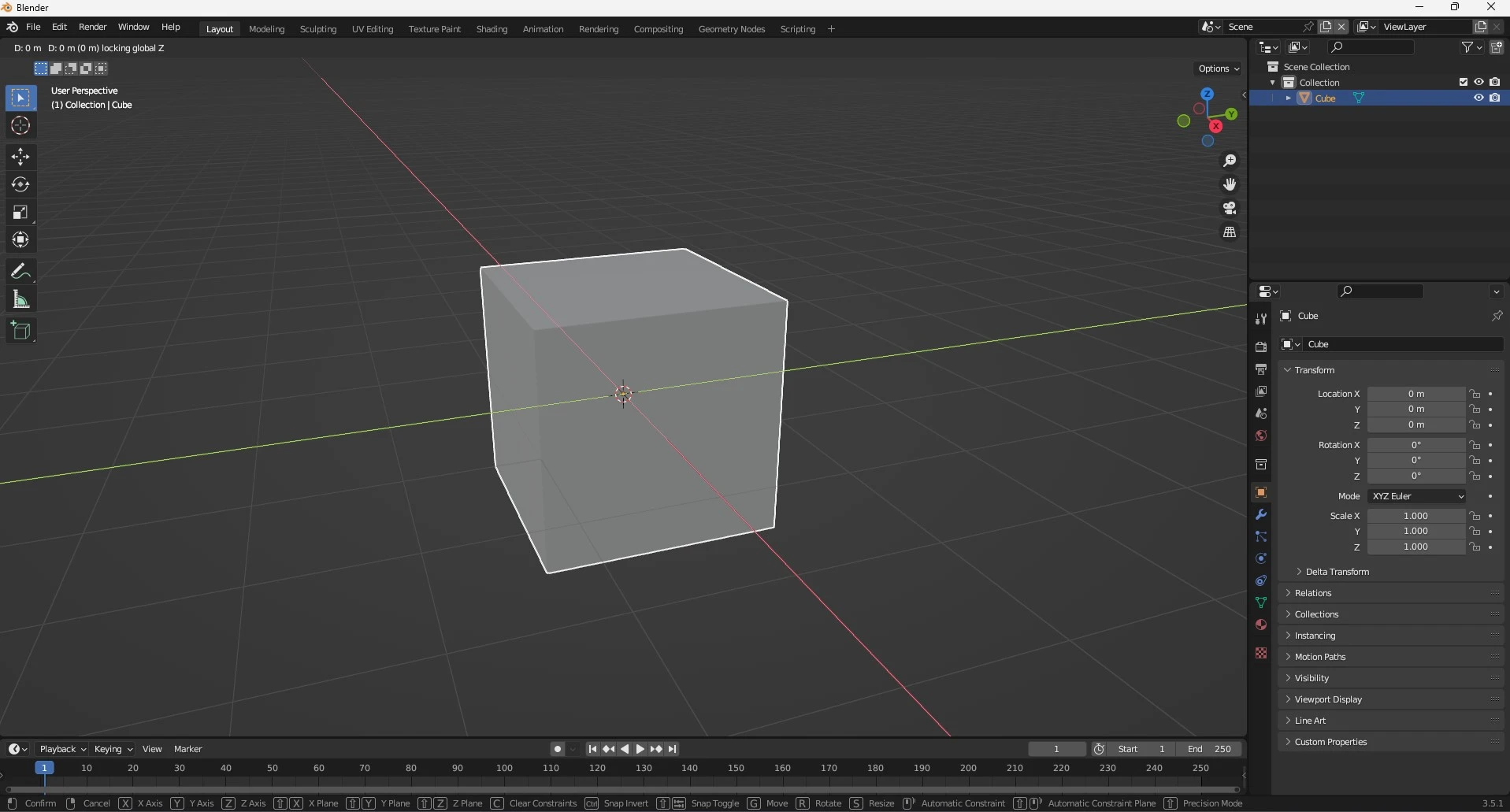
3. Gestion des scènes et des calques
Blender vous permet de travailler sur plusieurs scènes en même temps. Une scène peut contenir plusieurs objets, qui peuvent être organisés en calques pour simplifier le travail. Les calques sont une sorte de groupe d’objets. Par exemple, si vous travaillez sur un projet qui contient un personnage et un paysage, vous pouvez mettre le personnage dans un calque et le paysage dans un autre calque.
Pour créer une nouvelle scène dans Blender, vous pouvez utiliser le menu « Scene » en haut de la fenêtre principale, puis en cliquant sur « New ». Vous pouvez également gérer les calques de votre scène en utilisant la fenêtre « Outliner ». Les calques vous permettent de regrouper des objets similaires et de les manipuler ensemble.
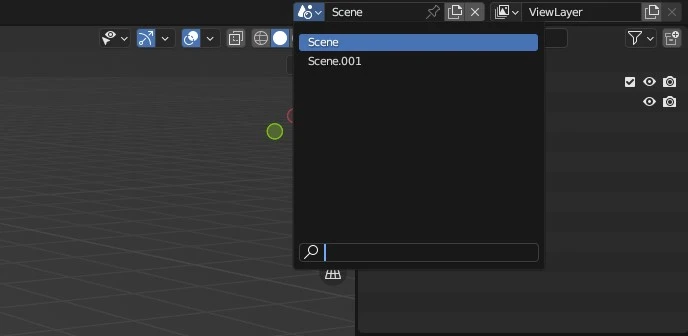
Bon à savoir : les scènes et les calques vous permettent d’organiser vos objets de manière logique et de travailler sur plusieurs aspects de votre projet en même temps.
4. Organisation des objets avec des collections
Les collections sont un autre moyen de regrouper des objets similaires dans Blender. Vous pouvez créer une nouvelle collection en allant dans l’onglet « Scene » (représenté par une icône d’arbre) de l’éditeur « Outliner » et en faisant un clic droit, puis en choisissant « Nouvelle collection ».
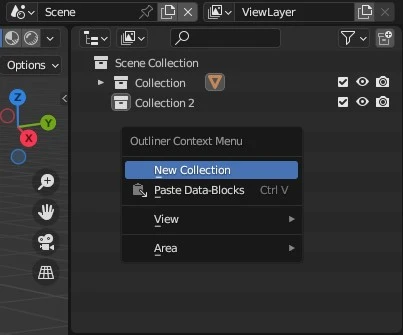
Une fois la collection créée, vous pouvez y ajouter des objets en les faisant glisser de la fenêtre principale ou en utilisant la touche [M] pour déplacer un objet dans une collection. Les collections sont un excellent moyen d’organiser vos objets.
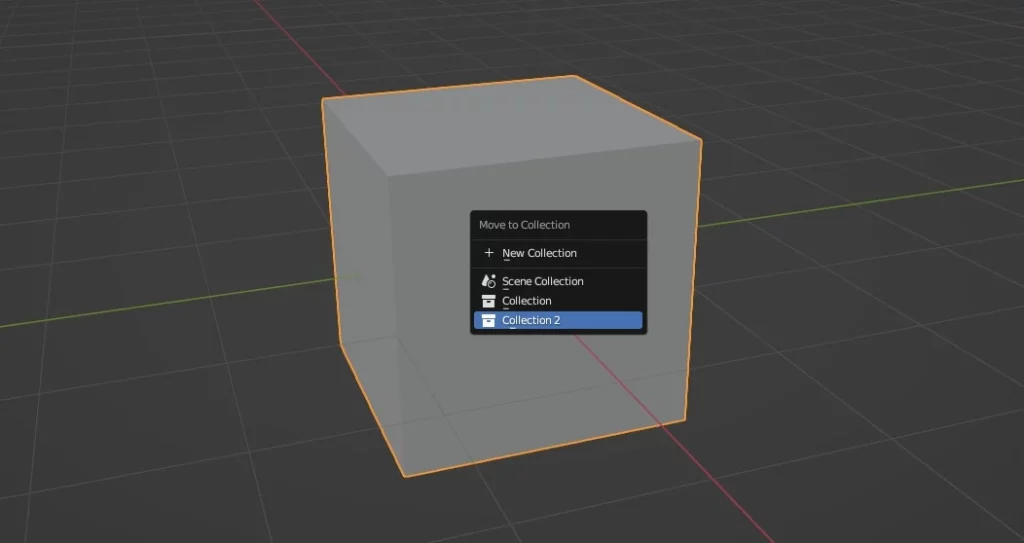
Maintenant que vous avez une bonne compréhension de l’interface utilisateur de Blender, ainsi que des objets et des scènes, passons à la modélisation 3D. Blender offre une grande variété d’outils pour créer des modèles 3D de toutes sortes.
Puis ... les principes de base de la modélisation 3D
1. Introduction aux maillages (meshes)
Un maillage (ou mesh en anglais) est l’une des formes les plus courantes pour créer des modèles 3D. Un maillage est une structure de base composée de sommets, d’arêtes et de faces, qui sont connectées pour créer un objet en trois dimensions.
2. Comprendre les vertices, les arêtes et les faces
Les vertices sont les points de base d’un maillage, les arêtes sont les liens entre les vertices et les faces sont les surfaces planes qui sont créées en reliant les vertices et les arêtes. En travaillant avec des maillages, il est important de comprendre comment ces éléments sont connectés pour créer un objet 3D.
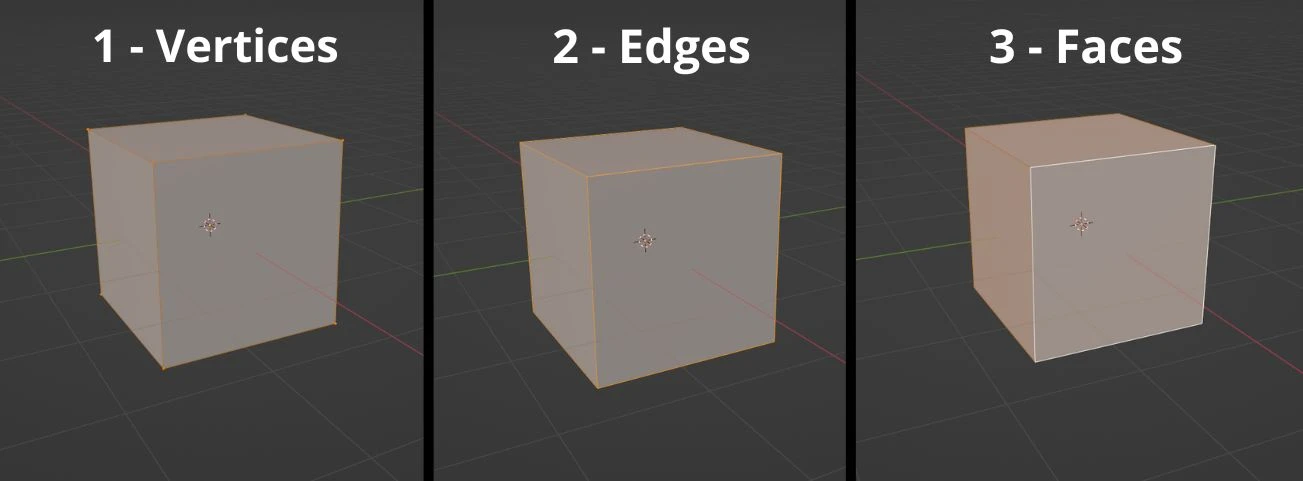
3. Mode Objet et Mode Édition
Blender a deux modes principaux pour travailler avec des maillages : le mode Objet et le mode Édition. Dans le mode Objet, vous pouvez manipuler un objet dans son ensemble, tandis que dans le mode Édition, vous pouvez manipuler les vertices, les arêtes et les faces individuellement. Pour passer du mode Objet au mode Édition, sélectionnez l’objet que vous souhaitez modifier, puis appuyez sur la touche [Tab].
3. Outils de modélisation de base (extrusion, boucle de coupe, etc.)
Parmi les outils de base, on trouve l’extrusion, qui permet de tirer une surface plane dans une direction donnée, le loop cut, qui permet de créer des arêtes supplémentaires sur une surface, et la subdivision, qui permet de créer des surfaces plus lisses à partir de surfaces plus grossières.
Ces outils peuvent sembler complexes au début, mais avec de la pratique, vous apprendrez rapidement à les utiliser efficacement pour créer des modèles 3D de haute qualité.
Et enfin ... la modélisation avancée et les modificateurs
1. Outils de modélisation avancés (sculpture, retopologie, etc.)
En progressant dans l’apprentissage de Blender, vous découvrirez des outils de modélisation avancés qui faciliteront votre travail. Par exemple, la sculpture permet de façonner vos objets comme si vous manipuliez de l’argile, rendant le processus créatif plus naturel.

La retopologie, quant à elle, consiste à reconstruire un nouveau maillage plus propre et optimisé, en suivant la forme du modèle original. C’est un peu comme refaire les fondations d’une maison pour la rendre plus solide !

2. Utilisation des modificateurs pour améliorer et affiner les modèles
Les modificateurs sont de précieux alliés pour améliorer et affiner vos modèles 3D. Ce sont des outils puissants qui permettent d’ajouter des détails à un modèle en temps réel, sans affecter la topologie de base. Les modificateurs sont appliqués sur un objet et peuvent être ajustés pour obtenir différents résultats.
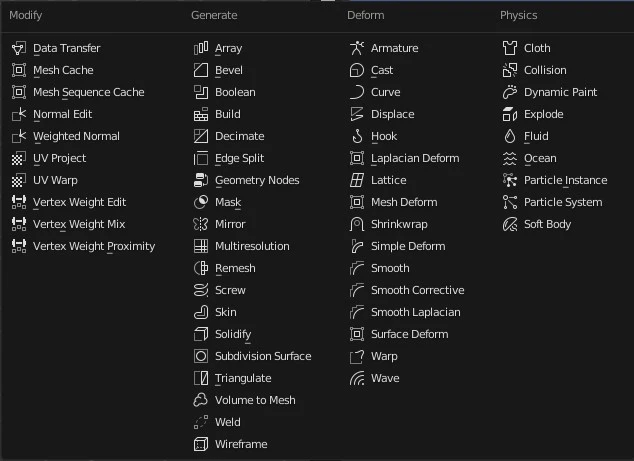
Par exemple, le modificateur « Subdivision Surface » peut être utilisé pour rendre un objet plus lisse en le divisant en de plus petites parties. Le modificateur « Bevel » permet de créer des arêtes biseautées, tandis que le modificateur « Mirror » permet de créer une symétrie autour d’un axe pour faciliter la modélisation.
3. Les courbes et les surfaces NURBS
Enfin, les courbes et les surfaces NURBS sont des outils de modélisation avancés qui permettent de créer des formes plus organiques et plus lisses. Ces outils spéciaux ne sont pas constitués de maillages, mais de courbes mathématiques qui permettent de créer des formes lisses et précises. Vous pouvez les utiliser pour créer des objets complexes, comme des câbles, des tuyaux ou des surfaces organiques.
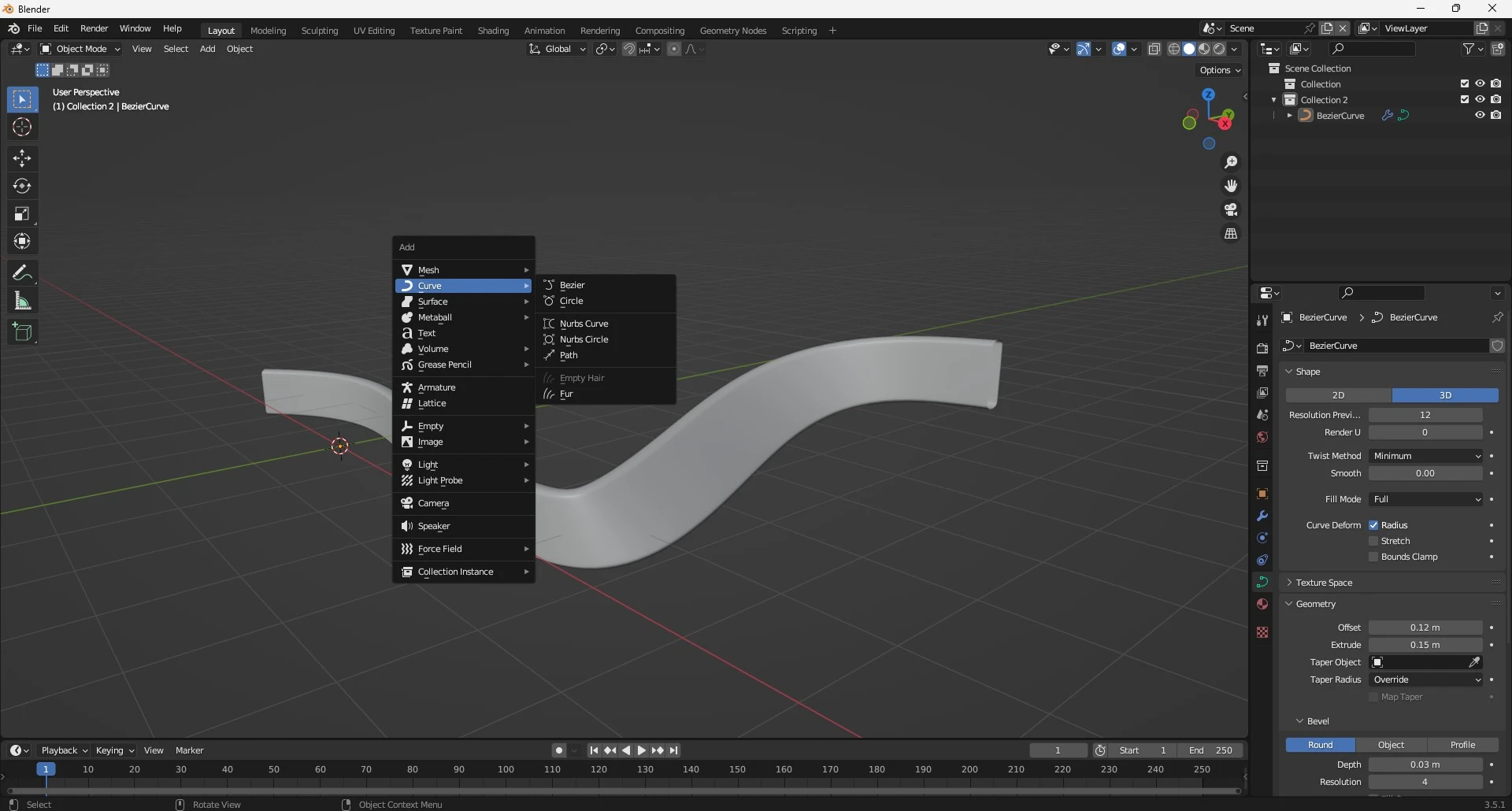
Pour conclure
Eh bien, voilà, nous sommes arrivés à la fin de cet article sur la modélisation 3D dans Blender. Vous venez de voir comment cet outil incroyable peut vous aider à créer des modèles 3D de qualité grâce à ses nombreux outils de modélisation pour débutants et avancés. C’est fou tout ce qu’on peut faire avec Blender, n’est-ce pas ?
J’espère sincèrement que cet article vous a permis d’appréhender un peu mieux le domaine de la modélisation 3D dans Blender. Ce que nous avons abordé dans cet article ne représente qu’une infime partie des nombreuses fonctionnalités disponibles dans Blender. Il reste encore beaucoup à découvrir pour maîtriser pleinement les capacités de cet outil passionnant.
Si vous êtes débutant en modélisation 3D, je vous encourage à continuer à explorer Blender et à expérimenter avec les différents outils et techniques pour développer vos compétences. La modélisation 3D est un domaine passionnant et en constante évolution, et Blender est un excellent outil pour explorer toutes les possibilités offertes par cette technologie.

Un guide PDF gratuit de mes 10 conseils et astuces pour bien débuter avec le logiciel Blender, ça vous dit ?

À propos de l’auteur
Diplômé d’un master en informatique, j’ai adopté Blender comme mon terrain de jeu favori depuis 4 ans. Quand je ne suis pas en train d’explorer Blender ou de regretter mes années Xbox, je tente d’apprendre l’italien à Turin. Et, spoiler : la 3D, c’est plus facile !