Comment rendre une image PNG transparente dans Blender ?
- Mis à jour le : 8 juin, 2024
Ne gardez que le meilleur de votre image dans Blender
Vous souhaitez intégrer une image PNG transparente dans Blender, peut-être un logo, un dessin ou même une texture de plante, pour enrichir vos projets 3D. Cependant, vous n’êtes pas sûr de la manière d’importer correctement cette image pour préserver la transparence du fond. Pas de souci, je suis là pour vous guider !
Dans cet article, je vais vous montrer étape par étape comment importer vos images PNG dans Blender sans perdre cette précieuse transparence. Prêt à me suivre ?
Sommaire

Téléchargement du fichier au format PNG sur un site de textures
Pour l’exemple de ce tutoriel, je vais utiliser une texture de feuille disponible au format PNG. Vous pouvez trouver de telles textures sur des sites comme ambientCG ou cgbookcase. Ces plateformes offrent une variété de textures prêtes à l’emploi, idéales pour les débutants comme pour les utilisateurs intermédiaires.
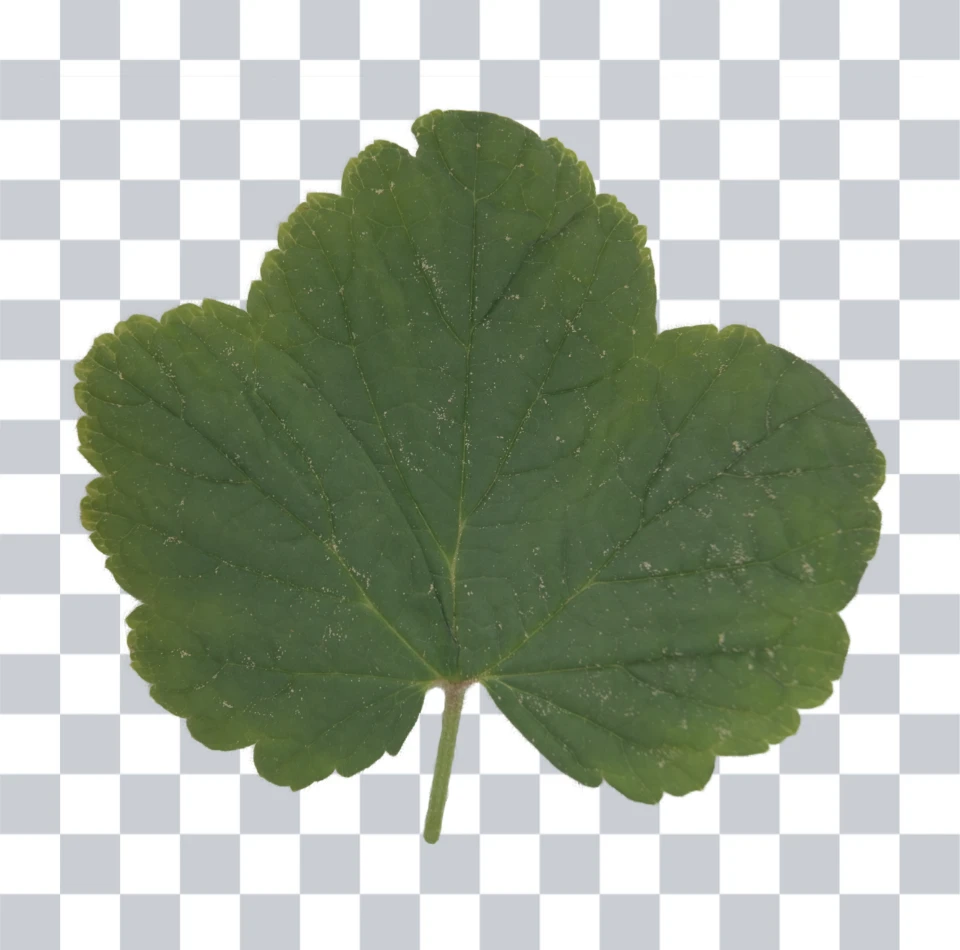
Attention ! Assurez-vous que votre PNG est réellement transparent. Si vous le téléchargez depuis Google Images, il y a de fortes chances que vous téléchargiez simplement un PNG sans canal alpha, même s’il semble être transparent.
Votre fichier au format PNG est prêt ? Très bien ! Passons alors à la préparation du modèle sur lequel nous allons l’appliquer.
Préparation d’un plan pour la texture PNG
Dans Blender, il existe deux principales méthodes pour utiliser une image PNG avec transparence : la première est l’importation directe de l’image tandis que la seconde est l’application de la texture de l’image sur un plan (plane). La seconde méthode offre davantage de contrôle sur votre modèle final donc c’est celle que nous allons explorer.
Dans Blender, commencez par créer un plan 3D en suivant les étapes suivantes :
1. Ajoutez un Plan : pour cela, assurez-vous que vous êtes en mode « Objet », appuyez sur [Shift] + [A], choisissez « Mesh » puis « Plane ». Un plan s’affichera dans votre scène.
2. Positionnez et redimensionnez le plan selon vos besoins : utilisez les outils de transformation [S], [G] et [R] pour le placer et l’ajuster à l’endroit désiré.
3. Passez en mode « Edition » : pour cela, sélectionnez le plan, puis appuyez sur [Tab] pour passer en mode d’édition.
4. Subdivisez le plan : pour améliorer la gestion des déformations de la texture et obtenir un rendu plus réaliste par la suite, faites ceci :
- Sélectionnez toutes les faces du plan en appuyant sur [A].
- Faites un clic droit puis sélectionnez « Subdivide ».
- Dans le menu du bas qui apparaît, ajustez le « Number of Cuts ». Pour ce tutoriel, mettons 15 coupes. Cela ajoutera plus de géométrie au plan, permettant une meilleure déformation et application de la texture.
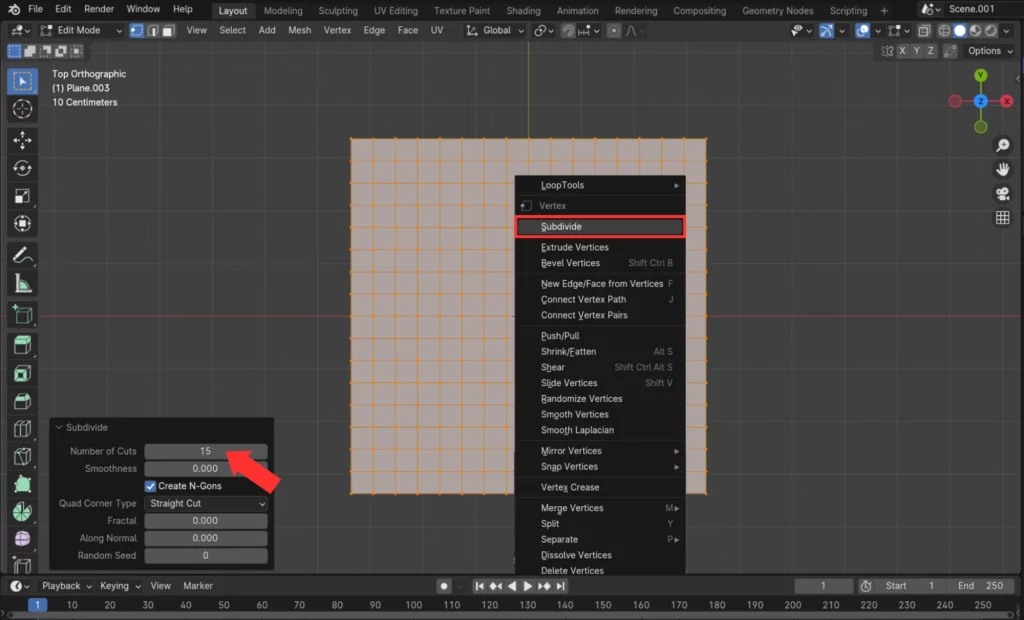
Votre plan est maintenant prêt à recevoir la texture PNG, et grâce à la subdivision, la texture s’appliquera de manière plus souple et naturelle.
Importation et réglage de l’image PNG dans Blender
1. Importation de l’image PNG dans Blender
Passons maintenant à l’étape d’importation de la texture PNG dans Blender. Voici les étapes à suivre :
1. Passez en mode Shading : vous pouvez le faire en cliquant sur l’onglet « Shading » dans le haut de la fenêtre Blender.
2. Créez un nouveau matériau pour le Plan : en cliquant sur « New » sous l’onglet des matériaux.
3. Ajoutez un nœud « Image Texture » : faites un clic droit dans l’espace de l’éditeur de nœuds, sélectionnez « Add » puis « Texture » et « Image Texture ».
4. Chargez votre texture PNG : cliquez sur « Open » dans les propriétés du nœud Image Texture et naviguez jusqu’à l’emplacement de votre fichier PNG téléchargé.
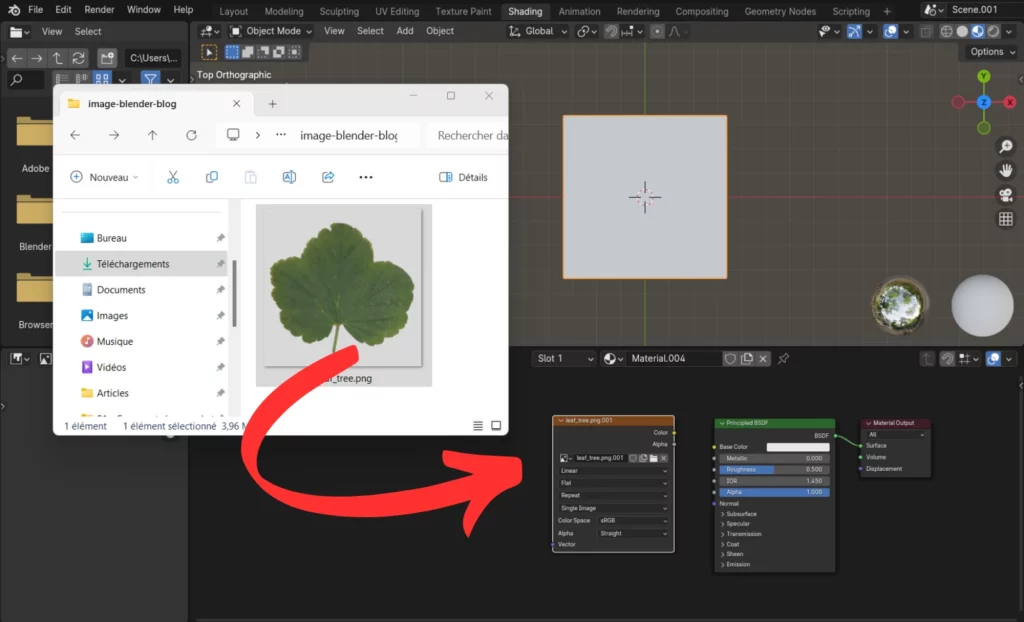
2. Réglage de l’image PNG dans Blender
Vous avez importé avec succès votre image en utilisant le nœud « Image Texture » ? Super ! Il ne vous reste plus qu’à connecter les canaux entre eux. Voici comment procéder :
1. Reliez la sortie « Color » de votre nœud « Image Texture » à l’entrée « Base Color » du nœud « Principled BSDF ».
2. Connectez ensuite le canal alpha de votre nœud « Image Texture » à l’entrée « Alpha » du nœud « Principled BSDF ».
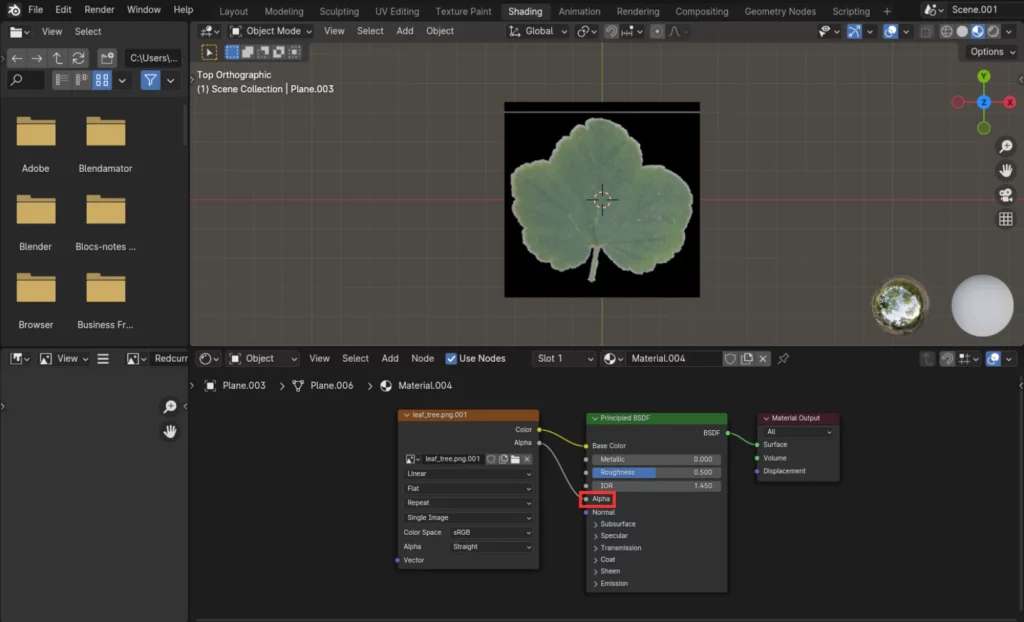
À ce stade, votre image apparait en tant que texture sur votre plan 3D. Mais où est la transparence dans tout ça ? Patience, nous y arrivons !
Rendre la texture PNG transparente dans Blender
Nous y sommes, après avoir importé votre image au format PNG, il est temps de la rendre transparente. Pour ce faire, suivez les étapes suivantes :
1. Ouvrez le panneau des matériaux : dans le panneau des matériaux, trouvez les options « Blend Mode » et « Shadow Mode » sous « Settings ».
2. Activez la transparence de la texture : sélectionnez « Alpha Clip » pour « Blend Mode ». Cela permet d’activer la transparence de votre texture.
3. Activez la transparence des ombres : choisissez également « Alpha Clip » pour « Shadow Mode » afin d’obtenir des ombres qui respectent la transparence de votre texture.
4. Passez en mode rendu : pour observer les résultats de la transparence, appuyez sur la touche [Z] et sélectionnez « Rendered » dans le menu radial qui apparaît.

Bon à savoir : la valeur du paramètre « Clip Threshold » définit la manière dont les bords transparents de votre texture sont traités.
Félicitations ! Désormais, votre image apparaît avec un fond transparent. Pas si compliqué, au final ?
Enfin, sachez que si vous souhaitez obtenir le même effet de transparence dans Cycles, cela se fait automatiquement, sans aucun réglage supplémentaire de votre part. En effet, le moteur de rendu Cycles gère directement le canal alpha lorsqu’une image PNG comporte un fond transparent.
Bonus : rendre un matériau PBR transparent dans Blender
Pour les utilisateurs qui souhaitent aller plus loin en ajoutant de la transparence à un matériau PBR (Physically Based Rendering), le processus est similaire mais avec quelques nuances. Voici les étapes à suivre :
1. Importez toutes les textures nécessaires : chargez les textures requises pour le matériau PBR, telles que la base color, la roughness, la normal map, etc.
2. Connectez chaque texture : reliez chaque texture à l’entrée appropriée du nœud « Principled BSDF ».
3. Gérez la transparence : assurez-vous que le canal alpha de votre texture « Base Color » est connecté à l’entrée « Alpha » du nœud « Principled BSDF ».
4. Ajustez les paramètres de transparence : réglez les modes « Blend » et « Shadow » comme expliqué précédemment pour activer la transparence.

En suivant ces étapes, vous pourrez facilement ajouter de la transparence à vos matériaux PBR, enrichissant ainsi vos projets Blender avec des effets visuels encore plus réalistes et sophistiqués.

Un guide PDF gratuit de mes 10 conseils et astuces pour bien débuter avec le logiciel Blender, ça vous dit ?

À propos de l’auteur
Diplômé d’un master en informatique, j’ai adopté Blender comme mon terrain de jeu favori depuis 4 ans. Quand je ne suis pas en train d’explorer Blender ou de regretter mes années Xbox, je tente d’apprendre l’italien à Turin. Et, spoiler : la 3D, c’est plus facile !



