Comment lier deux objets dans Blender ?
- Mis à jour le : 20 avril, 2024
Liez en quelques secondes, économisez des heures
Bonjour à tous et bienvenue sur mon blog ! Aujourd’hui, nous allons aborder un sujet essentiel dans la modélisation 3D : comment lier deux objets dans Blender. Si vous êtes ici, c’est probablement que vous avez déjà rencontré cette situation où vous souhaitez associer deux éléments de votre scène pour les manipuler ensemble de manière cohérente.
Dans cet article, je vais vous montrer différentes méthodes pour lier deux objets dans Blender. Je partagerai aussi avec vous quelques conseils pratiques pour tirer le meilleur parti de cette fonctionnalité. Mais d’abord, permettez-moi de vous expliquer brièvement ce que signifie lier des objets dans Blender et pourquoi cela peut être si utile d’intégrer cette compétence à votre workflow.
Sommaire
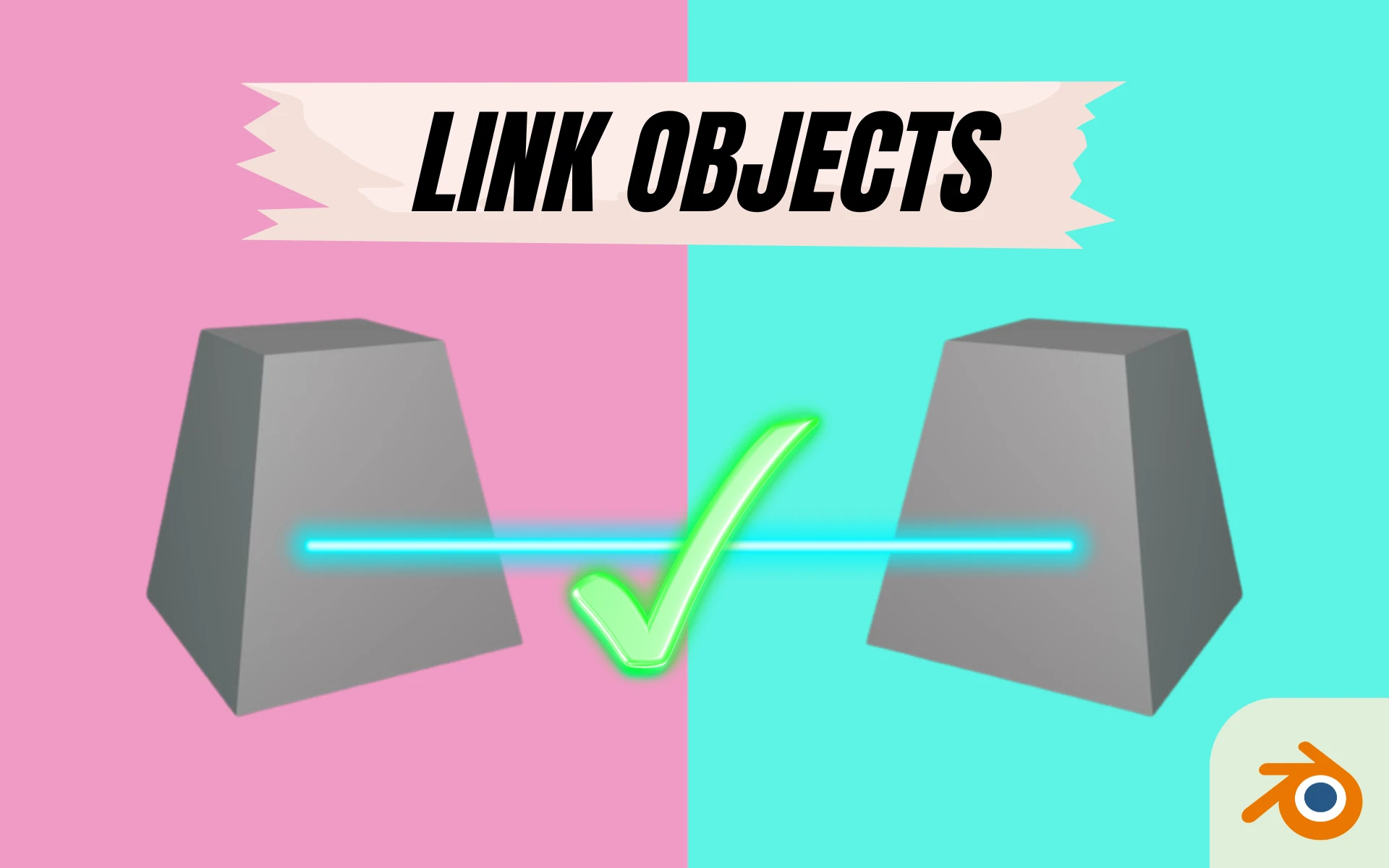
Comprendre les objets liés dans Blender
Dans Blender, lier deux objets, ça veut dire quoi exactement ? C’est assez simple : lorsque vous modifiez l’un, l’autre est également modifié. Prenons l’exemple d’une armée de robots pour votre scène 3D. Vous voulez que tous aient le même design, mais avec peut-être des positions ou des tailles différentes. Eh bien, au lieu de modifier chaque élément un par un, vous appliquez le changement une seule fois, et bam, tous vos objets liés se mettent à jour simultanément. Gain de temps monstrueux, non ?
Mais attention, les modifications liées ne s’appliquent que lorsque vous êtes en mode Édition. Si vous modifiez votre robot en mode Objet, seul le robot sélectionné changera. C’est super utile, surtout lorsque vous avez des objets similaires dans votre scène et que vous souhaitez garder une cohérence au niveau de leur apparence.
Bon à savoir : lorsque vous liez deux objets, leurs matériaux et textures sont aussi liés. Cela signifie que si vous changez le matériau de l’un, l’autre s’ajustera automatiquement.
Méthodes pour lier deux objets dans Blender
1. Lier deux objets par la duplication
La première méthode pour lier des objets consiste à utiliser la duplication liée, également connue sous le nom de « duplication avec lien » ou « instance ». À la différence d’une duplication standard réalisée avec [Shift] + [D], la duplication liée permet de copier l’objet tout en conservant un lien dynamique avec l’objet d’origine. Cela signifie que toute modification apportée à l’objet d’origine se répercutera automatiquement sur l’autre objet.
Si vous commencez un projet depuis le début, c’est la méthode que je recommande. Voici les étapes à suivre :
1. Sélectionnez l’objet : sélectionnez l’objet que vous souhaitez dupliquer en cliquant dessus.
2. Dupliquez l’objet : appuyez sur [Alt] + [D] pour le dupliquer.

Et voilà, le tour est joué ! Toute modification sur l’un se répercutera sur l’autre. Vous voyez, rien de compliqué. Mais attendez, que faire si vous avez déjà vos objets et souhaitez juste les lier ? Pas de panique, la deuxième méthode est là pour ça.
2. Lier deux objets par le transfert de données
La seconde méthode pour lier des objets consiste à utiliser le transfert de données. Qu’est-ce que c’est ? En réalité, c’est plus simple qu’il n’y paraît. Il s’agit simplement de dire à Blender : « Désormais, cet objet va adopter les mêmes propriétés que l’autre objet ».
Avec cette méthode, pas besoin de passer par la duplication d’objets, un simple transfert suffit. Voici comment procéder :
1. Sélectionnez les objets : sélectionnez d’abord l’objet cible (celui qui recevra les données), puis en maintenant la touche [Shift] enfoncée, sélectionnez l’objet source (celui dont les données seront copiées).
2. Accédez au menu « Object » : avec l’objet sélectionné, allez dans la barre de menu située en haut de l’interface et cliquez sur « Object ».
3. Liez les données : dans le sous-menu, vous trouverez « Link/Transfer Data ». En passant votre souris dessus, un autre menu apparaît. Ici, vous pouvez sélectionner « Link Object Data ».
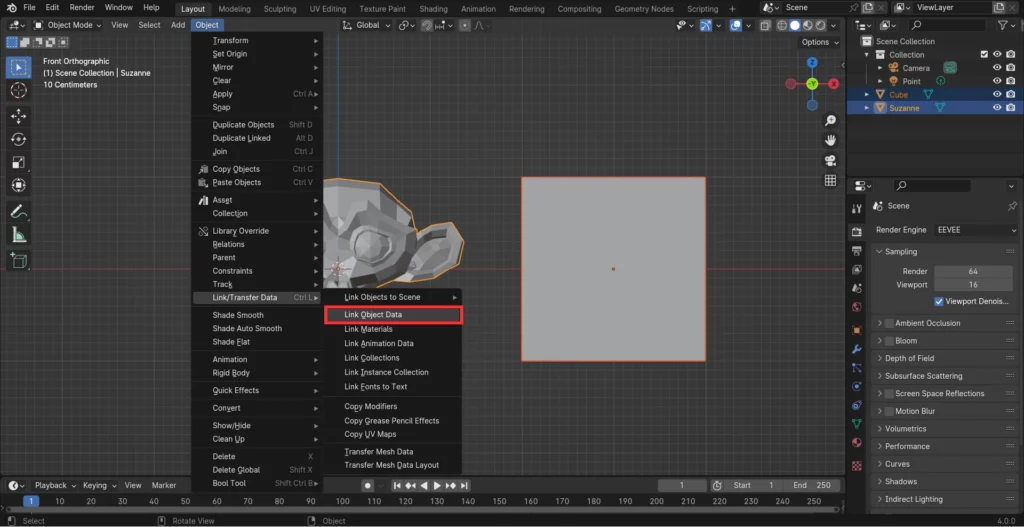
Beau travail ! Votre objet cible adoptera désormais l’apparence de votre objet source et toutes les modifications futures seront appliquées aux deux objets.
Réponses aux questions les plus courantes
1. Puis-je lier n’importe quel type d’objet dans Blender ?
Absolument. Vous pouvez lier différents types d’objets, comme des caméras, des lumières, du texte, etc. Cependant, le processus et l’effet du lien peuvent varier selon le type d’objet.
2. Peut-on dissocier des objets précédemment liés ?
Bien sûr, il est tout à fait possible de dissocier des objets précédemment liés dans Blender. Cette fonctionnalité vous permet de rendre à nouveau les objets indépendants l’un de l’autre.
3. Quelle est la différence entre des objets liés et des objets parents ?
Les objets liés partagent des caractéristiques, comme la forme ou les matériaux, ce qui signifie qu’une modification sur l’un affectera l’autre. Avec un objet parent, c’est une question de relation de contrôle : le parent peut influencer le mouvement ou l’orientation de ses enfants, mais pas leur apparence.

Un guide PDF gratuit de mes 10 conseils et astuces pour bien débuter avec le logiciel Blender, ça vous dit ?

À propos de l’auteur
Diplômé d’un master en informatique, j’ai adopté Blender comme mon terrain de jeu favori depuis 4 ans. Quand je ne suis pas en train d’explorer Blender ou de regretter mes années Xbox, je tente d’apprendre l’italien à Turin. Et, spoiler : la 3D, c’est plus facile !



