Comment obtenir un fond transparent dans vos rendus Blender ?
- Mis à jour le : 4 mars, 2024
Donnez une touche de professionnalisme à vos rendus 3D
Vous travaillez sur un projet nécessitant un rendu 3D avec un arrière-plan transparent ? Que ce soit pour une affiche, une publicité ou même une vidéo, l’arrière-plan transparent permet une intégration fluide dans n’importe quel support. Toutefois, la création d’un rendu avec un arrière-plan transparent peut sembler complexe pour les débutants. Heureusement, Blender propose une solution simple et efficace pour réaliser cette tâche. Vous êtes prêt à la découvrir ? Alors, c’est parti !
Sommaire

Mettre l’arrière-plan en transparent dans Blender
1. Sélection du moteur de rendu
Pour commencer, il faut choisir le moteur de rendu que vous souhaitez utiliser. Blender propose deux moteurs principaux : Cycles et Eevee. Cycles est un moteur de rendu réaliste basé sur la physique, tandis qu’Eevee est un moteur de rendu en temps réel, idéal pour les rendus plus rapides. Pour choisir votre moteur de rendu, rendez-vous dans l’onglet « Render Properties » (icône en forme de caméra) et sélectionnez Cycles ou Eevee dans le menu déroulant en haut.
2. Activer la transparence dans les paramètres de rendu
Maintenant que vous avez choisi votre moteur de rendu, il est temps de mettre l’arrière-plan en transparent. Voici comment faire :
1. Dans l’onglet « Render Properties », descendez jusqu’à la section « Film ».
2. Cochez la case « Transparent » pour activer la transparence de l’arrière-plan.
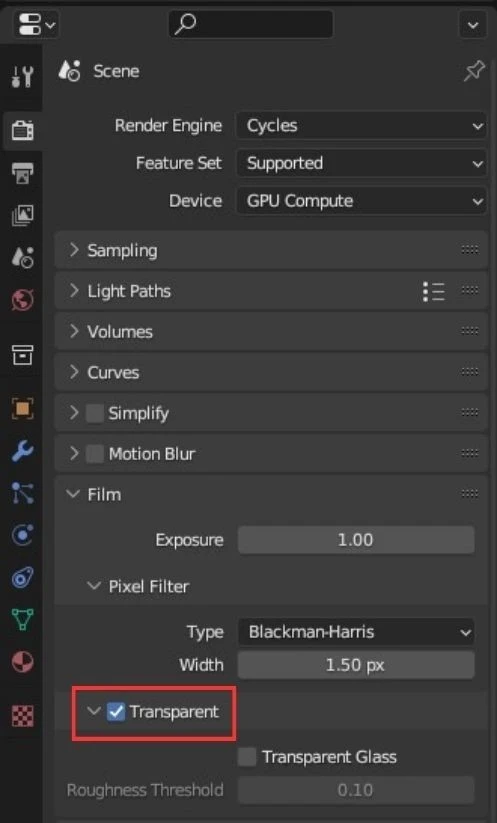
Bon à savoir : en cochant l’option « Transparent Glass », cela a pour effet de rendre visible les matériaux transparents dans le rendu final. La valeur « Roughness Threshold » est quant à elle liée à l’aspect de la surface des matériaux transparents. Plus cette valeur est élevée, plus la surface du matériau sera considérée comme rugueuse et donc moins transparente.
Et voilà ! Vous avez réussi à rendre l’arrière-plan transparent dans votre scène 3D. Il ne vous reste plus qu’à réaliser le rendu de votre scène en utilisant un format d’image qui gère la transparence.
Exporter le rendu avec l’arrière-plan transparent
1. Choix du format de fichier adapté (PNG, TIFF, etc.)
Pour conserver la transparence de l’arrière-plan, il est essentiel de choisir un format de fichier approprié. Je vous conseille d’utiliser le format PNG, qui est très répandu et préserve la transparence. Le format TIFF est également une bonne option, surtout si vous travaillez sur des projets professionnels ou nécessitant une haute qualité.
2. Paramétrage des options de rendu
Avant d’exporter votre image, prenons un moment pour vérifier les options de compression et de qualité. Dans l’onglet « Output Properties » du panneau de droite, je sélectionne « PNG » ou « TIFF » dans le menu déroulant « File Format ». Dans les paramètres de couleur, je m’assure que l’option « RGBA » est activée. Cela garantit que l’image exportée contiendra un canal alpha, qui est indispensable pour gérer la transparence dans un rendu.
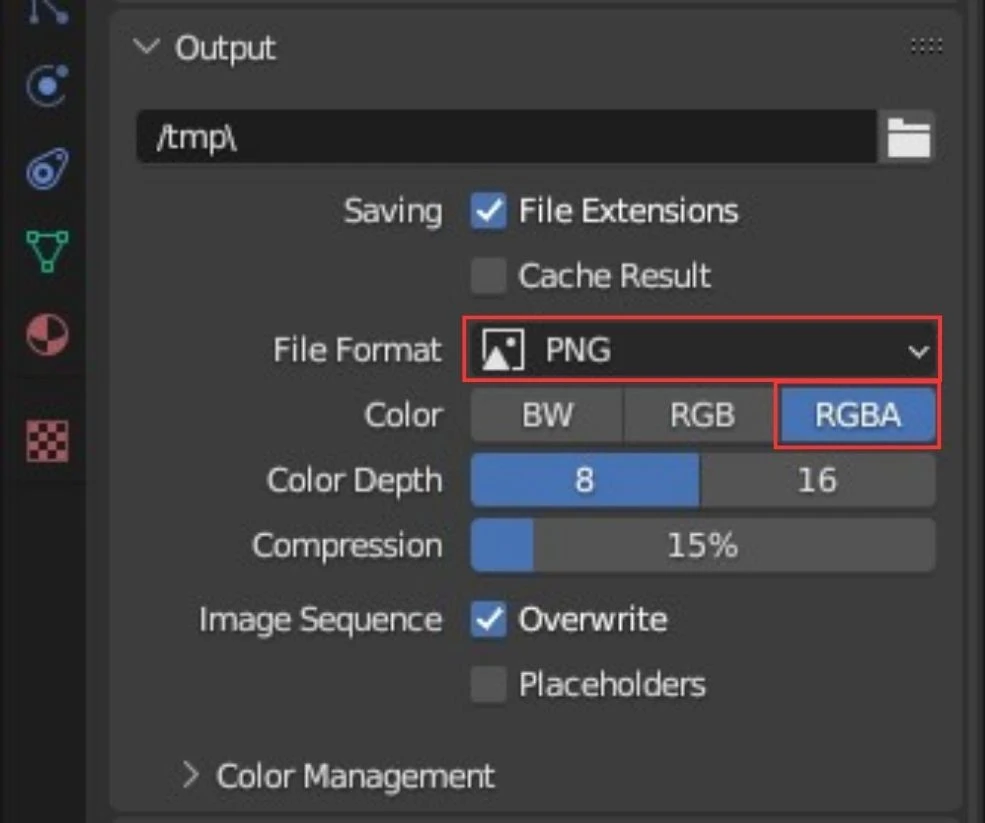
3. Enregistrement du rendu final
Ça y est, tout est prêt pour l’exportation ! Pour réaliser le rendu, il suffit d’appuyer sur [F12] et d’attendre patiemment que Blender fasse le travail. Une fois le rendu terminé, une nouvelle fenêtre s’ouvre avec votre image. Pour l’enregistrer, je vais dans « Image » en haut à gauche, puis je clique sur « Save As ». Je choisis l’emplacement où je souhaite enregistrer mon image, je lui donne un nom et je clique sur « Save As Image ».
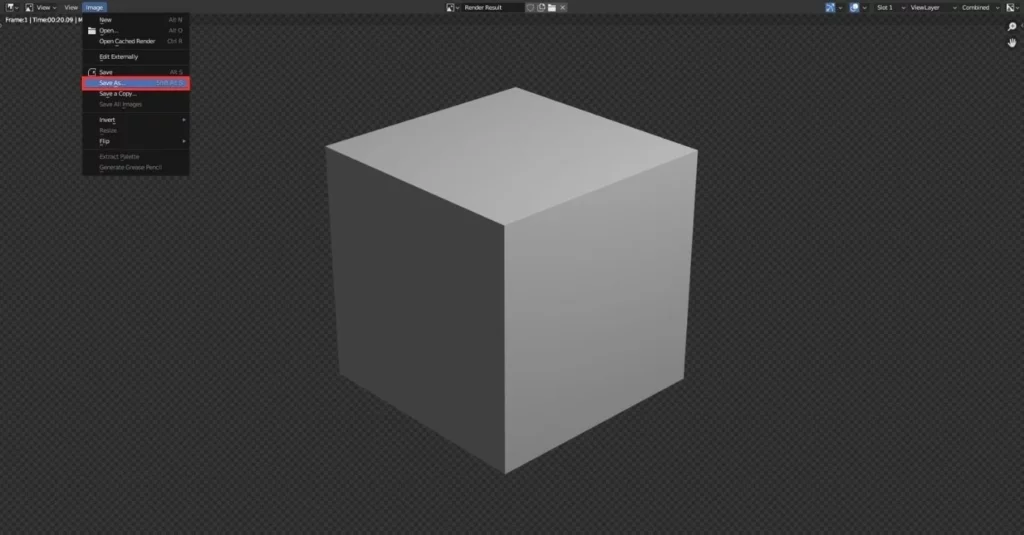
Et voilà, votre image avec un arrière-plan transparent est désormais prête à être utilisée dans d’autres projets 😉.

Un guide PDF gratuit de mes 10 conseils et astuces pour bien débuter avec le logiciel Blender, ça vous dit ?

À propos de l’auteur
Diplômé d’un master en informatique, j’ai adopté Blender comme mon terrain de jeu favori depuis 4 ans. Quand je ne suis pas en train d’explorer Blender ou de regretter mes années Xbox, je tente d’apprendre l’italien à Turin. Et, spoiler : la 3D, c’est plus facile !



