Comment dissocier (unlink) des objets dans Blender ?
- Mis à jour le : 20 avril, 2024
Dissociez en un instant, simplifiez pour toujours
Vous vous trouvez dans Blender, tout se déroule bien dans votre projet, puis soudain, vous réalisez que certains objets sont liés d’une manière qui ne vous convient plus. Peut-être avez-vous dupliqué un objet au début de votre projet, ou peut-être avez-vous hérité d’un projet avec des liens dont vous ignoriez l’existence. Quelle que soit la raison, vous ne pouvez pas modifier un objet sans que cela n’en affecte un autre, ce qui entraîne un sacré bazar dans votre scène.
Face à ce défi, la solution instinctive serait de supprimer les objets liés et de les modéliser à nouveau. Mais, j’ai une alternative bien meilleure à vous proposer. Blender offre des fonctionnalités spécialement conçues pour dissocier (ou « unlink ») les objets. Dans cet article, je vais vous montrer comment y accéder. Vous me suivez ?
Sommaire

D’où viennent les objets liés dans Blender ?
Dans Blender, les objets liés résultent généralement de la duplication via le raccourci [Alt] + [D]. Contrairement à la duplication classique avec [Shift] + [D], qui crée une copie indépendante, [Alt] + [D] génère une instance liée. Cela signifie que les objets partagent les mêmes données de géométrie. Ainsi, toute modification apportée à l’un (en mode Édition) affecte également l’autre.
Maintenant, supposons que vous ayez utilisé la duplication liée [Alt] + [D] pour économiser du temps ou par habitude, mais que vous ayez besoin de travailler sur chaque objet individuellement. Vous vous retrouvez alors confronté à un dilemme : comment rendre ces objets indépendants les uns des autres, c’est-à-dire comment les dissocier ? La solution à ce problème est plus simple qu’il n’y paraît, et je vais vous montrer comment faire dans la prochaine section.
La méthode pour dissocier des objets liés dans Blender
La méthode la plus simple pour dissocier des objets liés dans Blender est de passer par le menu. Pour ce faire, suivez ces étapes :
1. Sélectionnez l’objet lié : commencez par sélectionner l’objet que vous souhaitez rendre indépendant. Pour ce faire, cliquez simplement dessus dans la vue 3D.
2. Accédez au menu « Object » : avec l’objet sélectionné, allez dans la barre de menu située en haut de l’interface et cliquez sur « Object ».
3. Choisissez « Relations » : dans le menu déroulant qui apparaît, recherchez et sélectionnez l’option « Relations ». Cela ouvrira un sous-menu avec d’autres choix.
4. Sélectionnez « Make Single User » puis « Object & Data » : dans le sous-menu, vous trouverez « Make Single User ». En passant votre souris dessus, un autre menu apparaît. Ici, sélectionnez « Object & Data ». Cette action vous permet de spécifier que vous souhaitez dissocier non seulement l’objet, mais aussi ses données (comme la géométrie, les matériaux, etc.) pour le ou les objets sélectionnés.
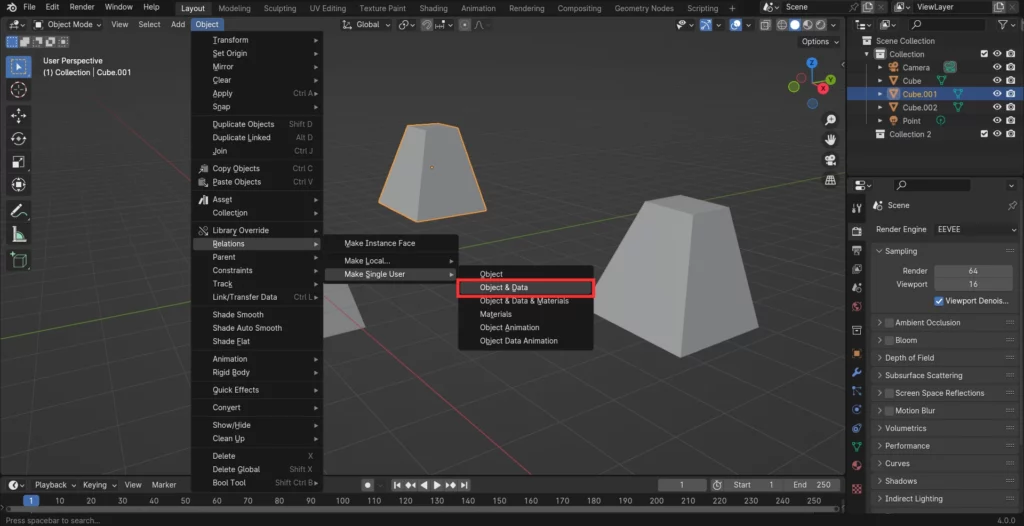
Et voilà, le tour est joué ! Vos objets sont désormais dissociés. Ils peuvent être édités séparément, sans que les modifications apportées à l’un n’affectent les autres.
Réponses aux questions les plus courantes
1. Est-ce que je peux relier des objets après les avoir dissociés ?
Oui, vous pouvez relier des objets après les avoir dissociés en utilisant la fonction de liaison d’objets dans Blender. Cependant, gardez à l’esprit que cela rétablira les liens entre les objets et qu’ils partageront à nouveau les mêmes données.
2. Les matériaux et les textures sont-ils également liés avec les objets ?
Oui, lorsque vous liez des objets dans Blender, les matériaux et les textures associés sont également liés. Ainsi, si vous modifiez la texture ou le matériau d’un objet lié, cela aura pour effet de modifier également la texture ou le matériau de tous les autres objets liés partageant les mêmes données.
3. Puis-je dissocier plusieurs objets en même temps ?
Oui, vous pouvez dissocier plusieurs objets en même temps en les sélectionnant tous et en utilisant l’une des méthodes décrites précédemment, comme le menu, le raccourci clavier ou le déplacement des données.

Un guide PDF gratuit de mes 10 conseils et astuces pour bien débuter avec le logiciel Blender, ça vous dit ?

À propos de l’auteur
Diplômé d’un master en informatique, j’ai adopté Blender comme mon terrain de jeu favori depuis 4 ans. Quand je ne suis pas en train d’explorer Blender ou de regretter mes années Xbox, je tente d’apprendre l’italien à Turin. Et, spoiler : la 3D, c’est plus facile !



