3 moyens d’eviter qu’un fichier Blender ne crash dès son ouverture
- Mis à jour le : 11 novembre, 2024
Quand ouvrir Blender devient un jeu de hasard...
Bonjour à tous ! Avez-vous déjà eu le cœur brisé en voyant Blender se fermer brusquement alors que vous tentiez d’ouvrir votre fichier de travail ? Vous savez, ce projet sur lequel vous avez passé des heures et qui, sans prévenir, refuse de s’ouvrir, vous laissant face à un écran de chargement continu ou pire, un crash sans fin. C’est frustrant, je vous l’accorde.
Mais que faire ? Est-il possible d’éviter cette situation sans avoir à vous séparer du fichier ? La réponse est oui. Aujourd’hui, je vais partager avec vous trois méthodes efficaces pour empêcher votre fichier Blender de crasher dès son ouverture. Soyez prêt à dire adieu aux ouvertures de fichiers chaotiques.
Sommaire

Comment empêcher Blender de planter à l’ouverture d’un fichier ?
Ah, Blender ! Un outil formidable, mais qui peut parfois se montrer capricieux, surtout avec des fichiers lourds ou complexes. Commençons par une astuce simple mais efficace pour éviter les crashs dès l’ouverture de vos projets.
1. Désactiver l’interface utilisateur (UI) dans les paramètres
Lorsque vous ouvrez un fichier Blender, surtout un fichier qui n’a pas été touché depuis un moment ou qui provient d’une autre source, il se peut que Blender tente de charger tout en même temps. Cela inclut l’interface utilisateur (UI), qui peut être gourmande en ressources. Pour éviter une surcharge, vous pouvez désactiver temporairement l’UI.
Voici comment faire :
1. Avant d’ouvrir votre fichier, lancez Blender comme d’habitude.
2. Allez dans le menu « File », puis « Open ».
3. Cliquez sur l’icône des paramètres en haut à droite de la fenêtre.
4. Décochez simplement « Load UI » dans le menu qui apparaît.
5. Maintenant, ouvrez le fichier. Blender chargera le fichier sans l’interface utilisateur.
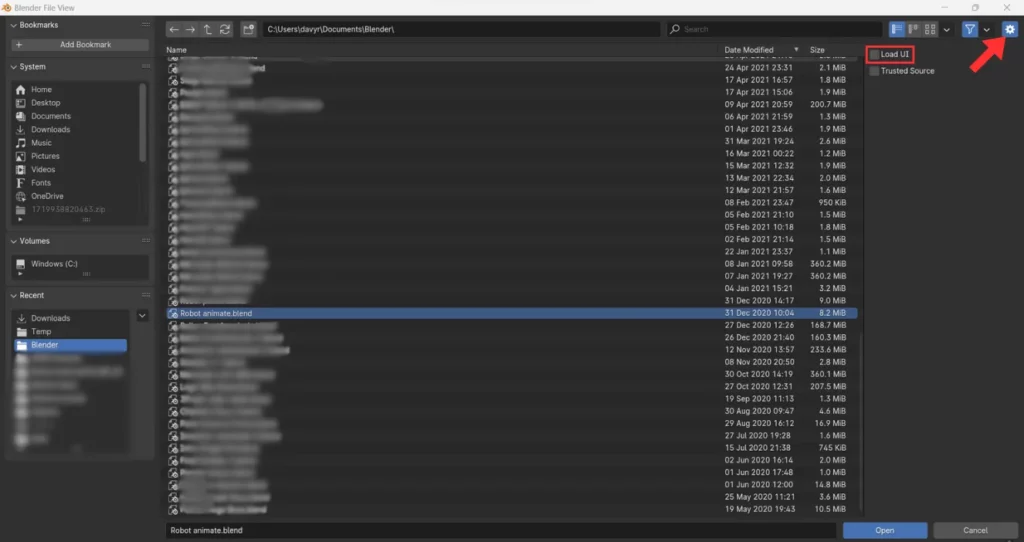
Ceci est particulièrement utile si le fichier provient d’une version antérieure de Blender ou d’un système avec une configuration graphique différente. En désactivant l’UI, vous réduisez le risque de surcharge et pouvez mieux gérer les problèmes un à un.
Après avoir suivi ces étapes, vous devriez être en mesure d’ouvrir votre fichier sans que Blender ne crash. Si cela n’est pas suffisant, alors vous pouvez passer à la deuxième méthode.
2. Joindre (Append) le fichier à une nouvelle scène
Parfois, le problème vient du fichier lui-même qui peut contenir des erreurs ou des configurations problématiques. Une méthode efficace pour contourner ce problème est d’utiliser la fonctionnalité « Append » de Blender. Cette technique permet de récupérer sélectivement des éléments d’un fichier sans avoir à charger tout le projet. C’est très pratique lorsque le fichier original est instable ou trop lourd.
Voici comment procéder pas à pas :
1. Ouvrez un nouveau projet dans Blender. Vous aurez ainsi une scène vierge, ce qui allège la charge initiale.
2. Allez dans le menu « File », puis sélectionnez « Append ».
3. Naviguez jusqu’au fichier Blender problématique, puis double-cliquez dessus.
4. Vous verrez plusieurs dossiers comme Object, Mesh, etc. Sélectionnez « Object », pour importer des objets spécifiques.
5. Choisissez les objets que vous souhaitez importer dans votre nouvelle scène puis cliquez sur le bouton « Append ».
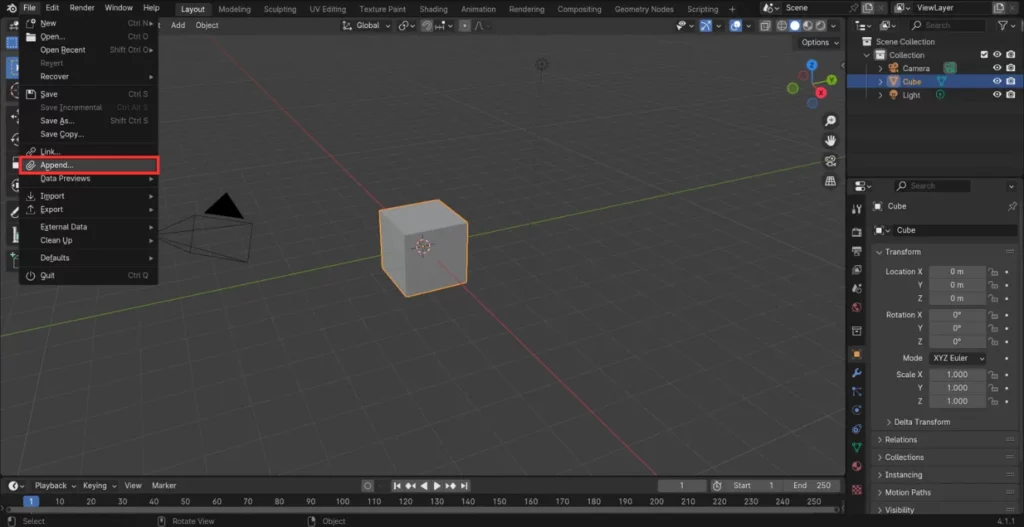
En procédant ainsi, vous réduisez considérablement les risques de crash, car vous n’importez que les parties nécessaires de votre projet initial. C’est une façon très sûre de récupérer des éléments d’un fichier autrement inaccessible.
3. Désactiver l’économie d’énergie
Une cause moins connue des crashs lors de l’ouverture de fichiers Blender peut être liée à votre gestion de l’énergie sur l’ordinateur. Les modes d’économie d’énergie peuvent parfois réduire les performances de votre système au point que Blender n’obtient pas les ressources nécessaires pour fonctionner correctement.
Voici ce que vous pouvez faire pour contourner ce problème :
1. Avant d’ouvrir Blender, assurez-vous que votre ordinateur est réglé sur un mode de gestion de l’énergie favorisant les performances maximales. Sur Windows, cela se trouve généralement dans les paramètres du Système sous Batterie et alimentation. Sur Mac, regardez dans Préférences Système sous Économiseur d’énergie.
2. Choisissez le plan qui maximise les performances. Sur certains ordinateurs, cela peut être appelé « Performances élevées » ou quelque chose de similaire.
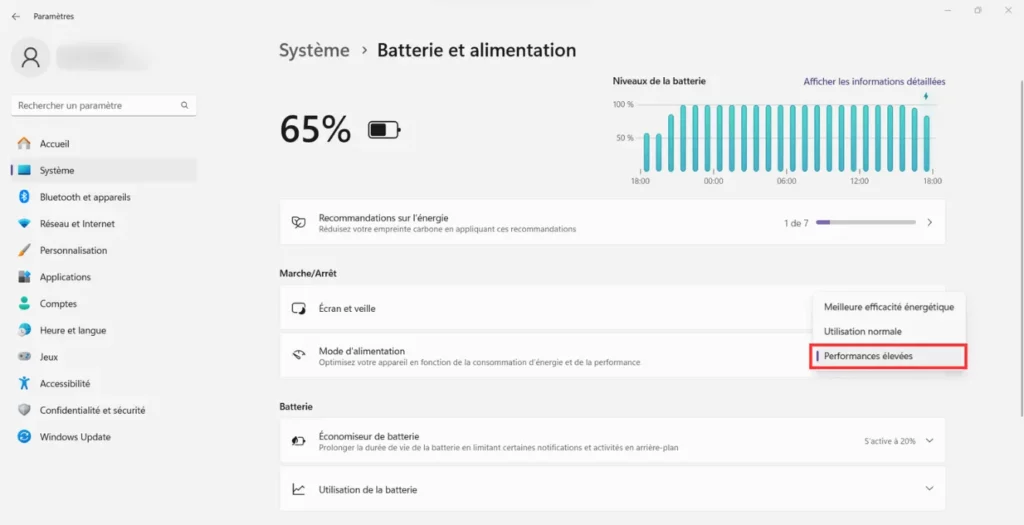
En configurant votre système pour qu’il fonctionne à sa capacité maximale, vous donnez à Blender l’énergie dont il a besoin pour charger des fichiers sans limitation. Cela est particulièrement important si vous travaillez sur des projets 3D complexes ou volumineux.
Voilà, en suivant ces trois conseils simples mais efficaces, vous devriez voir une nette amélioration dans l’ouverture de vos fichiers Blender. Testez-les un par un et voyez lequel fait la différence pour vous. À très vite dans un nouvel article !
Réponses aux questions les plus courantes
1. Que faire si Blender continue de crasher malgré ces astuces ?
Assurez-vous d’avoir la dernière version de Blender installée. Parfois, les bugs sont résolus dans les mises à jour. Sinon, essayez de vérifier si des add-ons spécifiques ne sont pas la cause du problème.
2. Puis-je récupérer des données d’un fichier Blender après un crash ?
Oui, Blender crée automatiquement des sauvegardes temporaires. Vous pouvez les trouver dans le dossier « temp » indiqué dans les préférences de l’application similaire.
3. Un fichier Blender peut-il être corrompu au point de ne plus jamais s’ouvrir correctement ?
Dans de rares cas, oui. Cependant, vous pouvez souvent récupérer une partie du contenu en utilisant la fonction « Append » pour extraire des objets spécifiques, comme mentionné précédemment.

Un guide PDF gratuit de mes 10 conseils et astuces pour bien débuter avec le logiciel Blender, ça vous dit ?

À propos de l’auteur
Diplômé d’un master en informatique, j’ai adopté Blender comme mon terrain de jeu favori depuis 4 ans. Quand je ne suis pas en train d’explorer Blender ou de regretter mes années Xbox, je tente d’apprendre l’italien à Turin. Et, spoiler : la 3D, c’est plus facile !



