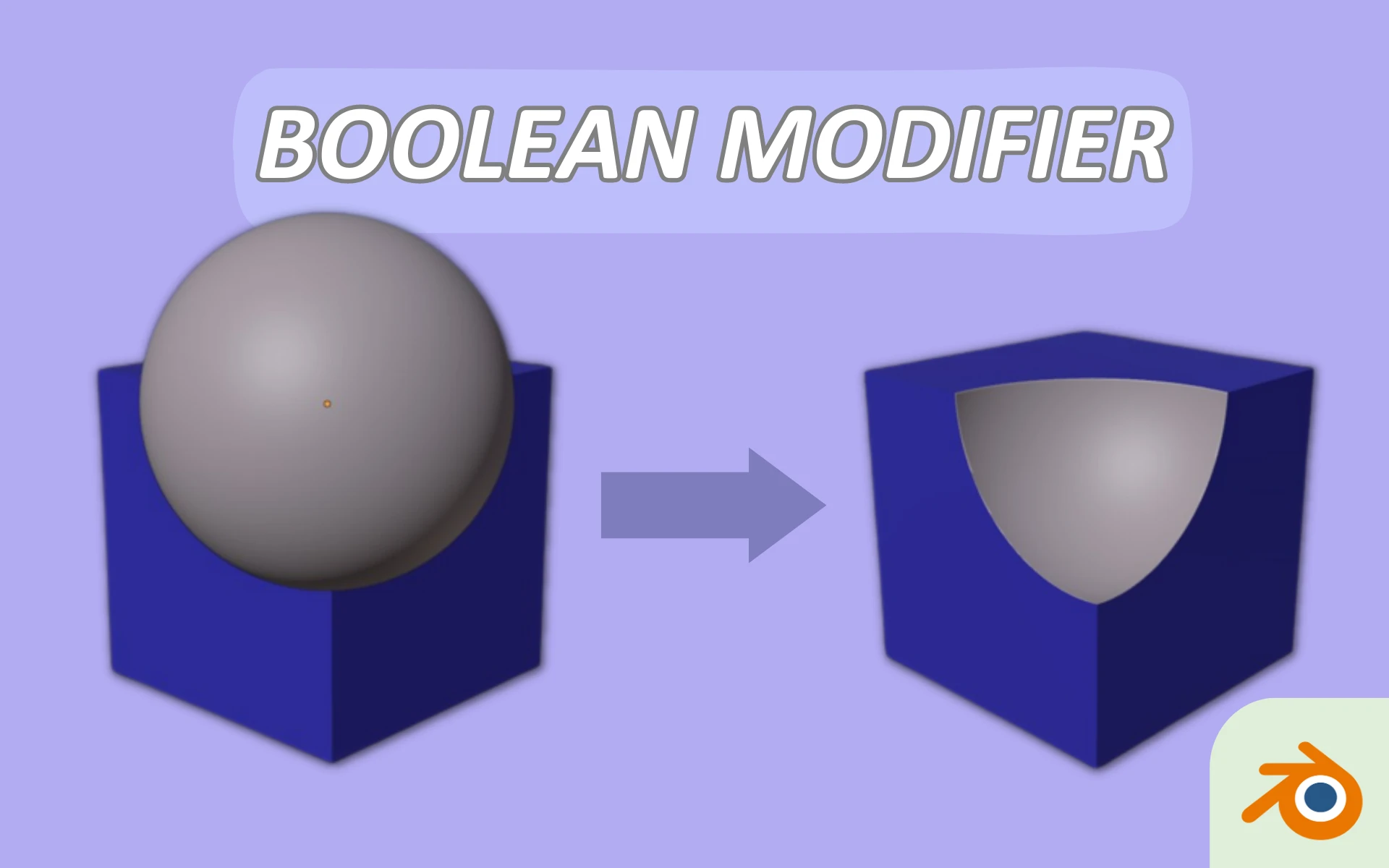Comment utiliser les Normal Maps dans Blender ?
- Mis à jour le : 1 mars, 2024
Du plat au relief : initiez-vous aux Normal Maps dans Blender
Ah, Blender ! Si vous êtes comme moi, vous avez probablement passé des heures à explorer ce logiciel formidable. En tant que plateforme de création 3D gratuite et open source, Blender offre une multitude d’outils pour donner vie à notre imagination. Parmi ces outils, nous avons les normal maps, et peut-être que vous vous demandez : « Mais qu’est-ce que c’est au juste ? ».
À la fin de cet article, vous saurez non seulement ce que sont les normal maps, mais aussi pourquoi et comment les utiliser dans Blender. Vous serez alors capable d’ajouter une dose de réalisme supplémentaire à vos créations 3D, et tout cela sans avoir à passer des heures à sculpter des détails minuscules.
Sommaire
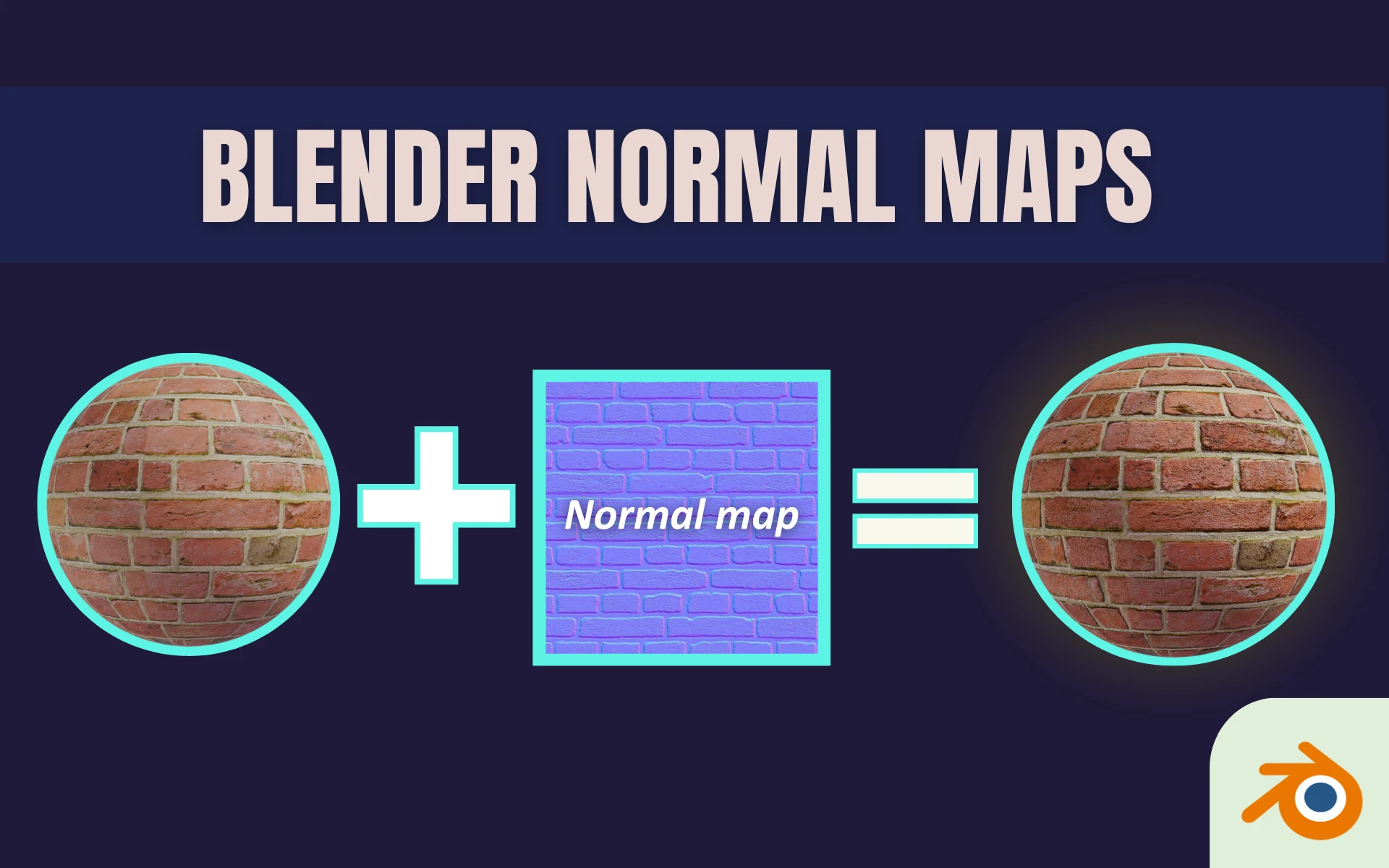
Qu’est-ce que les Normal Maps dans Blender ?
1. Définition et utilité des Normal Maps
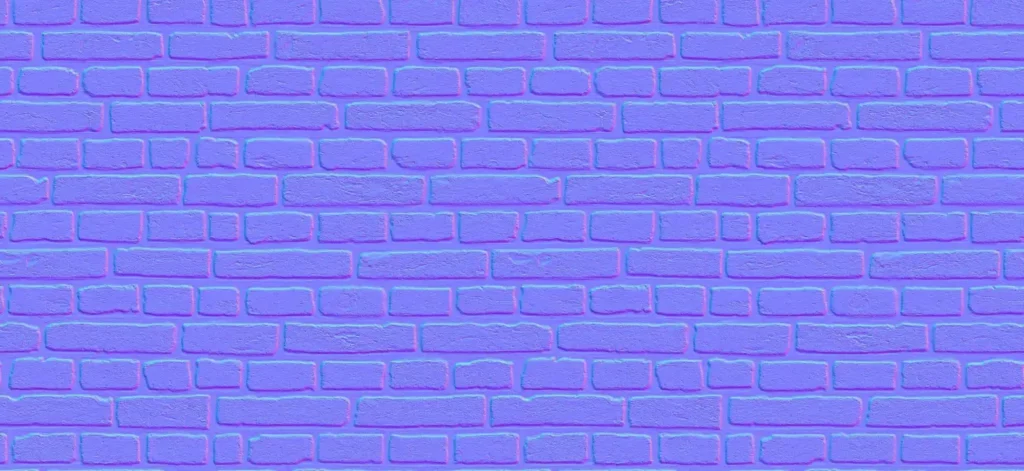
Une normal map, c’est un peu comme un maquillage pour votre modèle 3D. Sa mission ? Faire croire à l’œil qu’il y a plus de détails et de relief qu’il n’y en a réellement. Elle permet d’ajouter une profondeur et une complexité visuelle à un modèle 3D sans alourdir la scène avec des polygones supplémentaires. Et c’est là que ça devient intéressant, car avec les normal maps, on peut créer des détails incroyables tout en gardant une scène légère et fluide.
2. Différence entre les Normal Maps et les Bump Maps
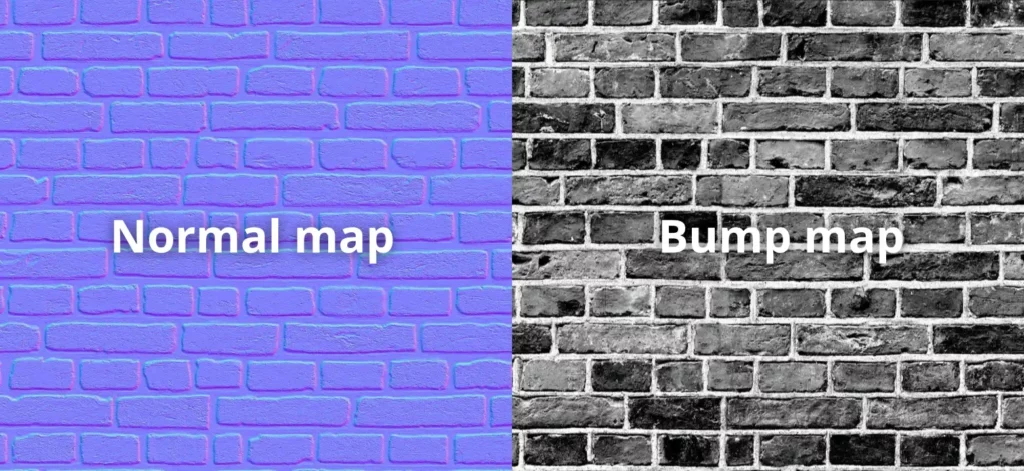
Alors, vous pourriez me demander : « Mais n’est-ce pas ce que font aussi les bump maps ? » Et vous auriez raison de le penser. Les bump maps et les normal maps semblent similaires, mais elles ne le sont pas vraiment.
Les bump maps se basent sur des tons de gris pour simuler le relief, tandis que les normal maps utilisent les couleurs RVB (rouge, vert et bleu) pour indiquer la direction de la lumière. Ainsi, les normal maps sont capables de créer des effets de relief plus précis et plus réalistes que les bump maps. Vous avez saisi la différence ? Super ! Maintenant, passons à l’étape de création de ces normal maps.
Comment créer des Normal Maps pour Blender ?
1. Méthode manuelle : Créez vos Normal Maps
Dans la suite de cet article, nous allons voir où trouver des normal maps et comment les utiliser dans Blender. Cependant, si vous envisagez de vous initier à la création de normal maps par vous-même, ou si vous êtes simplement curieux de comprendre comment ce processus fonctionne, je vous encourage à lire la section suivante.
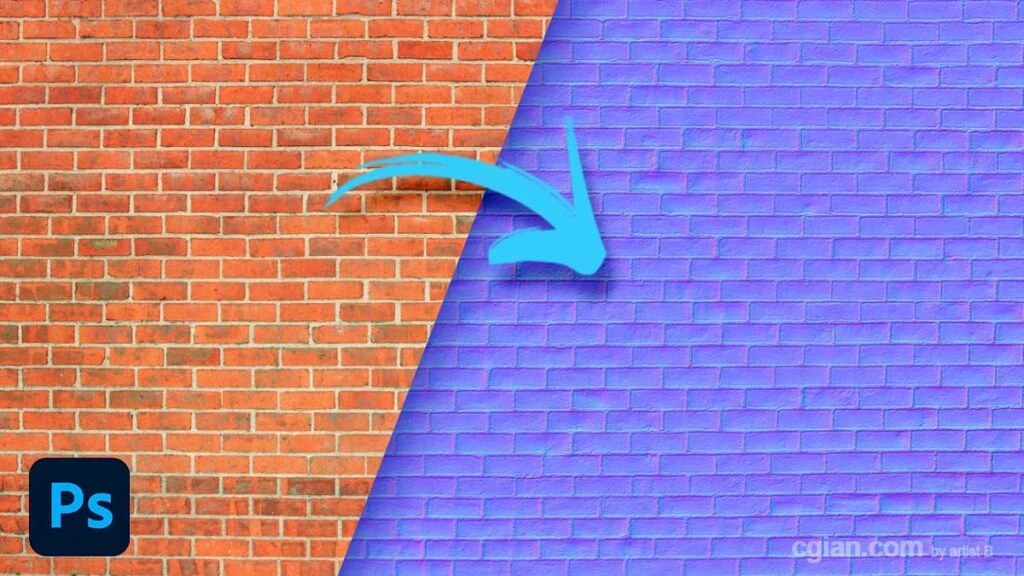
Supposons que vous avez une image d’un mur de briques dont vous souhaitez transcrire les détails de la texture dans une normal map. Vous voulez que les briques ressortent en relief dans votre rendu 3D.
Pour commencer, vous prenez cette image du mur de briques comme votre image de référence. Puis, vous la convertissez en niveaux de gris, où les zones claires représentent les parties les plus hautes de la texture, tandis que les zones sombres représentent les parties les plus basses.
Ensuite, à l’aide d’un logiciel de retouche d’image tel que Photoshop ou Gimp, vous appliquez des filtres spécifiques pour créer la normal map. Ces filtres analysent les variations de hauteur dans l’image en niveaux de gris et les traduisent en informations qui définissent la direction de la lumière. De cette manière, les parties en relief, comme les briques, sont mises en évidence dans la normal map.
Une fois que vous avez créé votre normal map, vous pouvez l’utiliser dans Blender pour donner l’illusion de relief réaliste sur votre modèle de mur en brique. Fascinant, n’est-ce pas ? Toutefois, gardez à l’esprit que cette méthode est complexe. Elle nécessite de la patience et de la précision. Pour un novice, ce n’est peut-être pas la méthode la plus simple à adopter.
2. Méthode automatique : Générez des Normal Maps
La méthode automatique est plus accessible, surtout pour ceux qui font leurs premiers pas dans ce domaine. Il existe des outils en ligne, tels que NormalMap-Online, qui simplifient considérablement le processus de création de normal maps. Avec ces services en ligne, vous n’avez qu’à importer une image et l’outil se charge de transformer cette image en une normal map.
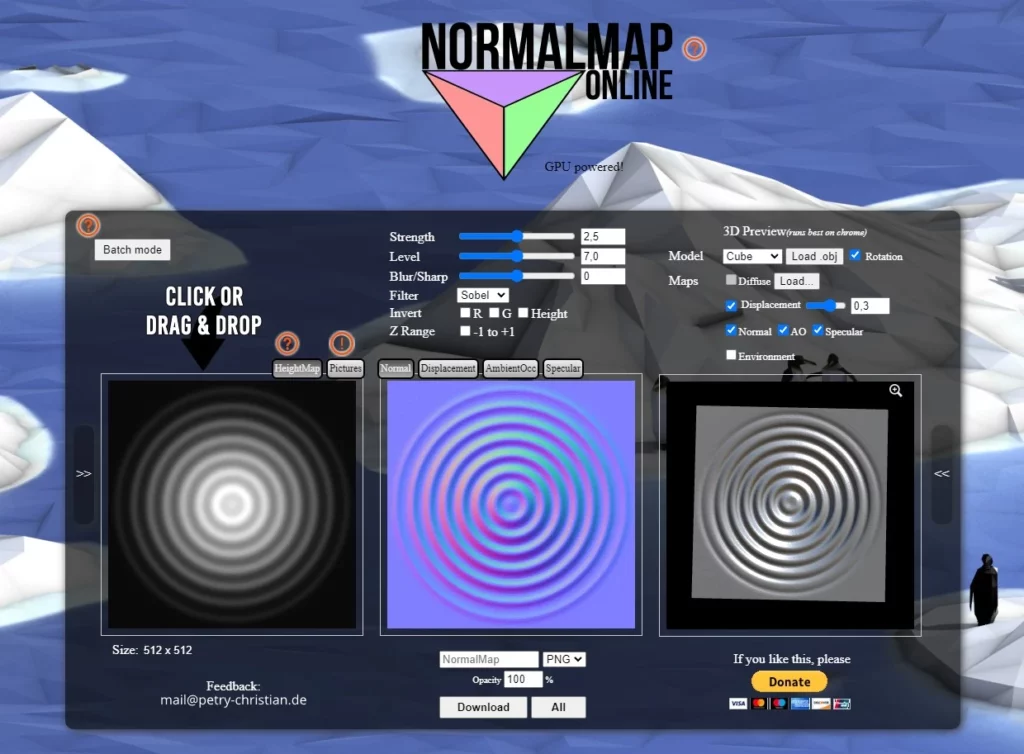
Néanmoins, il faut noter que si vous prévoyez de créer des normal maps régulièrement ou que vous recherchez des options plus sophistiquées, des logiciels dédiés tels que ShaderMap, xNormal ou Materialize pourraient être plus adaptés. Ces logiciels permettent une analyse plus approfondie de l’image que vous fournissez, extrayant davantage de détails pour créer une normal map de haute qualité.
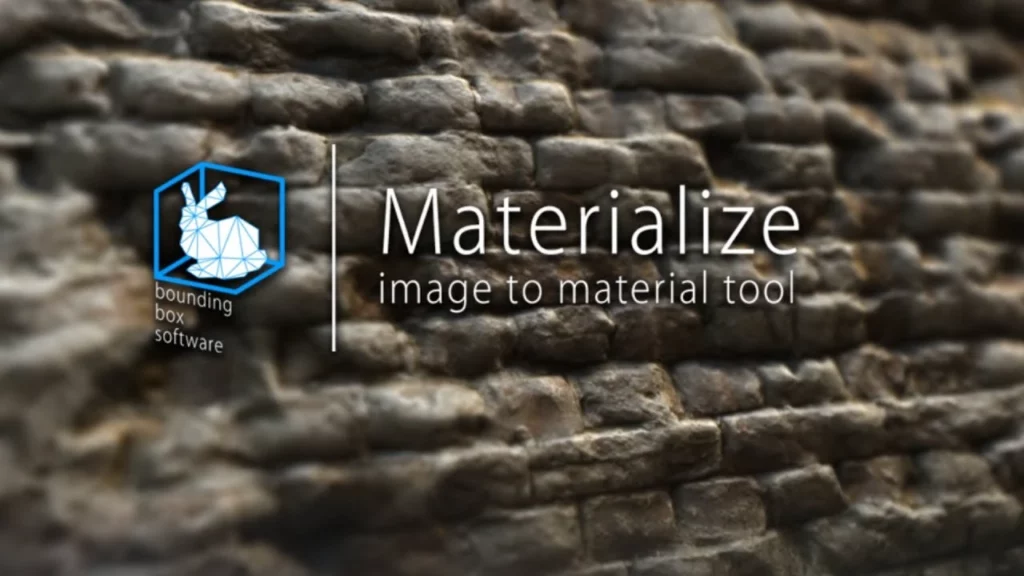
Voilà ! Vous connaissez désormais les différentes méthodes pour créer des normal maps. Dans la prochaine partie, je vais vous montrer où vous pouvez trouver des normal maps déjà prêtes à l’emploi.
Où trouver des Normal Maps pour Blender ?
1. Sites de ressources gratuites
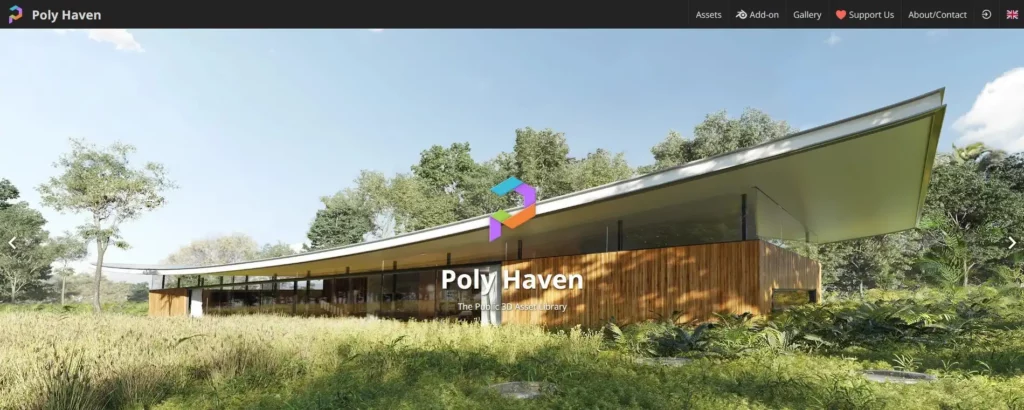
Plusieurs sites proposent des normal maps gratuites pour tous types de textures : bois, pierre, métal, etc. Des sites comme Poly Haven ou ambientCG offrent des ressources de haute qualité sans frais. Il suffit de sélectionner la texture qui vous intéresse puis de télécharger la normal map.
2. Bibliothèques payantes
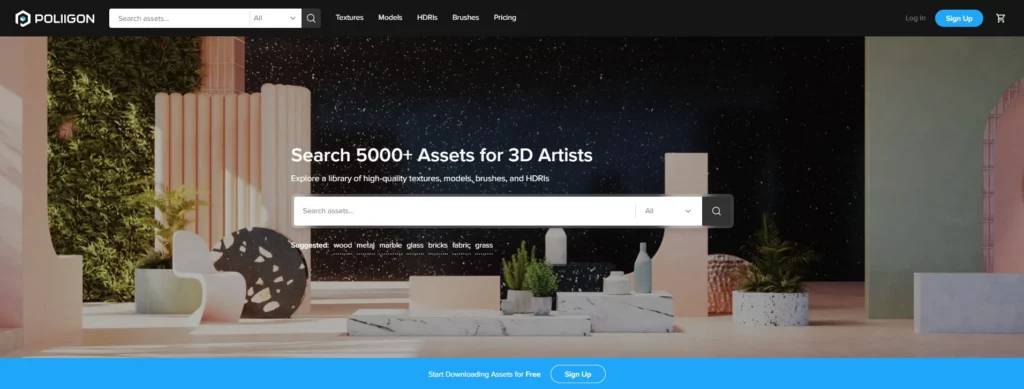
Si vous recherchez des normal maps plus spécifiques ou de qualité supérieure, il existe des bibliothèques payantes comme Poliigon ou Quixel Megascans. Ces plateformes proposent des textures et des normal maps extrêmement détaillées, créées par des professionnels.
Comment appliquer les Normal Maps dans Blender ?
1. Appliquer une Normal Map dans Blender
Nous arrivons maintenant à la partie la plus intéressante : appliquer une normal map dans Blender. Pour appliquer une normal map dans Blender, voici les étapes à suivre :
1. Pour commencer, ouvrez Blender. Puis, chargez le modèle 3D sur lequel vous voulez travailler. Vous avez aussi besoin de la normal map. Assurez-vous que vous l’avez à portée de main.
2. Rendez-vous dans le « Shader Editor ». Ajoutez un nœud « Image Texture ». Pour ce faire, appuyez sur [Shift] + [A], puis « Texture » et enfin « Image Texture ». Vous verrez alors un nouveau nœud.
3. Il est maintenant temps de charger votre normal map. Pour cela, cliquez sur « Open » dans le nœud « Image Texture » et sélectionnez votre normal map. Ensuite, une étape cruciale : changez le « Color Space » de « sRGB » à « Non-Color ». Cela est nécessaire, car la normal map représente des vecteurs et pas des informations de couleur.
4. Connectez ensuite le nœud « Image Texture » au nœud « Normal Map », et ce dernier au nœud « Principled BSDF ». Vous suivez toujours ?
5. Vous pouvez maintenant ajuster l’intensité de l’effet de la normal map. Pour ce faire, modifiez le paramètre « Strength » du nœud « Normal Map ». Il vous faudra peut-être expérimenter un peu pour trouver le niveau d’intensité idéal.
6. Et voilà ! Votre modèle a maintenant une toute nouvelle apparence, grâce à la normal map.
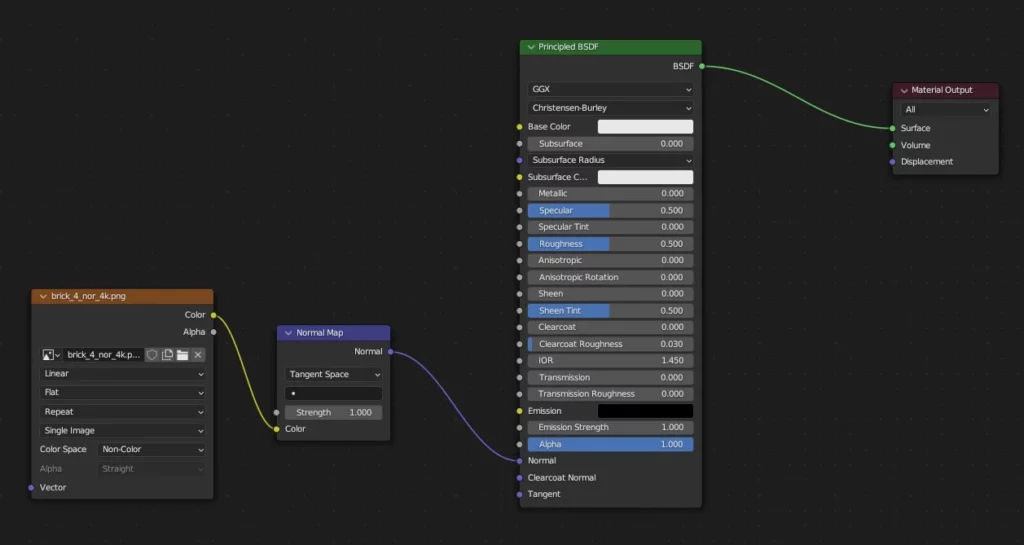
Pour davantage de contrôle sur la position et la projection de la normal map, vous pouvez ajouter les nodes « Mapping » et « Texture Coordinate ».

2. Résolution des problèmes courants
Parfois, lors de la configuration d’une normal map, vous pouvez rencontrer des problèmes. Un souci courant est que la normal map semble être appliquée à l’envers. Si c’est le cas, changez le mode de la normal map de « Color » à « Non-Color ».
Si votre normal map semble déformée, cela peut être dû à une mauvaise disposition des UV. Pour résoudre ce problème, sélectionnez votre objet, appuyez sur [U] et choisissez « Unwrap ». Essayez avec différentes méthodes d’« Unwrap » jusqu’à obtenir un résultat satisfaisant.
Enfin, n’oubliez pas que les normal maps doivent être bien éclairées. Sans lumière adéquate, l’effet peut ne pas être visible. Donc, assurez-vous d’avoir un éclairage correct dans votre scène.
Voilà, vous savez maintenant comment appliquer une normal map dans Blender. Alors, lancez-vous et donnez libre cours à votre créativité. À bientôt dans un prochain article !

Un guide PDF gratuit de mes 10 conseils et astuces pour bien débuter avec le logiciel Blender, ça vous dit ?

À propos de l’auteur
Diplômé d’un master en informatique, j’ai adopté Blender comme mon terrain de jeu favori depuis 4 ans. Quand je ne suis pas en train d’explorer Blender ou de regretter mes années Xbox, je tente d’apprendre l’italien à Turin. Et, spoiler : la 3D, c’est plus facile !